とともに Timely アカウントを使用すると、コミュニティからカスタマイズされたイベントの送信を受け取り、オンライン イベント カレンダーに簡単に入力することができます。この投稿では、カスタム フィールド機能を使用して、イベント送信者が記入するカスタマイズされたインテーク アンケートを作成するプロセスについて説明します。これらのカスタム質問をイベント送信フォームに組み込むことで、送信者から特定の情報を収集し、正確かつ包括的なイベントの詳細を確認できます。飛び込んでみよう!
1. コミュニティイベントとは何ですか?
コミュニティイベント は、次のことを可能にするソフトウェア機能のグループです。 イベント送信フォームを設定する あなたのものと統合 Timely カレンダー。その後、受け入れて、 イベントの提出を管理する 外部ソースからオンライン カレンダーに公開します。
2. カスタムフィールドとアンケートとは何ですか?
カスタム フィールドは、オンライン イベント送信フォームに追加できるカスタマイズ可能なフォーム フィールドです。これらのフィールドを使用すると、イベント送信者から追加情報を収集し、特定の要件に合わせて取り込みプロセスを調整できます。
インテークアンケートは基本的に、イベントを送信するときに送信者が入力する必要があるカスタム質問のセットです。イベントに関する詳細な情報を収集し、正確性を確保し、各提出物を包括的に理解するのに役立ちます。
3. カスタム イベント送信のアンケートを作成する方法:
3.1 イベント送信フォームの有効化
前述したように、カスタム フィールド機能は Timely コミュニティ イベント機能のグループ。つまり、カスタム インテーク アンケートを作成する前に、イベント送信フォームを有効にする必要があります。詳しい手順については、投稿を確認してください イベント送信フォームの設定方法.
3.2 カスタムフィールドの作成
イベント送信フォームを有効にすると、カスタム フィールド機能を使用してアンケートを作成できるようになります。
が見つかるまで画面を下にスクロールします。 フィールズ セクション。次に、 + フィールドの追加 ボタンをクリックして、最初のカスタム質問を作成します。さらに質問を追加するには、 + フィールドの追加 ボタンをもう一度押します。
現在、次の 3 種類のカスタム フィールドが利用可能です。
- はい/いいえの答え: このタイプのフィールドでは、送信者は質問に「はい」または「いいえ」を選択して回答を示す必要があります。
- テキストの回答: このフィールド タイプでは、送信者は質問に答えるために文章または書面による回答を提供する必要があります。
- チェックボックスの答え: このフィールド タイプでは、送信者は指定された文が該当するかどうか、または理解を確認するためにボックスにチェックを入れる必要があります。
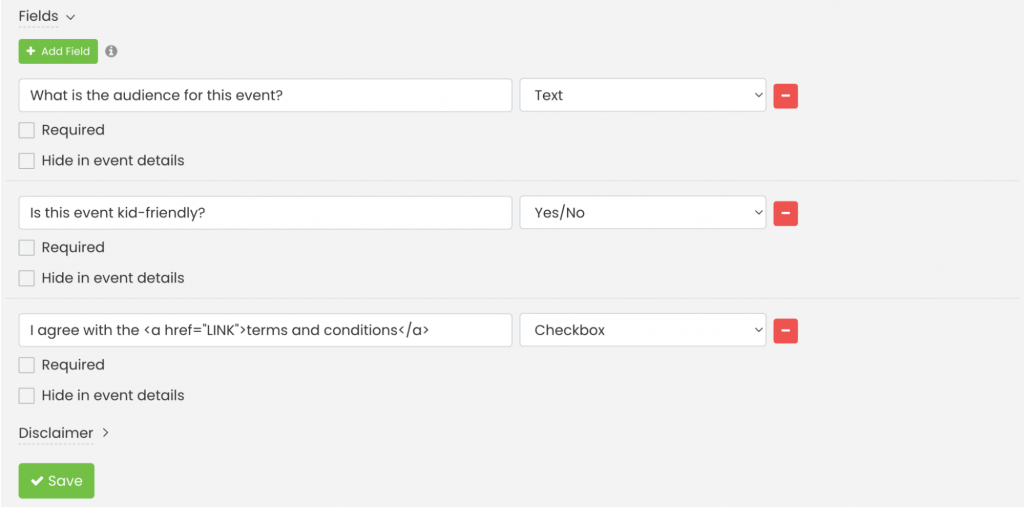
3.3 フィールドをオプションまたは必須にする
イベント送信者が送信を完了する前に質問に回答できるようにするには、作成した各カスタム フィールドの [必須] チェックボックスをクリックするだけです。これにより、回答を提供することが必須になります。質問を必須にしたくない場合は、「必須」ボックスのチェックを外したままにしてください。

3.4 イベント投稿での質問と回答の表示または非表示
カスタム フィールドを作成する場合、イベント投稿上の質問とイベント送信者の回答を表示または非表示にするオプションもあります。デフォルトでは、 Timely ソフトウェアは公開されたイベント ページにそれらを表示します。ただし、これらの質問と回答を非公開にしたい場合は、 イベントの詳細に隠す オプションを選択します。

3.5 カスタムフィールドへのリンクの追加
必要に応じて、イベント送信フォームのカスタム フィールドにリンクを含めることもできます。この機能を使用すると、利用規約へのリンクなど、必要なハイパーリンクを追加できます。チェックボックス オプションまたは「はいまたはいいえ」オプションを使用すると、送信者に条件への承認または受諾の確認を求めることができます。
カスタム フィールドにリンクを追加するには、次の手順に従います。
- クリック + フィールドを追加 ボタンをクリックして新しいフィールドを作成します。
- 関連する紹介文を追加します (例: 「私は に同意します」、「私は に同意します」など)。
- 次のコードをカスタムフィールド領域に貼り付けます: TEXT 。
- 「LINK」テキストをリンク先の Web ページの URL に置き換えます。引用符で囲んでください。
- 「TEXT」テキストを、ハイパーリンクのアンカー テキストとして使用する単語または文に置き換えます。
例を使用して説明します。イベントを送信する前に、イベント送信者に利用規約を確認して同意するよう要求するとします。これを実現するには、チェックボックスまたははい/いいえの回答オプションを含むカスタム フィールドを作成できます。次に、次のテキストとコードをカスタム フィールドに追加できます。
私は利用規約に同意します

カスタム フィールド コードに URL「https://www.example.com/terms-and-conditions/」とテキスト「利用規約」を含めることで、視聴者にシームレスなエクスペリエンスを提供できます。実際の URL を表示する代わりに、クリック可能なリンクとして「利用規約」というテキストのみが表示されます。リンクをクリックすると、対応する Web ページがブラウザの新しいタブで開きます。
イベント送信フォームのカスタムフィールドの設定が完了したら、忘れずに Save ボタンをクリックして設定を保存します。
4. 視聴者にはイベント送信フォームがどのように表示されますか?
イベント送信フォームを保存した後、 公開カレンダー 右上隅にあるショートカット Timely ダッシュボードでカレンダーをプレビューします。すでにインストールされている場合 Timely Web サイトにアクセスすると、カレンダーの Web ページに移動できます。
Web サイトの訪問者がカレンダーにアクセスして、 +イベントの追加 ボタンをクリックすると、設定に追加したすべてのオプションとカスタム フィールドを含む送信フォームが表示されます。
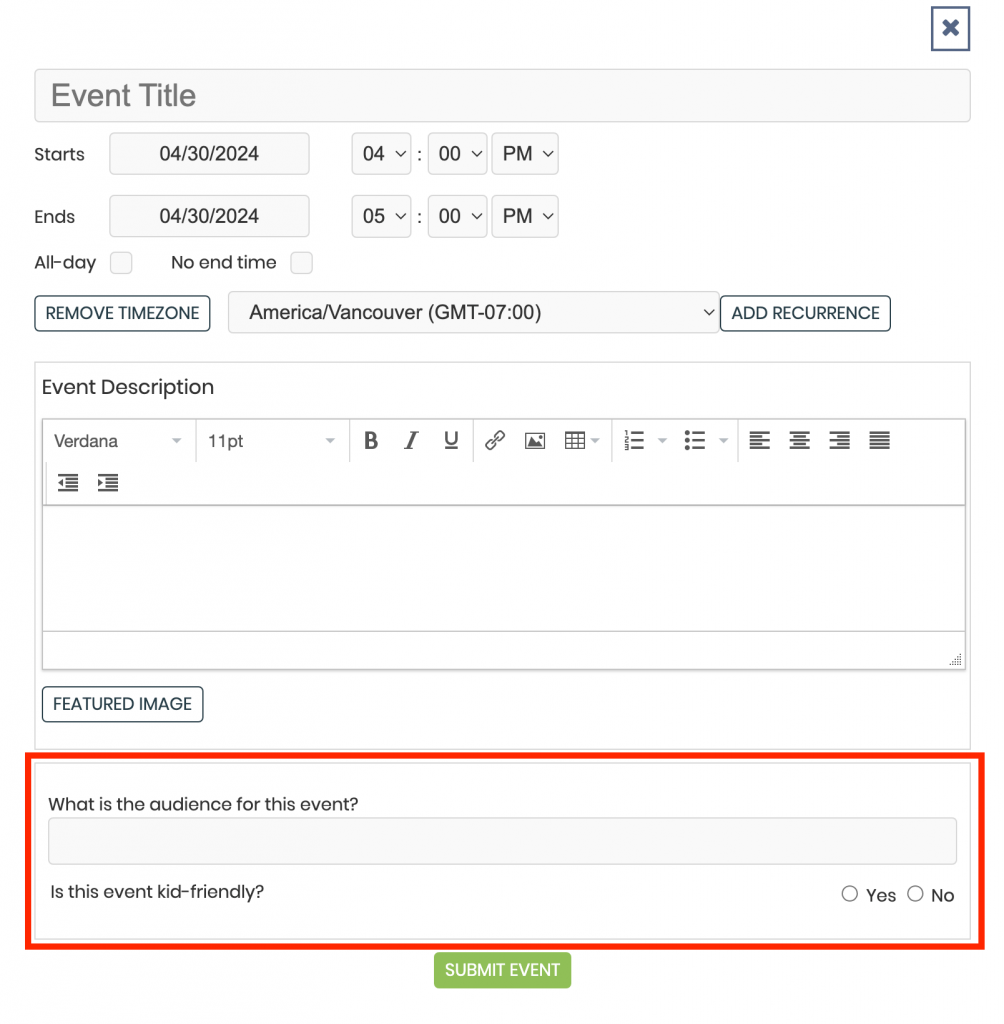
これらの手順に従うことで、イベント送信フォームのカスタム フィールド機能を使用して、カスタマイズされたインテーク アンケートを簡単に作成できます。これにより、イベント送信者から特定の詳細を収集し、オンライン カレンダー上で正確かつ包括的なイベント リストを確保できるようになります。
カスタムフィールドを使用するとカスタマイズの可能性が無限にあり、独自のニーズに合わせて取り込みプロセスを調整できることに注意してください。コミュニティからイベントの投稿を受け取り始めて、カレンダーが多様で魅力的なイベントで繁栄するのを確認してください。
5. 提出者の回答にアクセスして管理する方法
イベント送信者がカスタム イベント送信受付アンケートを通じて情報を提供した後、このデータに簡単にアクセスして管理できます。
イベント投稿者から収集した情報は新機能として表示されます あなたから見た特定のイベント投稿内 Timely アカウント。 の カスタムフィールド オプションを使用すると、送信された詳細を簡単に表示および確認できます。さらに、公開されたイベント投稿にその情報を表示するかどうかを決定できます。
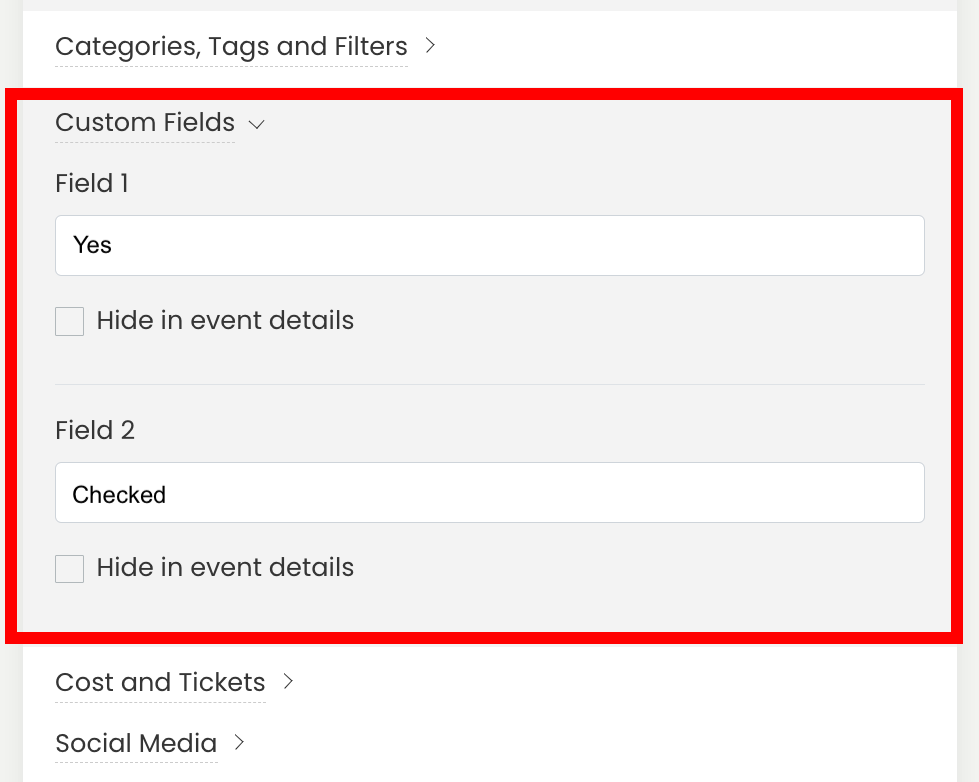
この機能により、収集された情報の効率的な整理と取得が可能になり、クライアントはイベントの送信について情報に基づいた決定を下せるようになります。
追加のヘルプが必要ですか?
さらに詳しいガイダンスとサポートについては、当社のウェブサイトをご覧ください。 ヘルプセンター。ご質問がある場合やサポートが必要な場合は、お気軽にサポート チケットを開いてカスタマー サクセス チームにお問い合わせください。 Timely アカウントのダッシュボード.
導入と使用に関して追加の支援が必要な場合 Timely イベント管理システム喜んでお手伝いさせていただきます。すべてを探索してください プロフェッショナルサービス 私たちはあなたに提供できます、そして 私たちと連絡を取る して、高成長のクロスチャネル戦略の構築を始めましょう!