とともに Timely アカウントを使用すると、イベントを簡単に削除して、カレンダーやダッシュボードに表示されないようにすることができます。この投稿では、カレンダーから 1 つまたは複数のイベントを個別または一括で削除する方法を説明します。
1. イベントを削除するいくつかの方法 Timely ダッシュボード
以前に追加したイベントを削除するには、いくつかの方法があります。 Timely イベント管理プラットフォーム。イベントを削除できます ライブビュー or リストビュー モード。単一のイベントまたは複数のイベントを一括で削除するには、以下の方法を使用します。また、イベントを単にゴミ箱フォルダーに送信するか、永久に破棄するかを決定することもできます。
2. ライブビューモードでイベントを削除する方法
イベントを削除するには ライブビュー モード、開きます Timely ダッシュボードを開き、「イベント」メニューに移動します。削除するイベント投稿のステータス (公開済み、下書き、または送信済み) を選択します。
画面上部で選択します ライブビュー まだ選択されていない場合は、モードを選択します。次に、右上隅でカレンダー ビューを次のように変更します。 ストリームビュー.
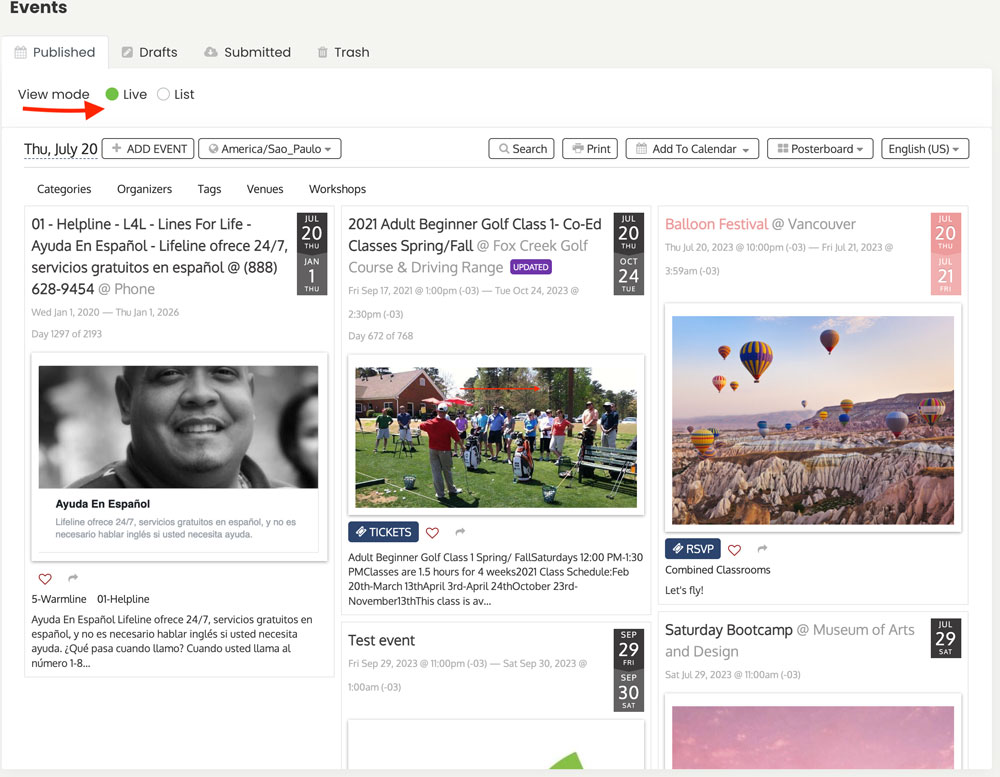
削除したいイベントにカーソルを合わせると、 ゴミ オプションが画面に表示されます。クリック ゴミ 選択したイベントを破棄します。この方法では、一度に 1 つのイベントのみを削除できます。イベントを一括編集または破棄することはできません。
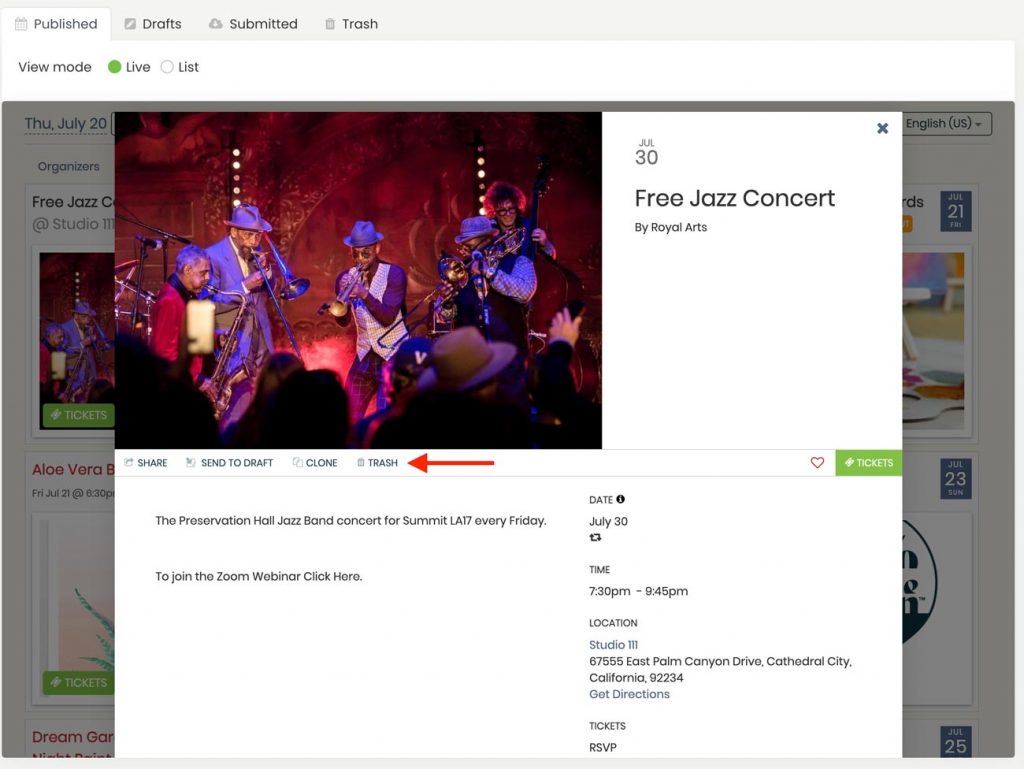
3. リスト表示モードでイベントを削除する方法
イベントを削除する別のオプション Timely カレンダーを使用するのは、 リストビュー の代わりにモード ライブビュー モード。このビューで、削除するイベント投稿を見つけて、 ゴミ アイコン。イベント投稿はゴミ箱フォルダーに移動されます。
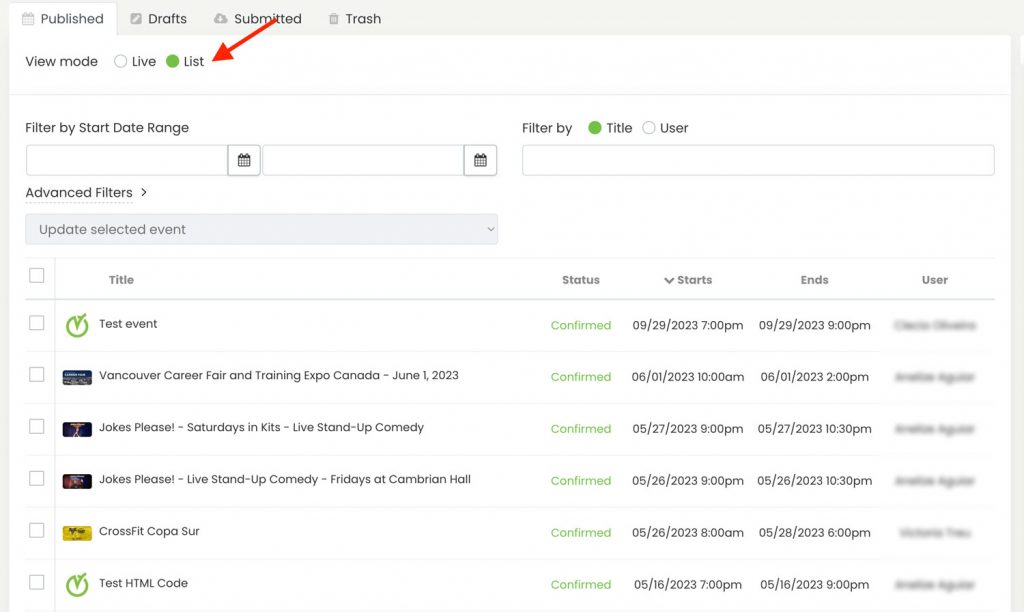
一括編集オプションを使用して、複数またはすべてのイベントを一度に削除することもできます。破棄するイベントを強調表示し、 選択したイベントを更新する ドロップダウンメニュー。次に、選択します ゴミ箱に移動します。すべてのイベントは一度に [ゴミ箱] タブに移動されます。
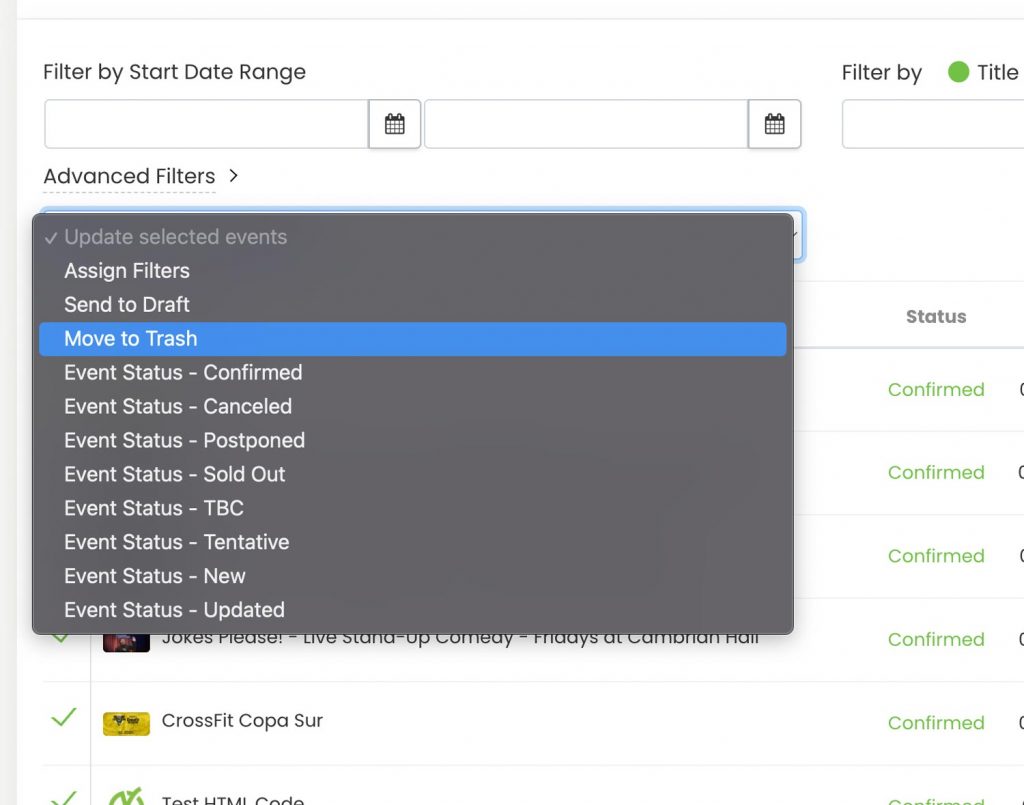
4. イベントを完全に消去する方法
上記の 2 つの方法を使用してイベントを破棄した後でも、イベントは引き続き使用できることに注意してください。 ゴミ タブ。そのため、イベントを誤ってゴミ箱に移動してしまった場合でも、いつでも戻ってイベントを下書きタブに送信したり、再度公開したりできます。
ただし、破棄されたイベント投稿が不要になった場合は、完全に削除できます。これを行うには、 ゴミ タブで、削除するイベント投稿の上にマウスを置き、 削除 オプションを選択します。
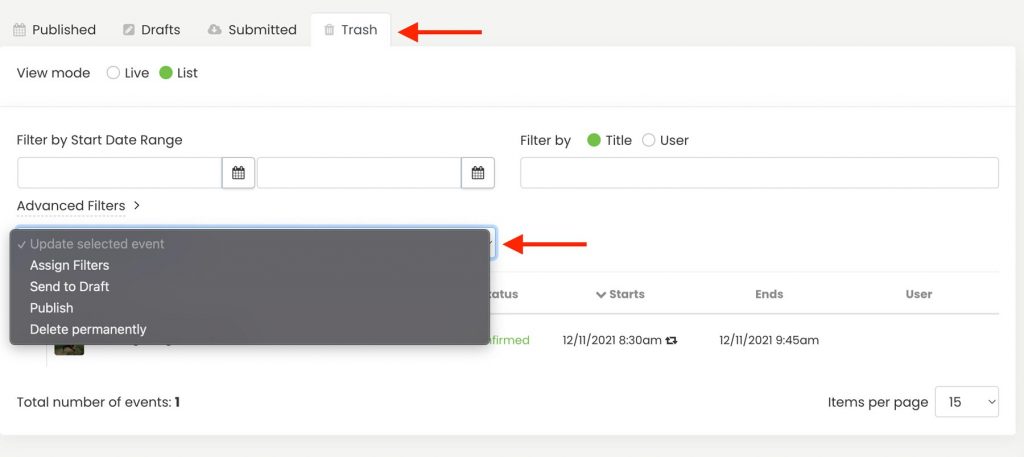
ユーザーガイドの詳細については、次のサイトをご覧ください。 ヘルプセンター。ご質問がある場合、または追加のサポートが必要な場合は、お気軽にお問い合わせください。 お問い合わせ。または、以下からサポート チケットを開くこともできます。 Timely アカウントのダッシュボード.