とともに Timely アカウントを柔軟に表示できます。 オンラインカレンダー あらゆるタイムゾーンでのイベントも可能です。カレンダーのデフォルトのタイムゾーンを設定し、それをすべてのイベントに適用できます。あるいは、イベントごとに異なるタイムゾーンを選択することもできます。さらに、Web サイト訪問者の現地時間に合わせてカレンダーとイベントを読み込むように選択できます。この投稿では、カレンダーとイベントに複数のタイムゾーンを設定するすべての手順を学習します。
1. イベントに複数のタイムゾーンを設定することが重要なのはなぜですか?
イベントの専門家であれば、イベント、会議、ビデオ会議を調整するときにイベントのタイムゾーンを考慮する必要があるかもしれません。これはバーチャル イベントだけでなく、対面イベントにも当てはまります。多くの場合、イベントを成功させるには、イベントを開催するのに最適なタイムゾーンを選択することが重要です。
一部の大国では、国内の領土内にさまざまなタイムゾーンが存在します。たとえば、米国には 9 つの異なるタイムゾーンがあります: 大西洋標準時、東部標準時、中部標準時、山岳標準時、太平洋標準時、アラスカ標準時、ハワイ・アリューシャン標準時、サモア標準時、チャモロ標準時です。このため、別の都市や州のイベントに参加したい場合に混乱する可能性があります。
イベントが開催される特定のタイムゾーンを通知したり、Web サイト訪問者の現地時間のイベント リストを読み込んだりすることで、潜在的な参加者がイベントに事前に準備できるようにすることができます。
2. デフォルトのカレンダーのタイムゾーンを設定する方法
このセクションを素早く簡単に理解するには、ビデオ形式の手順をご覧ください。
以下の手順に従って、デフォルトのタイムゾーンを設定します。 イベントカレンダー:
- あなたにログインする Timely アプリアカウント.
- 左側のメインメニューで、 設定を行います。
- ソフトウェア設定ページで、下図のように 全般 サブメニューをクリックしてください カレンダーの日付と時刻.
- ソフトウェアの制限をクリック 時間をクリックし、 タイムゾーン.
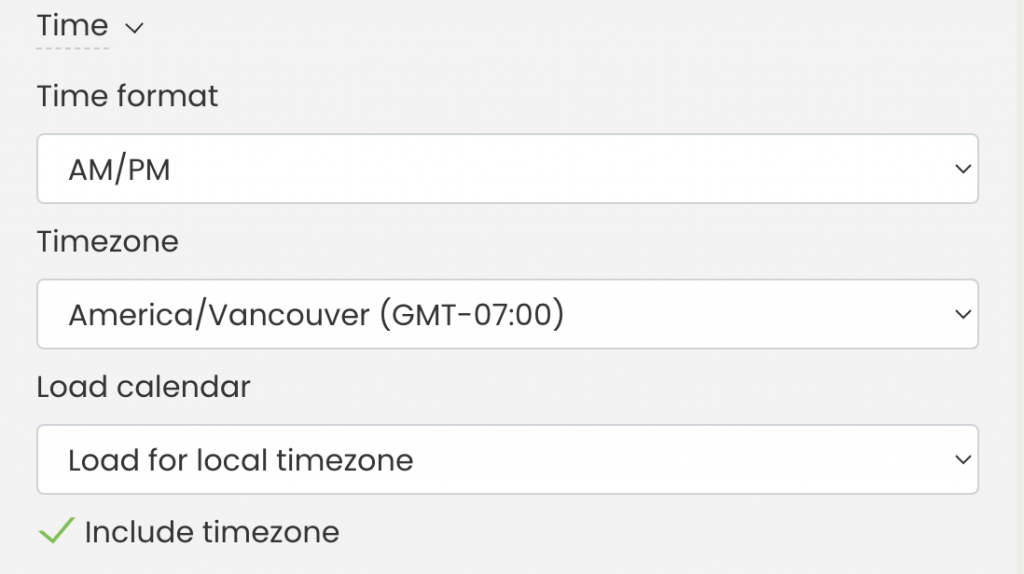
- 好みに応じてデフォルトのタイムゾーンを調整します。
- 次に、変更を保存します。
ソフトウェア設定ページで、下図のように カレンダーをロードする 設定には、次のオプションがあります。
- ローカル タイムゾーンの読み込み: カレンダーは、訪問者のブラウザーのタイムゾーンに基づきます。
- カレンダーのタイムゾーンのロード: カレンダーはカレンダーのタイムゾーン設定に従います。
- タイムゾーンを適用しない: カレンダーはイベントを特定のタイムゾーンに変換しません。
さらに、イベントのランディング ページにイベントのタイムゾーンを表示したい場合は、 タイムゾーンを含める オプション。次に、 を押します。 保存します。
重要: カレンダーのタイムゾーン設定を変更すると、作成するすべての新しいイベントに影響しますが、既存のイベントには影響しません。既存のイベントの場合は、以下で説明するように、イベントのタイムゾーンを手動で調整する必要があります。
3. イベントに異なるタイムゾーンを設定する方法
デフォルトとは異なる参照ゾーンでイベントを表示したい場合は、イベントごとに手動で設定する必要があります。これは、イベントを作成または編集しているときに実行できます。 Timely ダッシュボード。次の手順に従ってください。
- あなたにログインする Timely アプリアカウント.
- アクセス イベント 画面左側のメインメニューの設定。
- 新しいイベントを作成するか、編集する既存のイベントを選択します。
- 動画内で タイムゾーン 設定を選択し、ドロップダウン リストから希望のタイムゾーンを選択します。
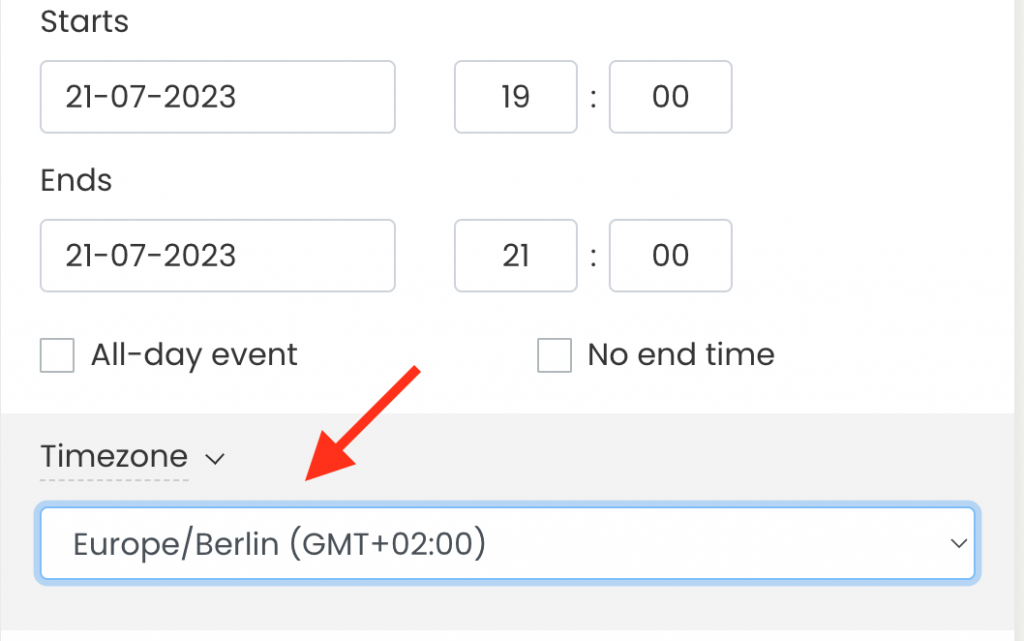
- イベントの作成または編集が完了したら、忘れずに Save ボタンをクリックして変更を保存します。
イベント作成時にイベントのタイムゾーンを設定する方法の詳細については、ユーザー ガイドの投稿を参照してください。 イベントを作成する方法.
4. 視聴者の現地時間でイベントを表示する方法
視聴者の現地時間でイベントを表示するには 2 つのオプションがあります。まず、公開コンテンツを視聴するタイムゾーンを選択できるようにすることができます。 イベントカレンダー。 2 番目に、Web サイト訪問者の現地時間でカレンダー全体を自動的にロードできます。
Web サイト訪問者の現地時間でカレンダーにイベントが自動的に表示されるようにするには、次の手順に従います。
- あなたにログインする Timely アプリアカウント.
- に行く 設定, 全般, カレンダーの日付と時刻、次いで 時間.
- ソフトウェア設定ページで、下図のように カレンダーをロードする 設定を確認してください ローカルタイムゾーンのロード オプションを選択します。
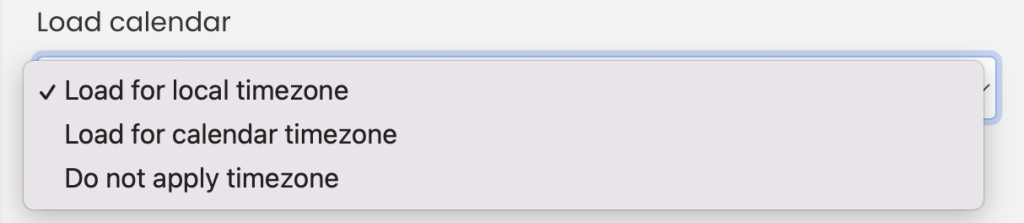
- その後、プレス Save 画面の下部にある をクリックして、新しい設定を保存します。
視聴者が対話するときに好みのタイムゾーンを選択できるようにするには イベントカレンダー、 次の手順を実行します:
- あなたにログインする Timely アプリアカウント.
- に行く 設定, 設計、次いで ツールバーの設定.
- いくつかの設定が表示されます。クリックしてください ツールバーにタイムゾーンボタンを表示 オプションを選択します。
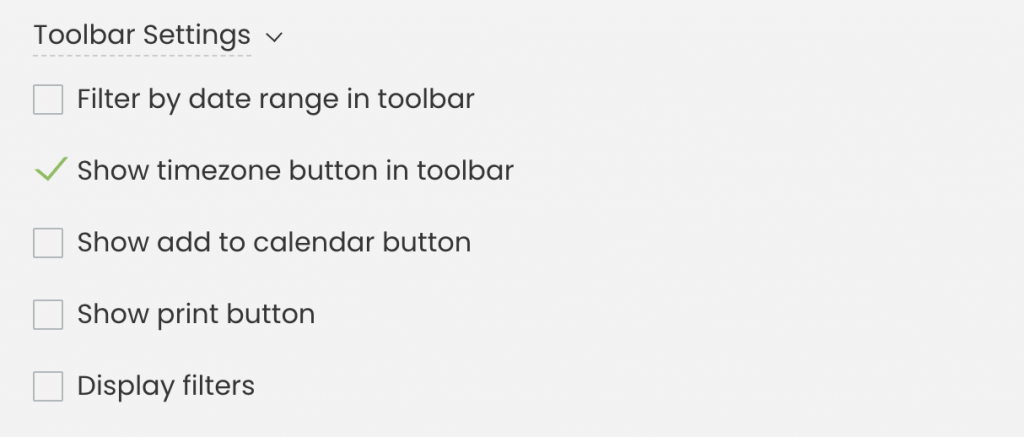
- 以下を行うには、 ツールバーにタイムゾーンボタンを表示 オプションを選択します。
- 次に、をクリックします Save ボタンをクリックして変更を保存します。
5. イベントカレンダーで視聴者に表示される時間
時間設定を保存したら、公開カレンダーをチェックして、視聴者に表示される時間情報を確認します。
ツールバーのタイムゾーン ボタンを有効にしている場合、それをクリックすると、デフォルト タイム ゾーンとローカル タイム ゾーンの両方を含むドロップダウン メニューが表示されます。 Web サイトの訪問者は好みのものを選択できます。
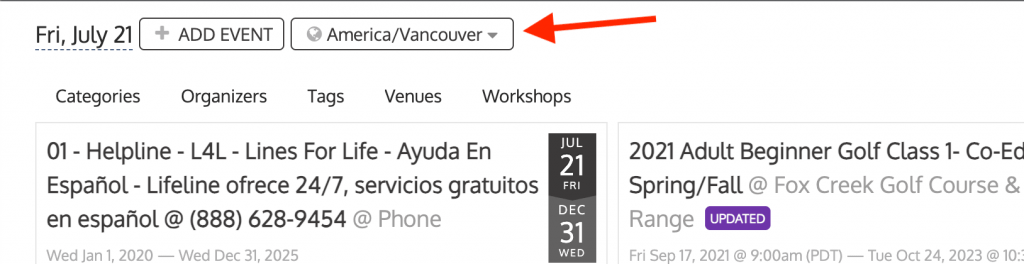
あなたがチェックした場合 タイムゾーンを含める 設定のオプションを選択すると、各イベントの参照ゾーンがそれぞれのランディング ページに表示されます。
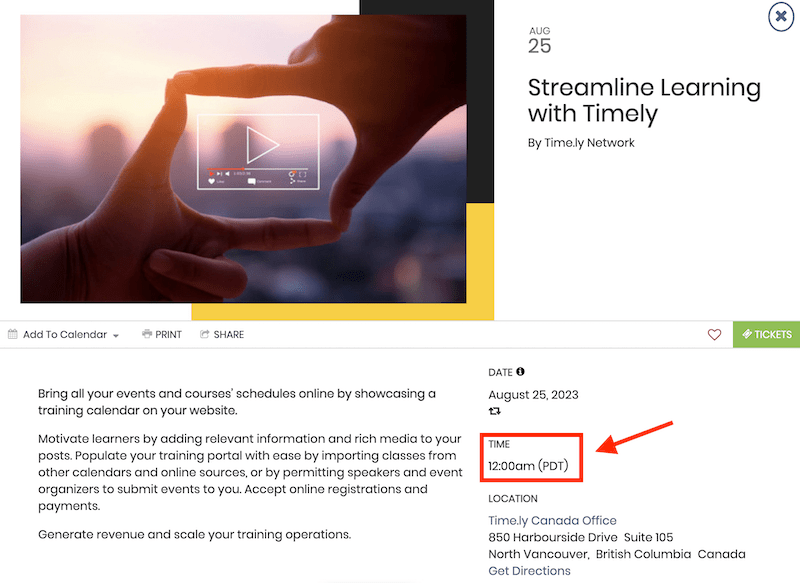
注意: カレンダーのパブリック ビューは、構成したタイムゾーン設定に従います。
ユーザーガイドの詳細については、次のサイトをご覧ください。 ヘルプセンター。ご質問がある場合、または追加のサポートが必要な場合は、お気軽にお問い合わせください。 お問い合わせ。または、以下からサポート チケットを開くこともできます。 Timely アカウントのダッシュボード.