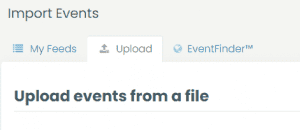Timelyさんのカレンダー ICS ファイルからイベントをアップロードおよびインポートできます。 Timely および他のカレンダーを Journey カレンダーに追加します。
ファイルをアップロードするには、ダッシュボードに移動し、左側のメニューで [イベントのインポート] > [アップロード] を選択します。 「アップロード」タブには、ファイルを選択してアップロードできるフォームのあるページが表示されます。
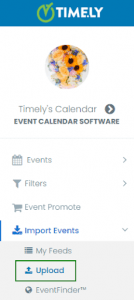
何を探すべきですか?
フィードを共有できるほとんどのカレンダーには、購読、エクスポート、または共有のいずれかを示すボタンがあります。これらのキーワードを探してください。
Timely カレンダー 公開カレンダー このオプションはイベント リストの最後にあります。それをクリックすると、リンクをクリップボードにコピーできます。 ALT キーを押しながらクリックすると、その公開カレンダーの ICS ファイルをダウンロードできます。
ICS ファイルをコンピュータにダウンロードし、ダウンロードなどの覚えやすいフォルダに置きます。

アカウント設定ページに移動する Timely カレンダー ダッシュボードで、[イベントのインポート] > [アップロード] を選択します。このタブでは、ファイルを参照してアップロードできます。
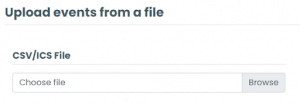
インポート設定
また、インポート設定を選択して、元の情報を保持するか、カテゴリとタグ領域を使用して独自の情報を追加するかを決定することもできます。
オプションは次のとおりです。
- 今後のイベントのみをインポートする
- イベントカテゴリをインポートする
- イベントタグをインポートする
- 輸入イベント会場
- 輸入イベント主催者
- イベントをドラフトとしてインポートする
- イベント画像をインポートする
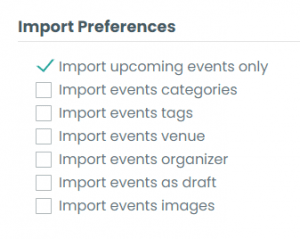
タイムゾーン
ドロップダウン メニューで、インポートに適切なタイム ゾーンを選択します。
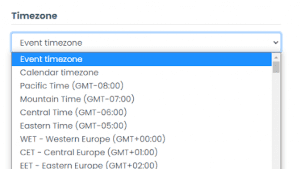
カテゴリーとタグ
ICS ファイルをインポートするときに、独自のカテゴリ、タグ、主催者、会場、および作成したその他のカスタム フィルターを追加することもできます。
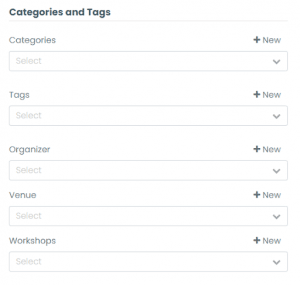
アップロードの終了
ICS ファイルのインポートを完了するには、「インポート」ボタンをクリックする必要があります。インポートしたくない場合は、「キャンセル」をクリックしてください。
![[アップロード] タブの下部にある [インポート] ボタンと [キャンセル] ボタンの画面を印刷します。 Timely カレンダー ダッシュボード](https://help.time.ly/wp-content/uploads/2021/04/buttons.png)
インポートをさらに強化したい場合は、CSV インポートを試してみるとよいでしょう。その方法については、を参照してください。 CSV フィードを使用してイベントをインポートする を代わりにお使いください。
ユーザーガイドの詳細については、次のサイトをご覧ください。 ヘルプセンター。ご質問がある場合、または追加のサポートが必要な場合は、サポート チケットを開いて、お気軽にお問い合わせください。 Timely アカウントのダッシュボード。
すべてのイベントをインポートしたら、開始します 正しい方法でチケットを売る.