あなたの統合 Timely イベント管理ソフトウェア MailChimpを使用すると、イベントニュースレターやイベントの最新情報を送信したり、イベントに興味のあるユーザーからメールアドレスを収集したりできます。このユーザーガイドですべての手順を学びましょう。このガイドでは、シームレスに接続するための手順を説明します。 Timely MailChimp を活用して、イベントのコミュニケーションを効率的に管理しましょう。
1. MailChimpでイベントニュースレターを送信するメリット
MailChimp を通じてイベントニュースレターを送信すると、次のような多くの利点があります。
- コミュニケーションの強化: 今後のイベント、変更、重要な更新について視聴者に最新情報を知らせます。
- エンゲージメントの向上 定期的なニュースレターは、視聴者とのつながりを維持し、エンゲージメントと出席率を高めるのに役立ちます。
- 効率的な管理: ニュースレターの送信プロセスを自動化し、時間を節約して、タイムリーな情報配信を実現します。
- パーソナライゼーション: 特定の視聴者セグメントに合わせてニュースレターをカスタマイズし、コミュニケーションの関連性と効果を高めます。
2. MailChimpニュースレターを送信する方法 Timely
2.1 MailChimpアカウントを作成する
イベント関連のニュースレターを自動で視聴者に送信するには、まず MailChimp アカウント。MailChimp は無料アカウントを提供しており、送信メール数と購読者数が一定の基準を超えた場合にのみ料金が発生します。
- 住所を含むアカウント情報をすべて入力してください。これは、ほとんどの国のスパム対策法で義務付けられています。
- MailChimp のリストとキャンペーンについて理解を深めてください。これらが新しい概念である場合は、リストとキャンペーンの設定に関する MailChimp のドキュメントを確認してください。まず、テスト リストを作成し、そこに自分のメール アドレスを追加します。
2.2 MailChimpアカウントを接続する Timely
MailChimp アカウントを作成したら、認証する必要があります。 Timely 次の手順に従ってアカウントに接続します。
- Login あなたに Timely アカウント.
- に行きます 販売 メニュー、その後 MailChimp.
- 以下を行うには、 MailChimp に接続する
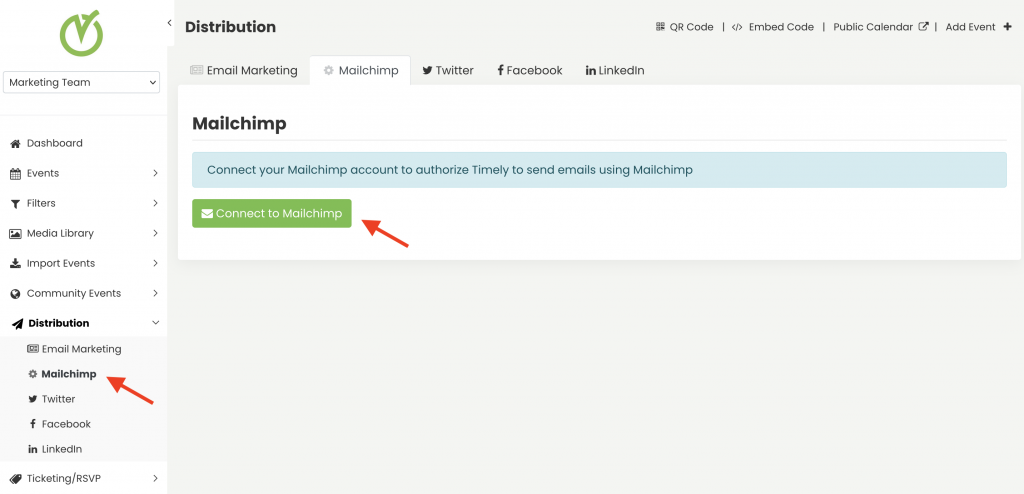
- MailChimpアカウントにサインインしてクリック 許可する.
2.3 イベントニュースレターの設定
イベントニュースレターは、今後のイベントのリストを定期的にオーディエンスに送るメールです。 Timely カレンダー 次の手順を実行します。
- どちらかを選択 ニュースレター or 単一のメール.
- イベントのニュースレターまたは電子メールの送信先リストを選択します。
- 頻度(毎日、毎週、毎月)を選択し、イベントニュースレターを送信する時間を設定します。
- カテゴリ、タグ、主催者、会場を選択して、ニュースレターで送信されるイベントをフィルタリングします。
- メールの件名を作成します。
- メールの内容を追加します。
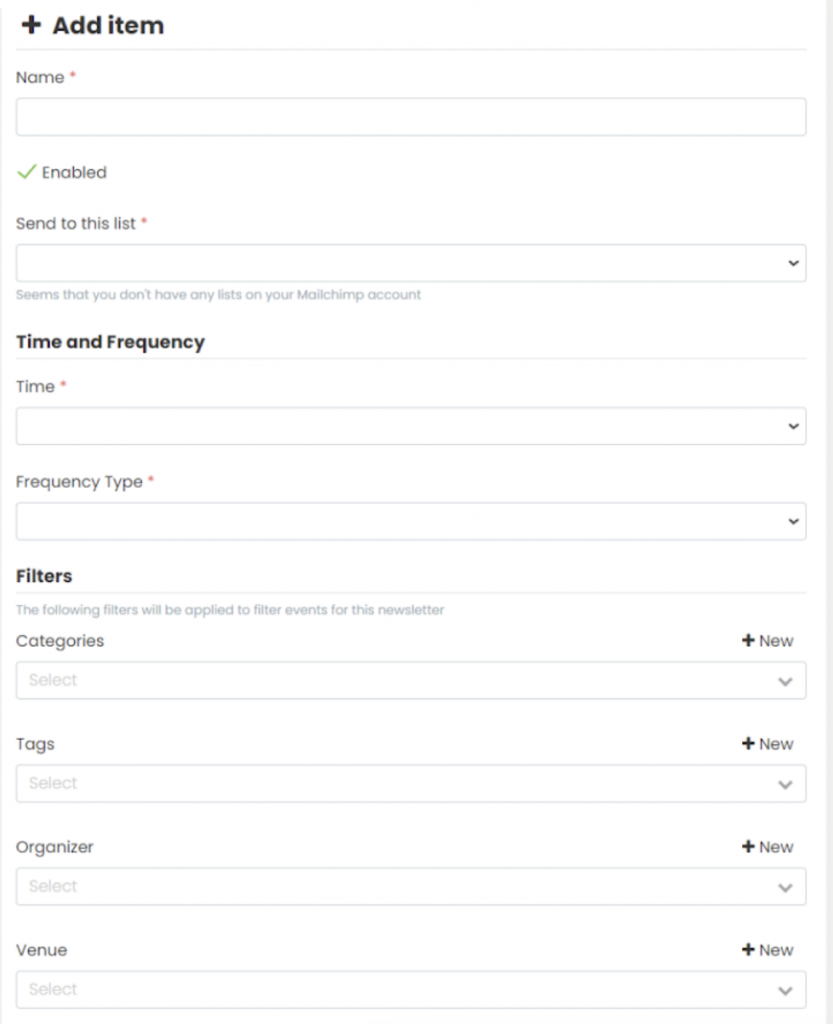
2.4 イベントニュースレターのプレビュー
購読者が受け取る前にイベントニュースレターの外観をプレビューするには:
- プレビューセクションにメールアドレスを入力します。
- 詳しくはこちら プレビューを送信.
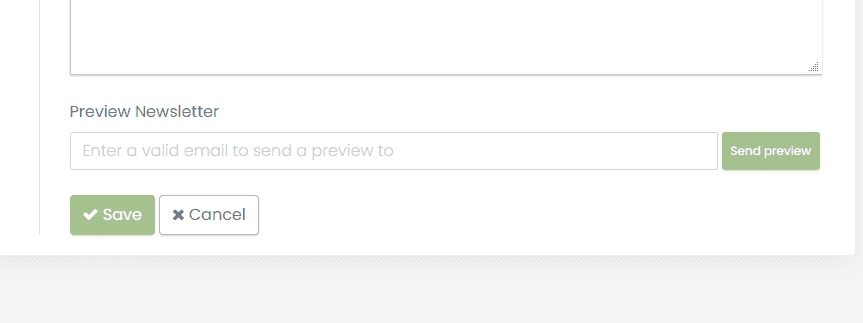
3. イベントニュースレターのプレビューを含む自動メールが届きます。
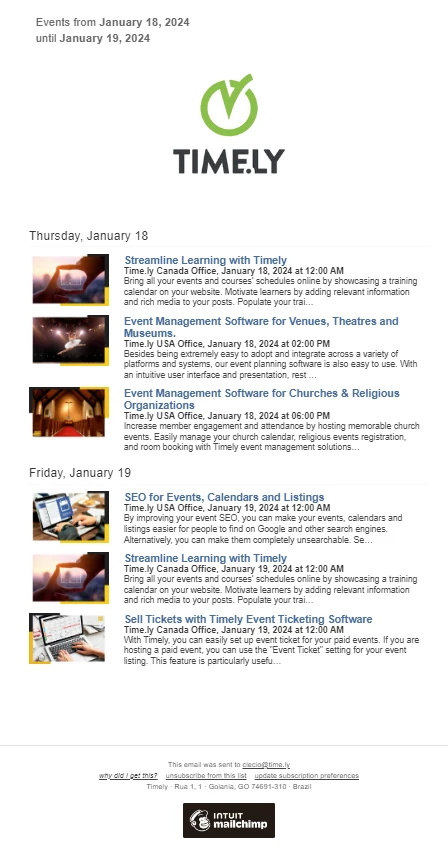
統合 Timely MailChimpを使用してイベントニュースレターを送信すると、コミュニケーションプロセスが効率化され、視聴者が常に最新情報を入手して関心を持てるようになります。これらの手順に従うことで、イベントニュースレターを簡単に設定して管理でき、イベント管理機能が向上します。 Timelyの強力な機能。
追加のヘルプが必要ですか?
さらに詳しいガイダンスとサポートについては、当社のウェブサイトをご覧ください。 ヘルプセンター。ご質問がある場合やサポートが必要な場合は、お気軽にサポート チケットを開いてカスタマー サクセス チームにお問い合わせください。 Timely アカウントのダッシュボード.
導入と使用に関して追加の支援が必要な場合 Timely イベント管理システム喜んでお手伝いさせていただきます。すべてを探索してください プロフェッショナルサービス 私たちはあなたに提供できます、そして 私たちと連絡を取る して、高成長のクロスチャネル戦略の構築を始めましょう!