とともに Timely アカウントを使用すると、イベントの出欠確認、予約リクエスト、チケットのメール テンプレートをカスタマイズできます。これは、お客様が出欠確認、予約リクエスト、またはイベント チケットの購入をするときに受け取るメールをパーソナライズする方法です。ブランドを高め、顧客体験を向上させるために、これを実行することをお勧めします。
1. カスタマイズ可能なイベント通知、出欠確認、予約リクエスト、チケットメールテンプレート
アカウントのダッシュボードで、 発券 / 出欠確認 > テンプレ。ここでは、イベント登録、予約リクエスト、イベント発券に関連するすべての通知と電子メール テンプレートをカスタマイズするオプションがあります。カスタマイズ可能なテンプレートは次のとおりです。
- お知らせ
- イベントの更新
- イベントリマインダー
- 出席者リスト
- 順番待ち登録
- 順番待ちリストの空き状況通知
- 出欠確認 / 登録
- 返信をお願いします
- 返信受理
- RSVP拒否
- RSVPキャンセル
- 返信 PDF
- RSVPイベント詳細
- チケット
- 注文概要
- チケット確認
- チケットPDF
- チケットのキャンセル
- チケットの払い戻し
- 動的フィールドのテンプレート
- カスタム請求書項目
- カスタムオーガナイザー情報
- カスタムチケット/RSVP通知テンプレート
このユーザー ガイドの投稿では、電子メール テンプレートについて説明します。 PDF テンプレートについては、この他の役立つガイドを確認してください。 イベントの出欠確認とチケットの PDF テンプレートをカスタマイズする方法.
2. RSVP / 発券電子メール テンプレートを編集するにはどうすればよいですか?
電子メール テンプレートをカスタマイズするには、編集するテンプレートの上にマウスを置きます。次に、 編集 ボタン。画面の右側にボックスが開き、電子メールのテンプレートをカスタマイズできるようになります。
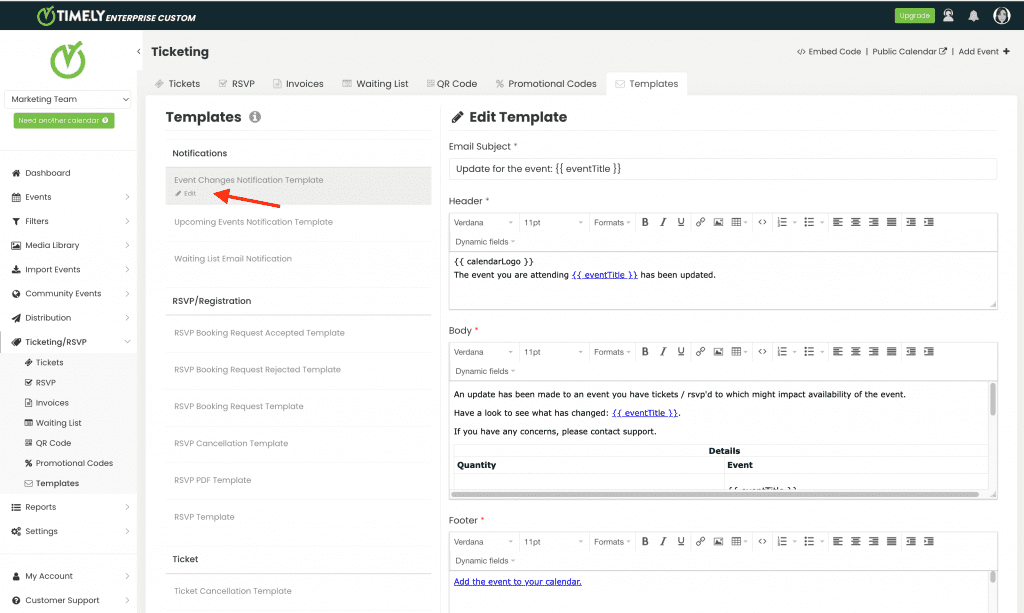
3. 電子メールの件名をカスタマイズする
Timely 電子メール テンプレートの件名をカスタマイズできます。デフォルトのフィールドを変更するには、「電子メールの件名」フィールドをクリックし、それに応じてテキストを変更します。
あなたが使用することができます 利用可能なすべての動的フィールド 件名に入力します。ただし、件名には文字数制限があるため、本文は簡潔にしてください。

4. 電子メールのコンテンツをカスタマイズする
Timely を使用すると、デフォルトのフィールドの変更から独自のカスタム テキストの追加まで、さまざまな方法で電子メール テンプレートのコンテンツをカスタマイズできます。
電子メール テンプレートの次のセクションを変更できます。
- ヘッダ
- ボディ
- フッター
編集ツールバーの下線ボタンの横にある [リンクの挿入/編集] ボタンを使用して、ハイパーリンクを挿入または編集することもできます。

ボタンをクリックするとボックスが表示され、次のプロパティを追加できます。
- URL
- 表示するテキスト
- Title
- ターゲット

たとえば、リンクを追加するには、 Timely新しいウィンドウで のイベント管理ソフトウェア Web ページにアクセスすると、プロパティを次のように設定できます。
- URL: https://time.ly/
- 表示するテキスト: Timely |イベント管理ソフトウェア
- タイトル: Timely |イベント管理ソフトウェア
- ターゲット: 新しいウィンドウ

独自のメールアドレスを追加して、クライアントが直接サポートに連絡できるようにすることもできます。たとえば、イベント変更通知テンプレートを使用します。デフォルトのテンプレートの本文セクションには、「ご不明な点がございましたらサポートまでお問い合わせください"。
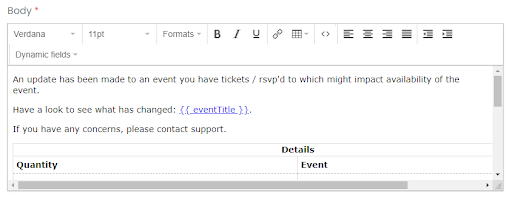
この文に自分の電子メールを追加するには、文の「サポートに連絡する」部分を選択し、ハイパーリンク ボタンをクリックします。
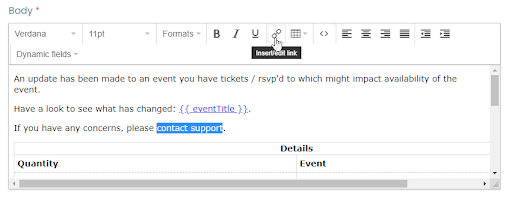
URL フィールドに「mailto:」とサポートのメールアドレスを入力します。例えば 「mailto:support@mycompany.com」。
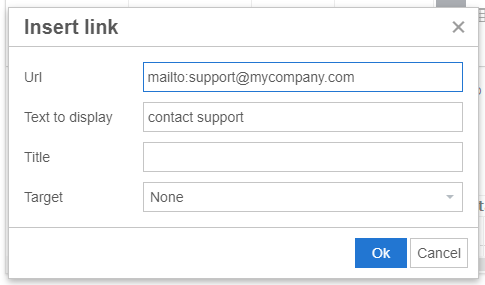
プレビューを送信して、電子メールが正しく機能しているかどうかを確認できます。
5. RSVP およびチケット電子メール テンプレートの動的フィールド
デフォルトのフィールドを変更するには、 動的フィールドのドロップダウンメニュー 編集したい領域で
動的フィールドは、毎回入力する代わりに、データベースから直接情報を取得し、電子メール テンプレートに自動的に入力する機能です。
動的フィールドを使用すると、名前やメール アドレスなどのクライアントの連絡先の詳細や、イベントのタイトル、日付、場所などのイベントの詳細をすばやく取得できます。通常、動的フィールドは標準メッセージをパーソナライズするために使用されます。
以下の例はコンテンツヘッダーを示しています 動的フィールド オプション:
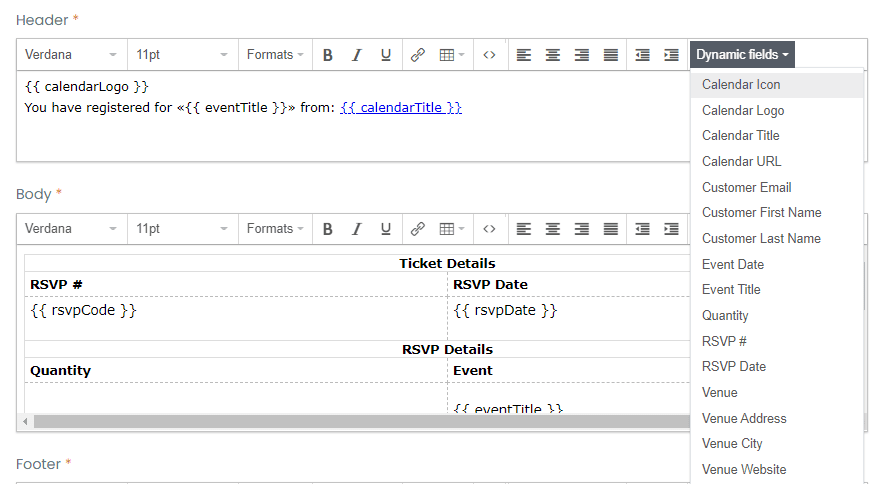
コンテンツ領域に追加された後の動的フィールドは次のようになります。
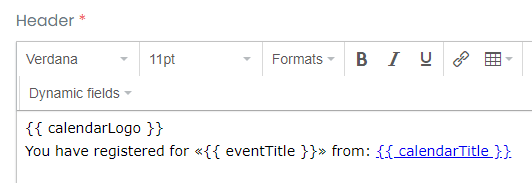
6. 動的フィールドの説明
動的フィールドを使用すると、電子メール テンプレートに関連情報を自動的に入力できるため、参加者との正確で効率的なコミュニケーションが保証されます。以下は、利用可能な動的フィールドの詳細な内訳です。
6.1 一般的な情報
| フィールド コード | フィールド名 | 詳細説明 |
addToCalendar | カレンダーに追加 | クリックすると、イベントがユーザーの個人カレンダーに追加されます。 |
| 出席者メールアドレス | 参加者のメールアドレス | 出席者のメールアドレスを表示します。 |
| 出席者の氏名 | 出席者のフルネーム | 出席者のフルネームを表示します。 |
| カレンダーアイコン | カレンダーアイコン | チケットが購入または出欠確認されたカレンダーの画像アイコン。 |
| カレンダーロゴ | カレンダーのロゴ | チケットが購入または出欠確認されたカレンダーのイメージ ロゴ。 |
| カレンダータイトル | カレンダーのタイトル | チケットが購入または出欠確認されたカレンダーのタイトル。 |
| カレンダーURL | カレンダーのURL | チケットが購入または出欠確認されたカレンダーの Web サイト アドレス。 |
| 顧客メールアドレス | お客様のメール | 購入または出欠確認を行った顧客の電子メール。 |
| お客様の名 | お客様の名 | 購入または返信した顧客の名。 |
| 顧客の姓 | 顧客の姓 | 購入または返信した顧客の姓 |
| 開催日 | 開催日 | チケットが購入または出欠確認されたイベントの日付。 |
| イベントステータス | イベントステータス | イベントの現在のステータス (確認済み、延期など) を表示します。 |
| イベントタイトル | イベントタイトル | チケットが購入または出欠確認されたイベントのタイトル。 |
| イベントURL | イベントURL | 個人がイベントへの出欠を表明したり、イベントのチケットを購入したりできるイベントの URL またはリンク。 |
| 追加情報 | 追加情報 | このフィールドを使用すると、ユーザーは特定のイベントごとに「イベントの詳細」ページに追加できる追加情報をイベントに追加できます。 |
| 主催者情報 | 主催者情報 | |
| 量 | 数量 | 購入または出欠確認を行ったチケットの合計数。 |
| チケット情報 | チケット情報 | チケット固有の詳細を表示します。 |
| チケット情報とキャンセルリンク | チケット情報とチケットキャンセルリンク | キャンセルの詳細と関連するチケットデータが含まれます。 |
| 会場住所 | 会場住所 | イベントが開催される会場の住所。 |
| 会場都市 | 会場都市 | イベントが開催される会場の市。 |
| 会場名 | 会場名 | イベントが開催される会場の名前。 |
| 会場ウェブサイト | 会場ウェブサイト | オンライン イベントの場合はイベントが開催される会場の URL、またはイベントに関するオンライン情報を見つけることができる URL。 |
6.2 出欠確認のみ
| フィールド コード | フィールド名 | 詳細説明 |
| rsvpコード | 出欠確認番号 | イベントの RSVP に関してシステムによって生成される一意の番号。 |
| 返信日 | 出欠確認日 | 顧客がイベントに参加表明した日付。 |
| rsvpName | 出欠確認の名前 | RSVP 名を表示します。 |
6.3 チケットのみ
| フィールド コード | フィールド名 | 詳細説明 |
| 注文番号 | ご注文番号 | イベントの購入に関してシステムによって生成される一意の注文番号。 |
| 注文日 | 注文日 | 顧客がイベントを購入した日付。 |
7. 電子メール テンプレートをカスタマイズして手動で送信する
時間を節約し、生産性を向上させるために、ほとんどの電子メール テンプレートが Timely テンプレート ライブラリは自動化されたワークフローの一部です。この意味は Timely イベント管理システム 実行された予約アクション(チケットの購入、チケットのキャンセルなど)に基づいて、顧客に自動的に送信されます。
ただし、一部のイベント主催者は特別な内部ワークフローを持っており、顧客とのコミュニケーション時に追加のカスタマイズ オプションが必要になる場合があります。コンテンツの決定とテンプレートの送信時期が重要な場合は、ガイドをご覧ください。 購入者と出席者にカスタムメールを手動で送信する方法.
8. RSVP およびチケットの電子メール テンプレートのテストとプレビュー
イベント確認メールテンプレートを編集したら、テストメールを送信して編集内容を確認することができます。ボックスに有効なメールアドレスを入力し、 ニュースレターのプレビュー

9. イベントメールテンプレートの保存、キャンセル、復元
rsvp またはチケットの電子メール テンプレートに適切な変更を加えた後、 Save ボタンをクリックして作業内容を保存します。

テンプレートに加えた変更を破棄する場合は、キャンセル ボタンをクリックするだけで、最後の変更は記録されません。
電子メール テンプレートの編集中に、 デフォルトを復元 ボタン。このコマンドは、加えられたすべての変更を消去し、電子メールを提供された元のテンプレートに戻します。 Timely. あぶない: このオプションは、以前に変更されたすべてのコンテンツを消去します。
追加のヘルプが必要ですか?
さらに詳しいガイダンスとサポートについては、当社のウェブサイトをご覧ください。 ヘルプセンターまた、ご質問やサポートが必要な場合は、お気軽にサポートチケットを開いてカスタマーサクセスチームにお問い合わせください。 Timely アカウントのダッシュボード.
さらに、実装と使用に関して追加のサポートが必要な場合は、 Timely イベント管理システム喜んでお手伝いさせていただきます。すべてを探索してください プロフェッショナルサービス 私たちが提供する、そして 私たちと連絡を取る して、高成長のクロスチャネル戦略の構築を始めましょう!