自律的AI Timely、SlideShare プレゼンテーションを統合することで、イベント投稿を最適化し、その機能を強化できます。 SlideShare は、プレゼンテーションを共有するための人気のあるプラットフォームであり、動的なスライドをイベント ページに直接埋め込むことができます。この包括的なガイドでは、SlideShare プレゼンテーションを Timely カレンダー イベントの投稿により、視聴者にリッチなビジュアル コンテンツを提供できるようになります。
1. イベント投稿に SlideShare を追加すべき理由
今日では、魅力的で有益なコンテンツで視聴者を引き付けることが非常に重要です。 SlideShare をイベント投稿に組み込むことで、イベントを次のレベルに引き上げることができます。イベント投稿に SlideShare を追加することを検討すべき理由は次のとおりです。
- 視覚的な魅力を高める: SlideShare を使用すると、視聴者を魅了する、視覚的に魅力的でダイナミックなスライドショーを作成できます。目を引くビジュアルで注目を集め、永続的な印象を残すことができます。魅力的なビジュアルにより、イベント投稿の全体的な魅力が大幅に向上し、より多くの参加者を引き付けることができます。
- 追加情報を入力してください: 場合によっては、イベントの説明だけではイベントの内容の深さと広さを十分に伝えられない場合があります。イベントの投稿に詳細なプレゼンテーション スライドを追加することで、潜在的な参加者に追加情報を提供できます。これにより、イベントの内容や、参加することで何が得られるかをより深く理解できるようになります。
- リソースを共有する: SlideShareはスライドショーに限定されません。また、ドキュメント、PDF、その他のサポート資料をイベント投稿に直接埋め込むこともできます。この機能は、貴重なリソースを出席者と共有する便利な方法を提供します。ホワイトペーパー、調査研究、配布資料のいずれであっても、これらのリソースを埋め込むことでイベント体験が豊かになり、視聴者に貴重な情報を提供できるようになります。
イベント投稿で SlideShare の機能を活用することで、より没入型で有益なイベント エクスペリエンスを作成できます。視聴者を魅了し、視覚的な魅力を高め、貴重なリソースを共有する機会を逃さないでください。 SlideShare をイベント投稿に組み込み始めて、それがイベントに与えるプラスの影響を確認してください。
2. イベント投稿に SlideShare を追加するためのステップバイステップ ガイド
SlideShare プレゼンテーションをイベント投稿に統合するには Timely、SlideShare から埋め込みコードを取得して、イベント投稿に追加する必要があります。以下は、アプリケーション間を行き来することなくこれを実現する方法に関する詳細なステップバイステップのガイドです。
- 訪問 SlideShare ウェブサイト 埋め込みたいプレゼンテーションを見つけます。特定のプレゼンテーションを検索したり、カテゴリを参照してイベントに合ったプレゼンテーションを見つけることができます。
- 目的のプレゼンテーションが見つかったら、 シェアする ボタンはプレゼンテーションの下にあります。
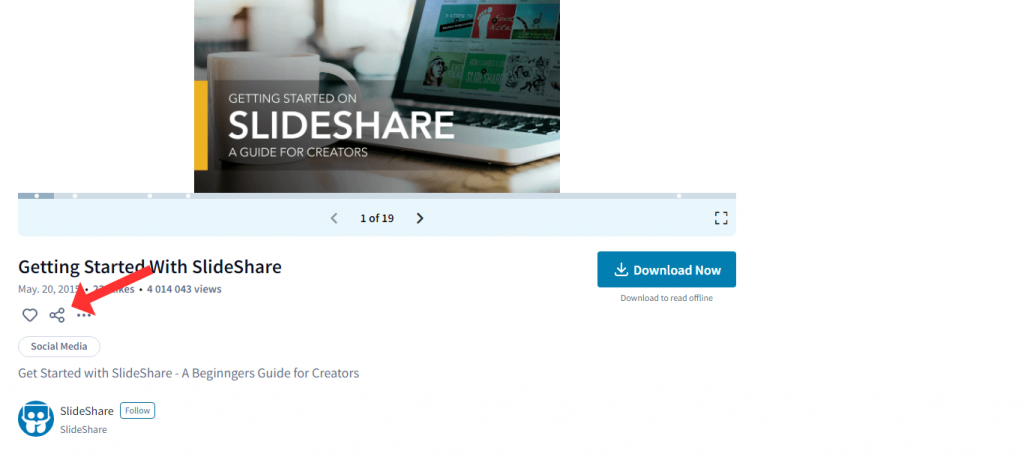
- 共有オプションで、 埋め込む オプション。これにより、プレゼンテーションをイベント投稿に追加するために必要な埋め込みコードが提供されます。提供された埋め込みコードをクリップボードにコピーします。
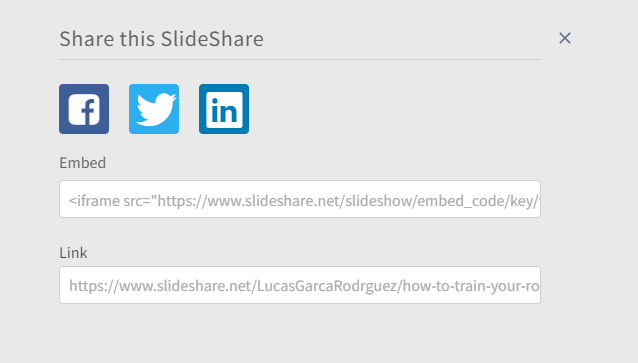
- Login あなたに Timely アカウント イベント投稿エディターを開き、SlideShare プレゼンテーションを挿入するセクションを見つけます。エディターで、「ソースコード」ボタンまたはオプションをクリックします。これにより、HTML コードをエディタに直接入力できるようになります。
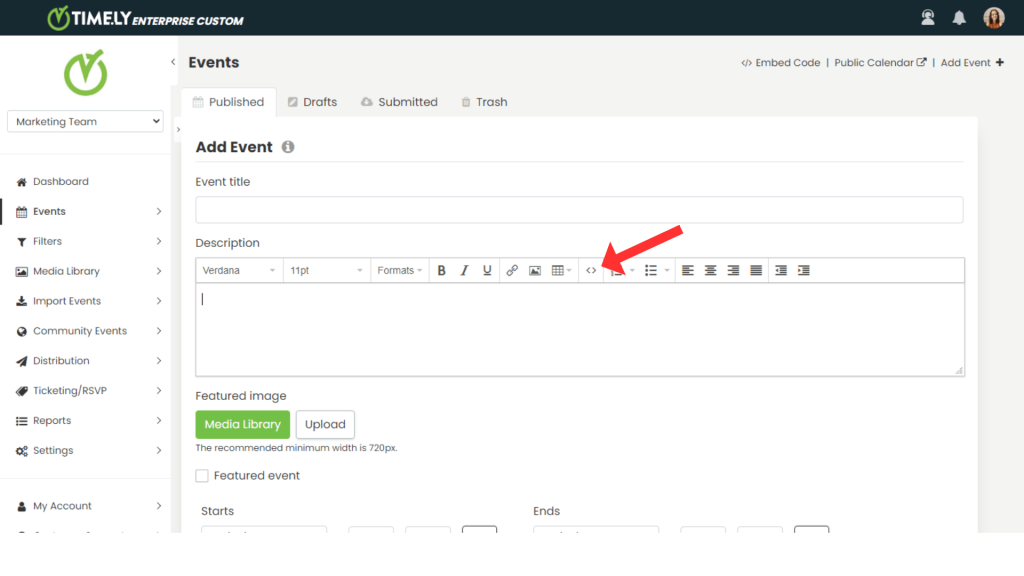
- ソース コード ビューが開いたら、SlideShare からコピーした埋め込みコードを指定されたフィールドに貼り付けます。これを行うには、右クリックして「貼り付け」を選択するか、貼り付けコマンドを使用します。
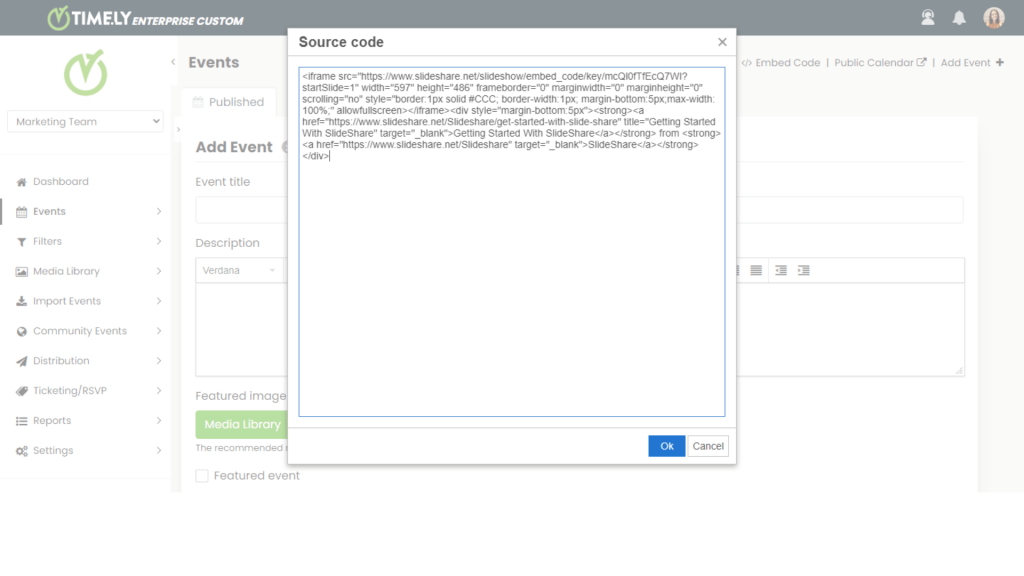
- 埋め込みコードを貼り付けた後、埋め込まれた SlideShare プレゼンテーションの表示設定をカスタマイズできます。これには、イベント投稿のデザインやレイアウトに合わせて幅、高さ、自動再生、その他の設定を調整するなどのオプションが含まれます。
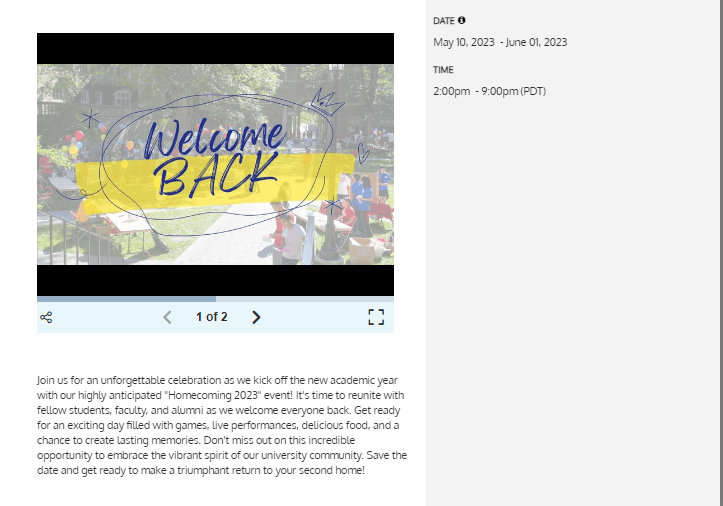
これらの詳細な手順に従うことで、SlideShare から埋め込みコードを簡単に取得し、それをイベント投稿にシームレスに追加できます。 Timely。これによりプロセスが合理化され、アプリケーションを切り替える必要がなくなり、イベント参加者にとって一貫性のある魅力的なエクスペリエンスが保証されます。
追加のヘルプが必要ですか?
さらに詳しいガイダンスとサポートについては、当社のウェブサイトをご覧ください。 ヘルプセンター。ご質問がある場合やサポートが必要な場合は、お気軽にサポート チケットを開いてカスタマー サクセス チームにお問い合わせください。 Timely アカウントのダッシュボード.
導入と使用に関して追加の支援が必要な場合 Timely イベント管理システム喜んでお手伝いさせていただきます。すべてを探索してください 専門的な管理されたイベント サービス 私たちはあなたに提供できます、そして 私たちと連絡を取る して、高成長のクロスチャネル戦略の構築を始めましょう!