今日のイベント主導の世界では、イベント送信者との明確かつ効果的なコミュニケーションが重要です。 Timelyのコミュニティイベント向けカスタム通知機能を使用すると、主催者はイベント提出プロセスのどの段階でもパーソナライズされたメッセージを作成して送信できます。このガイドでは、を使用してイベント提出者にカスタムメールを作成、編集、手動で送信する方法を説明します。 Timelyのイベント管理プラットフォーム。
1. カスタム通知の利点
パーソナライズされたメッセージを送信すると、イベントの主催者と提出者にさまざまなメリットがもたらされます。
- エンゲージメントの強化: 追加のイベント詳細の収集、送信プロセスに関する重要な情報の提供、送信後のフィードバックの依頼など、タイムリーで関連性の高いメッセージを送信して、イベント送信者の積極的な関与を維持します。
- 柔軟性の向上: カスタム通知により、必要なときにいつでもコミュニケーションをとることができます。この柔軟性により、直前の変更、リマインダー、フォローアップに簡単に対応でき、イベントの送信エクスペリエンス全体が強化されます。
- 専門性の向上: すべてのメッセージは、組織のプロフェッショナリズムをアピールする機会です。カスタム通知を使用すると、コミュニケーションをブランドの声に合わせて調整し、トーンとスタイルの一貫性を保つことができます。
- コミュニケーションの効率化: メッセージをカスタマイズすることで、不要な混乱を避け、適切な情報を適切な人に提供できます。このターゲットを絞ったアプローチは、コミュニケーションを合理化するのに役立ち、送信者が圧倒されることなく情報を入手しやすくなります。
2. カスタム手動通知とは何ですか?
手動通知により Timely ユーザーは、ソフトウェア内の特定のアクションによってトリガーされる自動メールだけに頼るのではなく、手動でコミュニケーションを制御できます。これにより、特定のニーズに適したメッセージを柔軟に作成し、いつでも手動で送信できるようになります。
3. カスタムコミュニティイベントメールテンプレートの作成
コミュニティイベントのカスタムメールテンプレートの設定 Timely 簡単です:
- あなたに行く Timely ダッシュボード;
- メイン メニューから、[コミュニティ イベント] を選択します。次に、[テンプレート] タブをクリックします。
![Timely ダッシュボード コミュニティ イベント メニューの [送信済みイベント] タブに、イベント送信者にカスタム メールを送信するオプションが表示されます。](https://help.time.ly/wp-content/uploads/2024/10/submitter-events-1024x437.jpg)
- 「カスタム通知テンプレート」セクションまで下にスクロールすると、プランでサポートされているテンプレートの数と作成されているテンプレートの数を確認できます。

- 新しいテンプレートを作成するには、「+ アイテムを追加」をクリックします。これにより、通知のさまざまな側面をカスタマイズできる編集画面が開きます。
- テンプレート名: テンプレートを簡単に識別できるように名前を作成します。
- メール件名: メッセージの内容を反映した件名を記入します。
- ヘッダ: 個人的な挨拶や紹介を追加します。
- ボディ: メインメッセージを入力します。イベントや送信者の詳細に基づいてコンテンツをパーソナライズするための動的フィールドを含めることができます。
- フッター: 署名、ロゴ、その他の締めくくりの情報を含めます。
- メッセージを自分自身に送信してプレビューし、正確性を確認します。
- 満足したら、「保存」をクリックします。
これらのテンプレートは、イベント送信者に通知を手動で送信するために使用できます。
4. カスタムコミュニティイベント通知を手動で送信する方法
カスタム テンプレートを作成したら、イベント送信者に手動で送信できます。手順は次のとおりです。
4.1 提出者へのカスタム通知の送信
- あなたに行く Timely ダッシュボード;
- 左側のメニューで、[コミュニティ イベント] をクリックします。
- 「提出済みイベント」(無料イベント提出の場合)または「注文」(有料イベント提出の場合)に移動します。

- 提出されたすべてのイベントまたは注文が表示されます。必要に応じて、提出日、開始日、主催者などでフィルタリングできます。
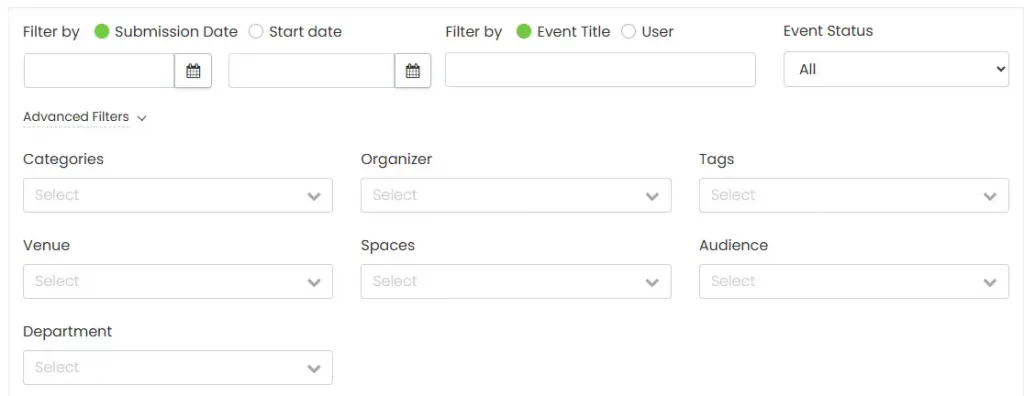
- リストから提出者を選択したら、イベント名の上にマウスを置きます。次にボタンをクリックして 送信者に通知.
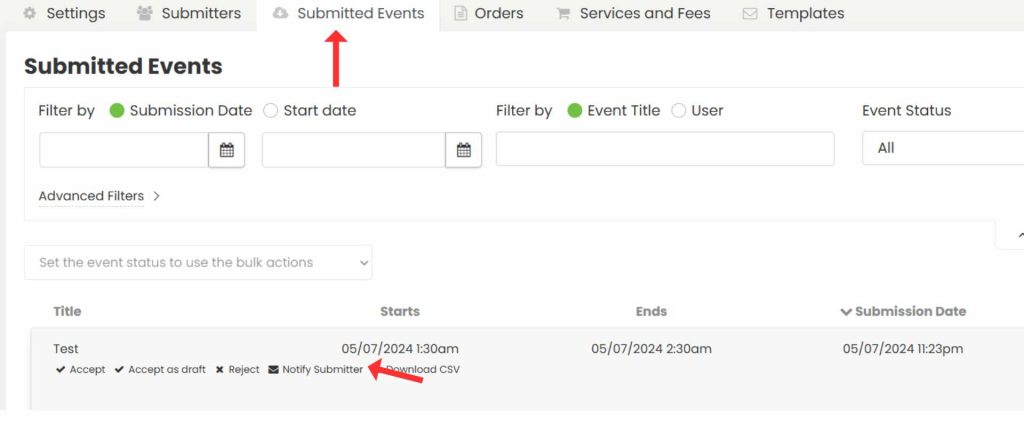
- 画面にポップアップウィンドウが表示されます。事前定義されたテンプレートからカスタム通知テンプレートを選択します。
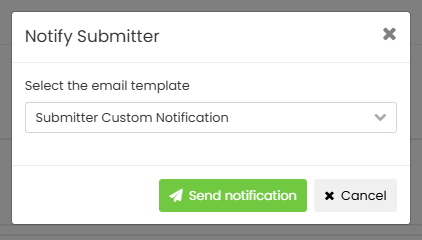
- 次に、「通知を送信」ボタンをクリックします。 Timely ソフトウェアは、カスタム通知メールを送信者に自動的に送信します。
4.2 送信者への一括通知の送信
以下の簡単な手順に従って、複数の送信者に一度にカスタム通知を送信します。 注文タブ:
- あなたにログイン Timely アカウント.
- 左側のメインメニューで、 コミュニティイベント.
- 次に、をクリックします 注文タブすべての注文が表示されます。
- すべての注文が表示されます。必要に応じて、画面上部のフィルターを使用して、送信者を検索することもできます。

- 一括操作を有効にするには、少なくとも 1 つの注文の横にあるボックスをオンにします。
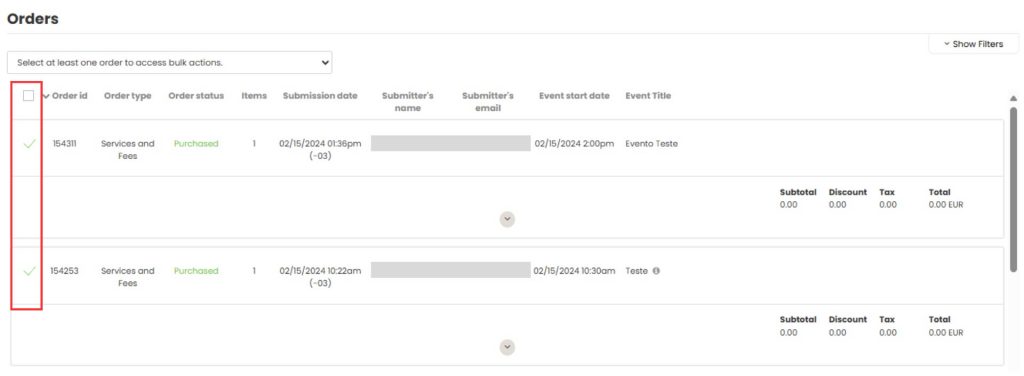
- アクションボックスをクリックしてメニューを選択します 提出者に通知する 利用可能なオプションから選択します。
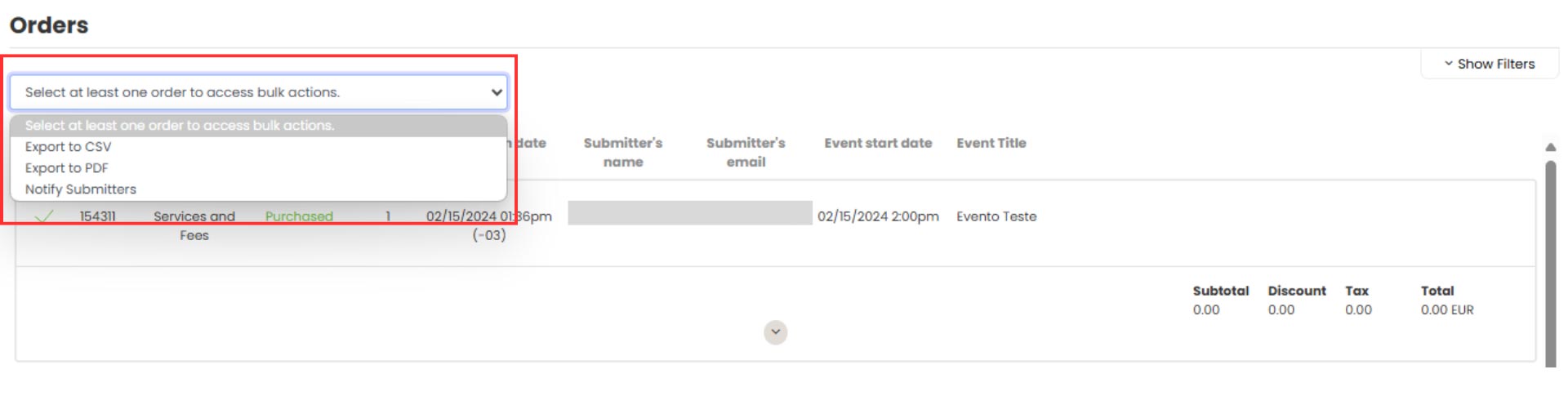
- 作成されたカスタム メール テンプレートを示すポップアップが表示されます。使用するテンプレートを選択します。
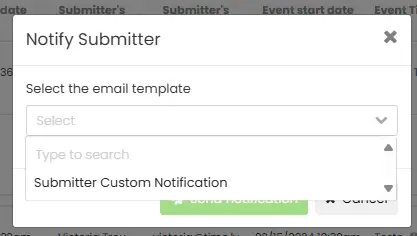
- テンプレートを選択したら、 通知を送信
- 送信後、次のような確認メッセージが届きます。 通知が正常に送信されました.
5. 重複通知の回避
すでに送信者に通知を送信していて、誤って同じメッセージを同じ人に送信することを選択してしまう状況が発生する場合があります。心配する必要はありません。 Timely システムが警告を発します。
この場合、最後のメッセージが送信された日時を知らせるポップアップ ウィンドウが画面に表示されます。必要に応じて、[通知を送信] または [キャンセル] を押すことができます。
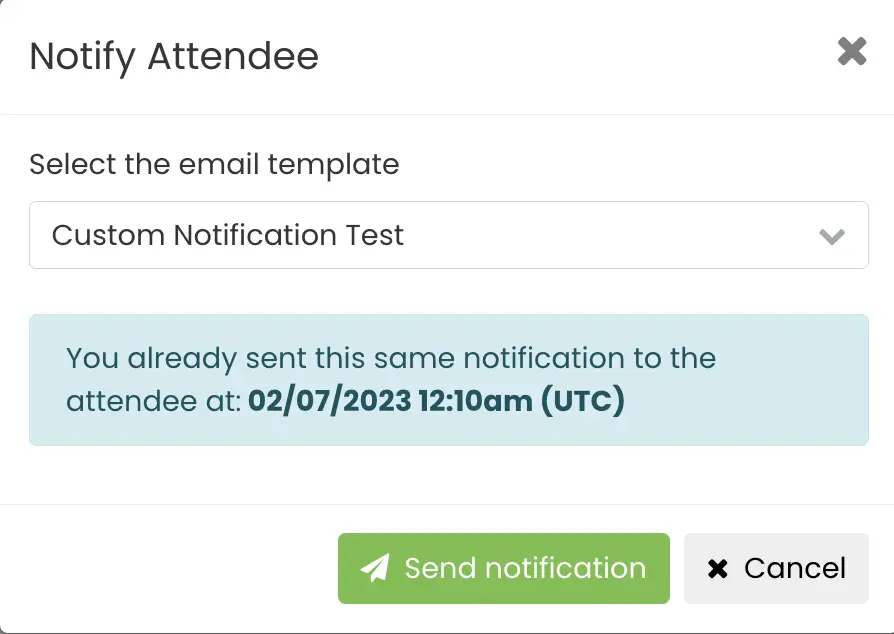
追加のヘルプが必要ですか?
さらに詳しいガイダンスとサポートについては、当社のウェブサイトをご覧ください。 ヘルプセンターまた、ご質問やサポートが必要な場合は、お気軽にサポートチケットを開いてカスタマーサクセスチームにお問い合わせください。 Timely アカウントのダッシュボード.
さらに、実装と使用に関して追加のサポートが必要な場合は、 Timely イベント管理システム喜んでお手伝いさせていただきます。すべてを探索してください プロフェッショナルサービス お気軽にお問い合わせください 私たちと連絡を取る して、高成長のクロスチャネル戦略の構築を始めましょう!