With Timely’s Venue and Space Management Software, you have the flexibility to add users to your account and assign them specific roles, streamlining collaboration and optimizing venue operations. Read on to discover how to add users to your Timely account and effectively manage their permissions.
1. How to Add Users?
To create user accounts, follow these simple steps:
- Log into your Timely account.
- Navigate to the My Account menu, then the Users tab.
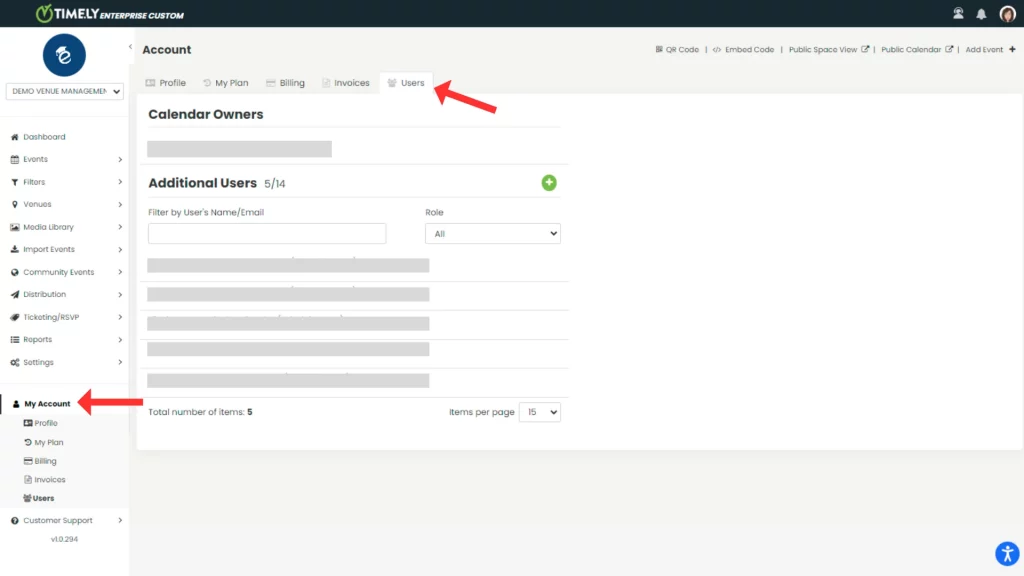
- Next, click on the green plus button to add a new user. A new section will open on the screen for you to add your new user’s essential details, such as name, and email address. There, you will also be able to select the user’s role.
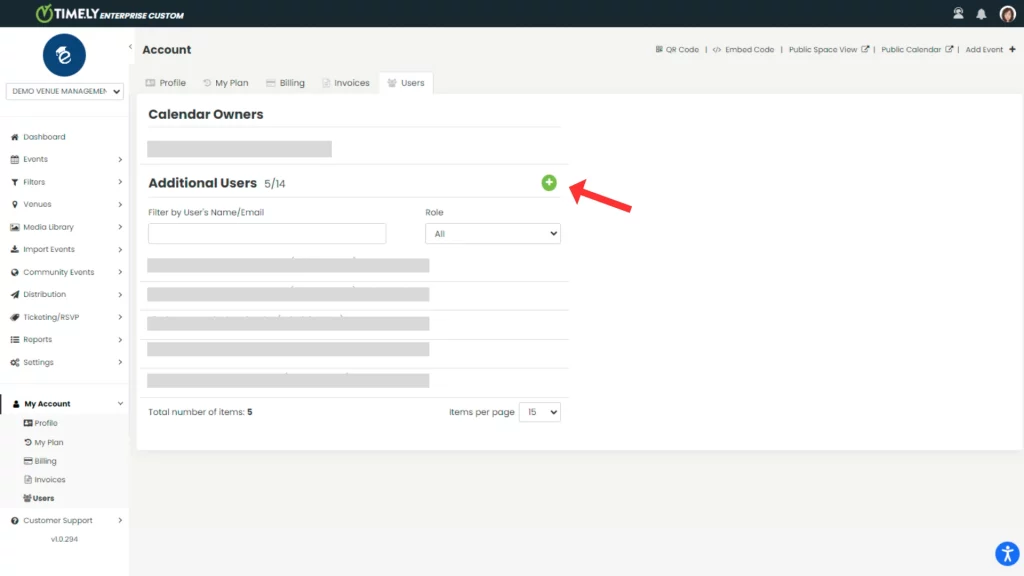
- Save your new user.
The new user will receive an email invitation to create a password and access the dashboard, ensuring a smooth onboarding process.By adding users to your Timely venue management account and assigning appropriate roles and permissions, you can streamline operations, enhance collaboration, and maximize the efficiency of your venue management processes.
2. User Roles and Permissions
User roles in Timely dictate different levels of access within the venues. Here’s a breakdown of available roles and their corresponding permissions:
- Owner: Full access to settings, sensitive account information, and email notifications.
- Administrator: Comprehensive access to settings and the ability to receive email notifications.
- Editor: Permission to publish and edit events, plus can receive email notifications.
- Author: Ability to publish and edit only their own events, plus can receive email notifications.
- Attendant: Granted access to scan QR codes on event tickets.
- Space Administrator: A designated role with permissions for overseeing venue operations, managing space bookings requests, optimizing space utilization, as well as receiving email notifications.
You can check each user’s permissions in the table below:
| Permissions | Owner | Admin | Venue Admin | Editor | Author | Attendant |
|---|---|---|---|---|---|---|
| Create and edit own events | YES | YES | YES | YES | YES | NO |
| Create and manage filters and categories for own events | YES | YES | YES | YES | YES | NO |
| Create RSVP/Tickets for own events | YES | YES | No | YES | YES | No |
| Edit and manage events and filters for others | YES | YES | YES | YES | NO | NO |
| Manage users and submitters | YES | YES | YES | No | No | NO |
| Manage RSVP/Tickets and invoices | YES | YES | No | NO | No | No |
| Import Events | YES | YES | No | No | No | No |
| Manage Newsletters | YES | YES | No | No | No | No |
| Manage Social Media Settings | YES | YES | No | No | No | No |
| Manage Design Settings | YES | YES | No | No | No | No |
| Scan QR Codes | YES | YES | No | No | No | YES |
| List all calendars under the account | YES | YES | No | No | No | No |
| Manage Venues/Spaces | YES | YES | YES | No | No | No |
| Manage Venue Bookings | YES | YES | YES | No | No | No |
| View and edit billing information | YES | No | No | No | No | No |
| Upgrade Plan | YES | No | No | No | No | No |
Please note that the Calendar Owner is able to add new users and assign them their respective roles. However, a Calendar Owner cannot make someone else a Calendar Owner. If you are a Calendar Owner and wants to transfer the account ownership to another person, please contact us.
2.1 Automated Notifications to System Users
In addition to creating system users, with Timely you can also customize and designate the users who will receive email notifications. This feature allows you to manage and streamline the flow of automated emails generated by the system.
Currently, the software sends out automated emails for various events and interactions, such as RSVPs, ticket purchases, cancellations, booking requests, event submissions, and updates. Here’s a breakdown of the notification categories:
- RSVP or Ticket Purchases: Users can receive automated notifications when attendees RSVP or purchase tickets for an event. This ensures that the relevant administrators are promptly informed about participant engagement and ticket sales.
- RSVP or Ticket Cancellations: Notifications are triggered when there are cancellations for RSVPs or ticket purchases. This allows users to stay up-to-date on changes in attendance and ticket availability.
- RSVP Booking Requests: Alerts users about new booking requests that require approval before confirmation.
- Event Submission: When someone submits an event, users can be notified through automated emails. This is especially valuable for efficiently managing the influx of event submissions.
- Event Creation and Updates: Automated notifications are sent when a new event is created or when there are updates to existing events. This keeps users informed about any changes made to the events in their purview.

2.2 Notification Settings by User Role
Only Attendant users cannot receive email notifications. For the other user types, each role has different access to notifications. The following outlines what notifications each role receives:
2.2.1 Authors
Authors can receive notifications about:
- RSVP or Ticket purchases
- RSVP or Ticket cancellations
- RSVP booking requests
- Event creation and updates
2.2.2 Editors and Administrators
Editors and Administrators can receive notifications about:
- RSVP or Ticket purchases
- RSVP or Ticket cancellations
- RSVP booking requests
- Event submission
- Event creation and updates
2.2.3 Space Administrator
Space Administrators can receive notifications about:
- Event submission
- Event creation and updates
3. Managing Users
If you are a Calendar Owner or an Admin User, you can manage other users. To do so, go to your Timely account, click on the My Account menu, and then on the Users tab. If you wish, you can use the filters to list users by their names, email addresses or roles.
On the list of users, you will find information about all your users and be able to change properties for each of them, individually. The available options are:
- Edit;
- Download User Activity Log; and
- Delete.
Follow these simple steps to manage users within your Timely account:
- Log into your Timely account.
- From the main menu on the left, select Settings, then click on Users.
- Hover over the user’s name you wish to manage, then click Edit, Download User Activity or Delete.

Need Additional Help?
For further guidance and support, please visit our Help Center. If you have any inquiries or need assistance, don’t hesitate to contact our customer success team by opening a support ticket from your Timely account’s dashboard.
Moreover, in case you require additional assistance in implementing and using Timely venue management system, we are happy to assist. Explore all the professional services we can offer you, and get in touch with us today!