With Timely venue management software, you can easily set up a space booking request submission form integrated with your online space catalog or schedule. This allows you to receive space booking requests from your community and efficiently manage and automate the approval process. In this post, you’ll discover the step-by-step process for approving and managing space booking requesters.
1. Approving New Space Requesters
When a new submitter user signs up to request a space booking, you will receive an automated email notification.
You can then log in to your Timely account and decide whether to approve or reject the new space booking requester. Additionally, you have the option to automatically approve all space booking requests from a particular user.
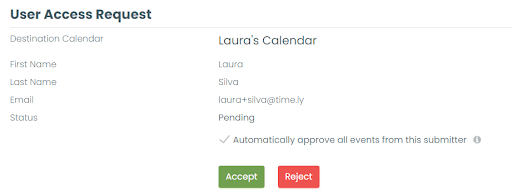
2. Managing Space Booking Requesters
To manage submitters, go to your Timely account, click on the Community Events menu, and then on the Submitters tab. There, you will find information about all your submitters and be able to edit details for each of them, individually.
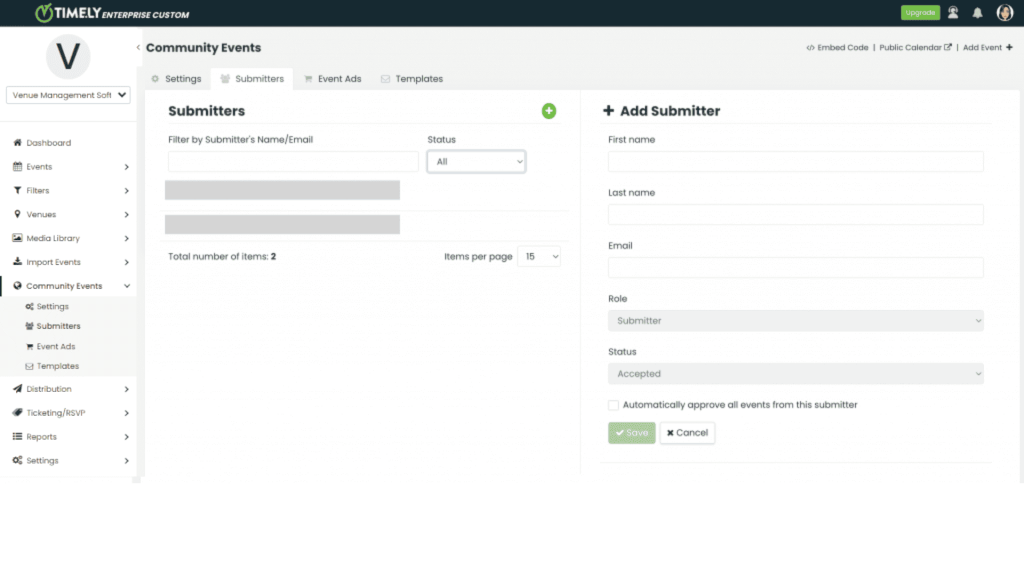
2.1. Listing Space Booking Submitters
You can organize your list of space booking requesters by their names, email addresses, or statuses. The available statuses include:
- Accepted
- Pending
- Rejected
Simply click on your desired status, and the list will be filtered accordingly.
2.2. Editing Space Requesters’ Information
If you need to update information about any submitter, hover your cursor over their name, and then click on the Edit option.

A panel will appear on the right side of the screen. You’ll be able to view the requester’s First Name, Last Name, and Email, but you won’t be able to change this information; only the requester can make these adjustments.
However, you can modify the following fields:
a) Role / Permissions:
- Author
- Editor
- Administrator
- Space Administrator
- Submitter
- Attendant
Be cautious when altering permissions, as you have the power to upgrade a submitter to an administrator of your Timely account with full permissions.
b) Status
- Approved
- Rejected
The “Pending” status is only applicable when the requester creates an account and you need to decide whether to approve or reject this requester.
c) Automatically Approve All Space Bookings from this Submitter
To enable this option, check the “Automatically approve all events from” setting.
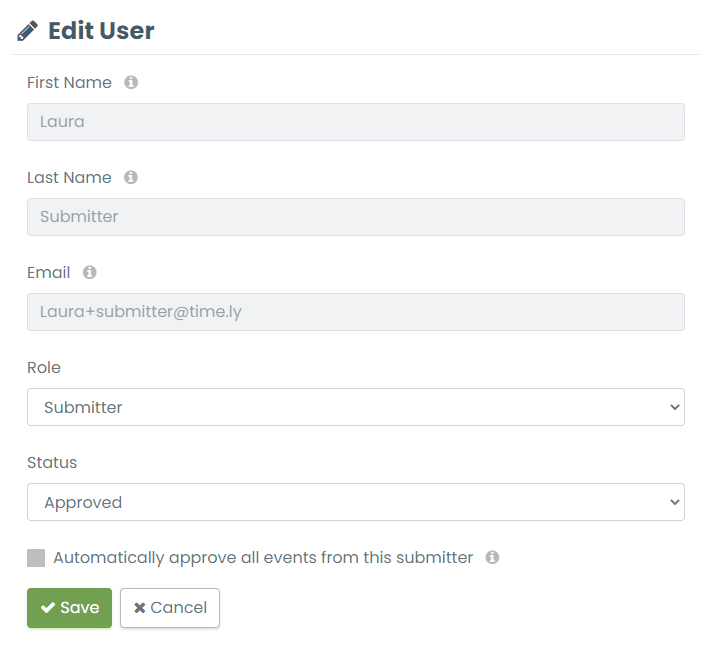
Please note that this option is only available to you if the “Automatically approve new events submitted” box in the Community Events Settings is unchecked.
2.3 Deleting Space Requesters
To delete a specific space booking requester, hover your cursor over the requester’s name, and then click on the Delete option.

A pop-up will appear to confirm your decision. Click the Delete button to confirm, or the Cancel button to return to the list of space booking requesters.
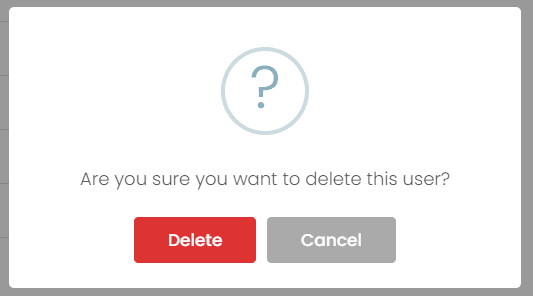
By following these steps, you can efficiently manage space booking submitters, ensuring a smooth and organized process for receiving and processing space booking requests from your community. Timely makes this process hassle-free, empowering you to maintain a well-structured spaces view and events calendar.
Need Additional Help?
For further guidance and support, please visit our Help Center. If you have any inquiries or need assistance, don’t hesitate to contact our customer success team by opening a support ticket from your Timely account’s dashboard.
In case you require additional assistance in implementing and using Timely venue management system, we are pleased to assist. Explore all the professional services we can offer you, and get in touch with us today!