Managing space booking requests is essential to keep your space schedule organized and efficient. With Timely’s intuitive venue management system, you can easily set up an event submission form in order to receive event submissions from your community, and then accept, reject, or edit these requests. In this guide, we’ll walk you through the process of handling space booking submissions from your Timely account dashboard.
1. Viewing New Space Booking Requests
Every time a submitter requests to book one of your spaces, you will receive an automated email notification. The purpose of this notification is to inform you about the new submission, and prompts you to take action.
To see all your space booking requests, first you need to login into your Timely account. There you have two options to view your space booking requests:
1.1 Community Events Menu
Go to the menu Community Events, and choose the submenu Submitted Events. There you will see a list of all submissions received, regardless of their status.
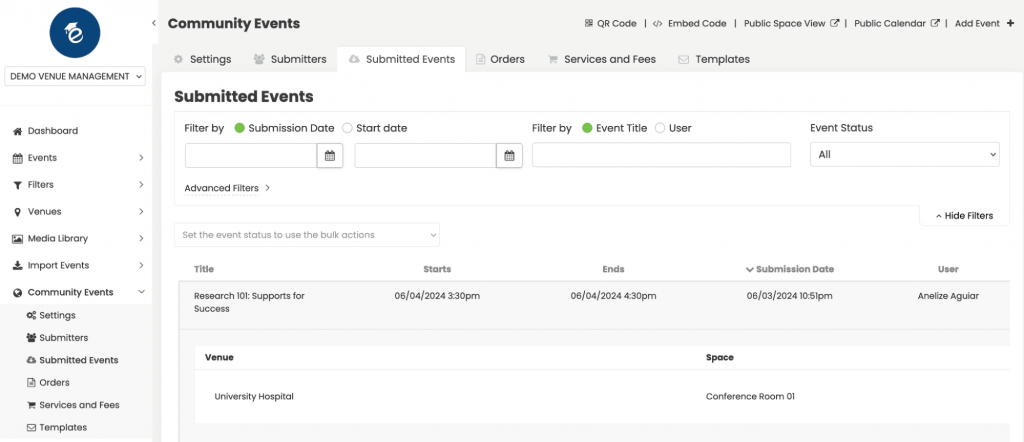
1.2 Events Menu
Alternatively, you can use the Events menu, Submitted submenu, to see only the submissions that are pending, and as an event format. There, you can choose between the live view or the list view.
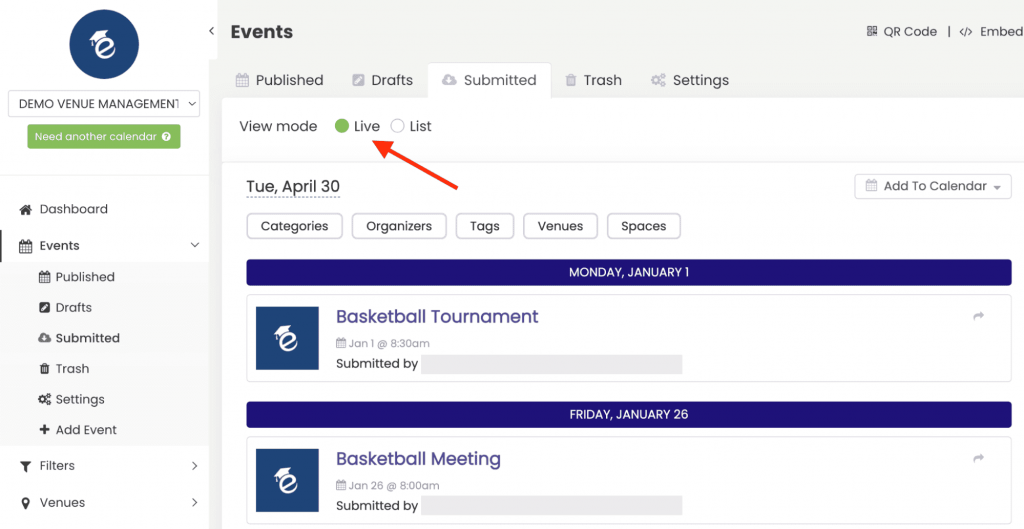
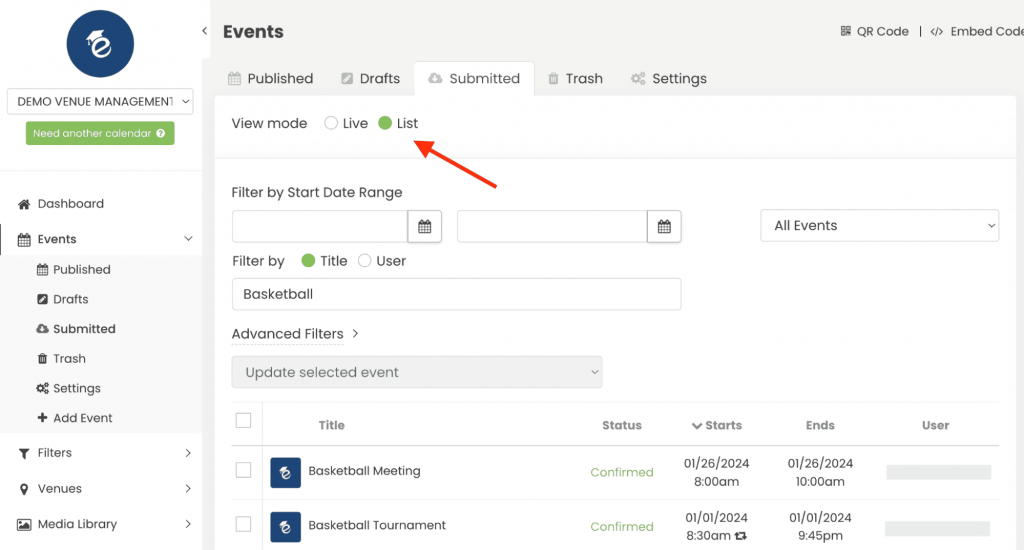
2. Managing Space Booking Requests:
To efficiently manage space booking requests within Timely, you will have to either approve, accept as draft, edit or reject them.
2.1 Accept Requests As Is:
To approve a request as-is, you can do that either through the Community Events > Submitted Events menu or the Events > Submitted menu.
Simply go to your preferred menu, find the submitted event, and then click the “Accept” button.

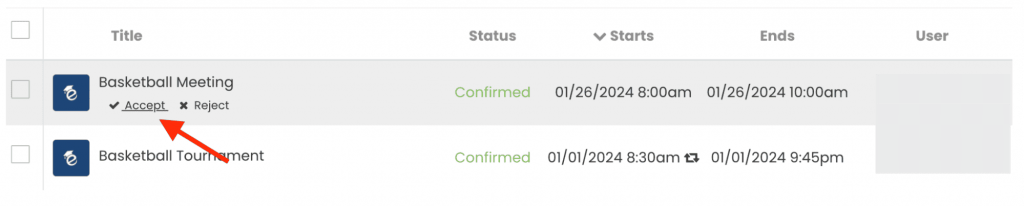
This action will confirm the booking and add it to your space schedule. It will also publish the corresponding event to your integrated event calendar.
2.2 Accept Requests as Draft
If there’s still some information missing or you want to review the submission further before accepting it, use the “Accept as Draft” option. You can accept requests as drafts from both the Community Events > Submitted Events menu and the Events > Submitted menu.
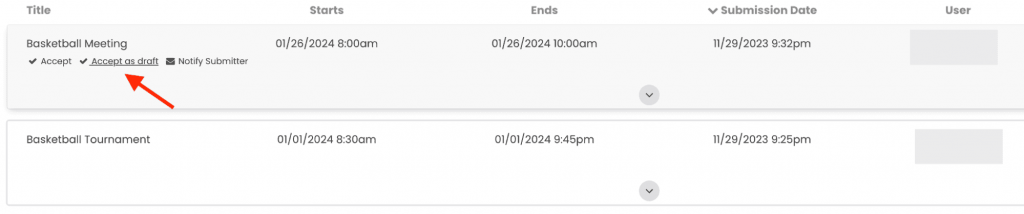
However, if you are accepting event submissions from the Events > Submitted menu, you will need to click on the event submitted and then click on the “Accept as draft” button on the Edit Event section.
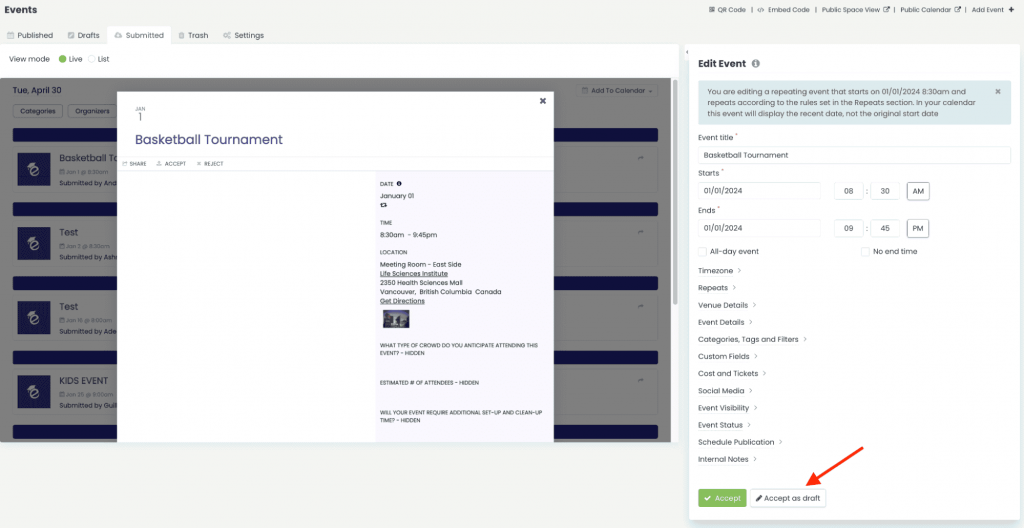
This moves the request from the Submitted events tab to the Draft events tab, giving you more time to finalize the details.
2.3 Edit Requests
Sometimes, you might need to make modifications to a space booking request before approval. Please note that you can only do that using the Events > Submitted menu. The Community Events > Submitted Events menu does not allow you to edit requests.
While on the Events > Submitted menu, click on the selected event submission. The event preview and the Edit Event section will open on the screen. If you wish you can use the collapse / expand button to hide the preview and expand your workable area.
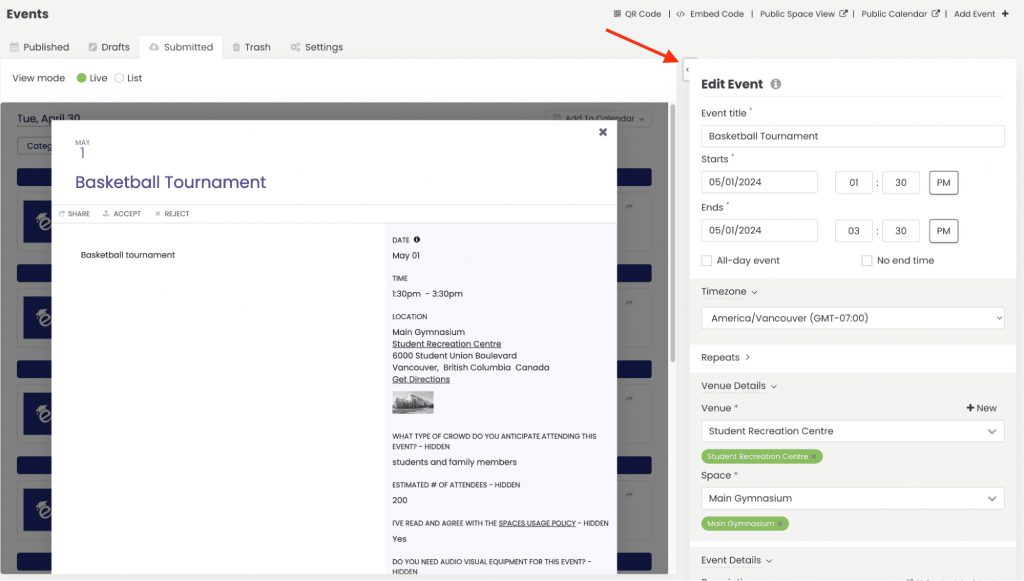
You will then be able to change the submission details as needed. For instance, you can update the event title, date, time, venue, space, description, filters, etc. Once you’re satisfied with the changes, click “Accept“. The booking will be added to your space schedule and the event will be published on your events calendar, with your edits.
To make changes after the submission has been approved, simply go to the Events > Published menu. Then, find the desired event and follow the instructions above to edit the event. Do not forget to click on Publish to save your changes.
2.4 Reject Requests:
If a space booking request doesn’t meet your criteria, you can easily reject it. You can do that either through the Community Events > Submitted Events menu or the Events > Submitted menu.
Click the “Reject” button next to the submission. The event status will change to Rejected, and the submission will be removed from the list of pending requests.
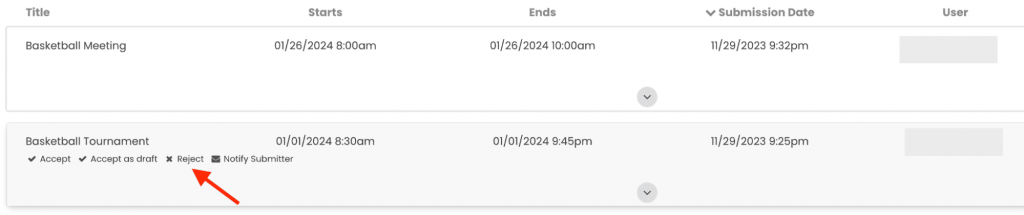

2.5 Recovering Rejected Events
If you accidentally reject an event, you can easily recover it by following these steps:
- Log in to your Timely account.
- Navigate to the Community Events menu.
- Select the Submitted Events submenu.
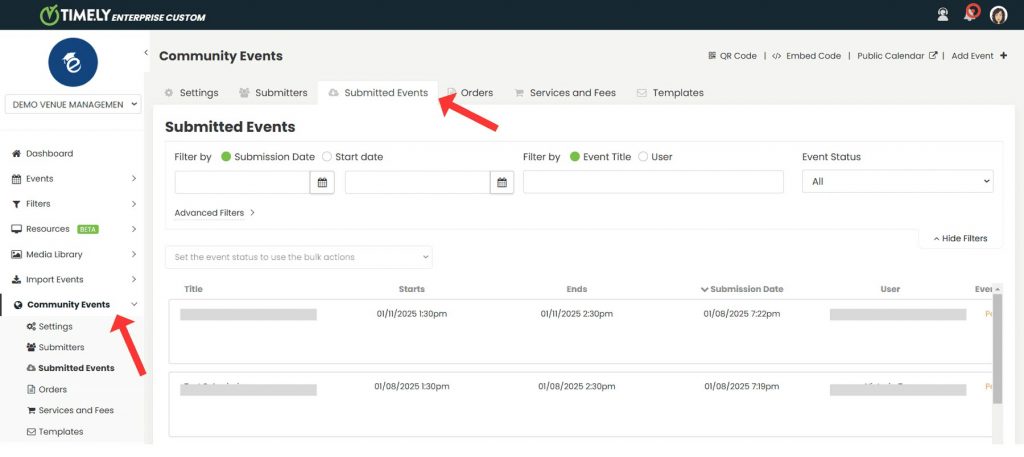
- Use the Event Status filter in the Submitted Events submenu.
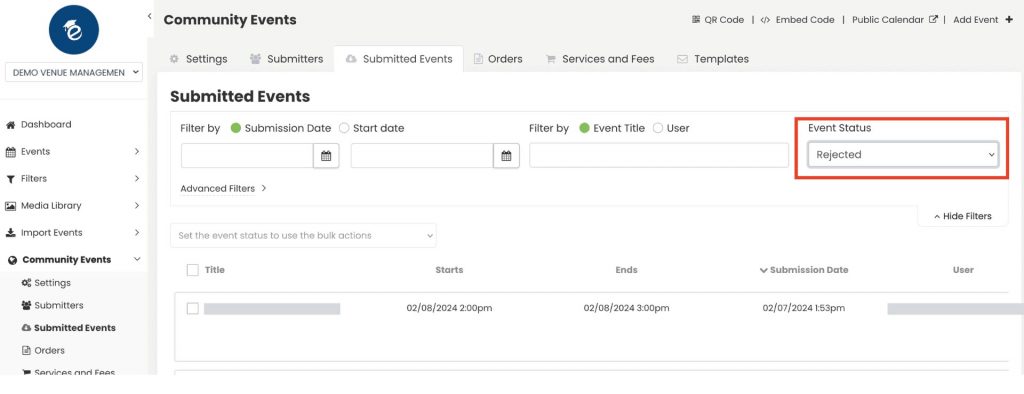
- Select Rejected from the dropdown menu.
- Locate the event you want to reinstate.
- Hover over the event and click either Accept to publish it immediately or Accept as Draft to move it to the Draft list for further editing.
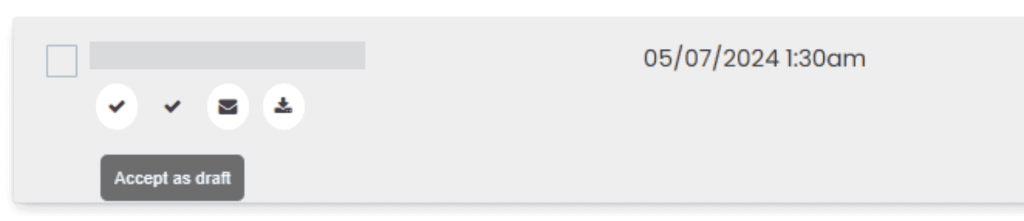
This ensures that venue managers can efficiently restore mistakenly rejected events, preventing scheduling disruptions.
3. Reviewing Answers to your Custom Intake Questionnaire
If you’ve created a custom intake questionnaire for space booking requests, submitters will need to provide specific information during the submission process. In this situation, probably, you will want to review the responses before approving your space booking requests. You can do that either through the Community Events > Submitted Events menu or the Events > Submitted menu.
If reviewing custom field answers from the Community Events > Submitted Events menu, go to the desired submission, then click on the downwards arrow in the middle of the screen.
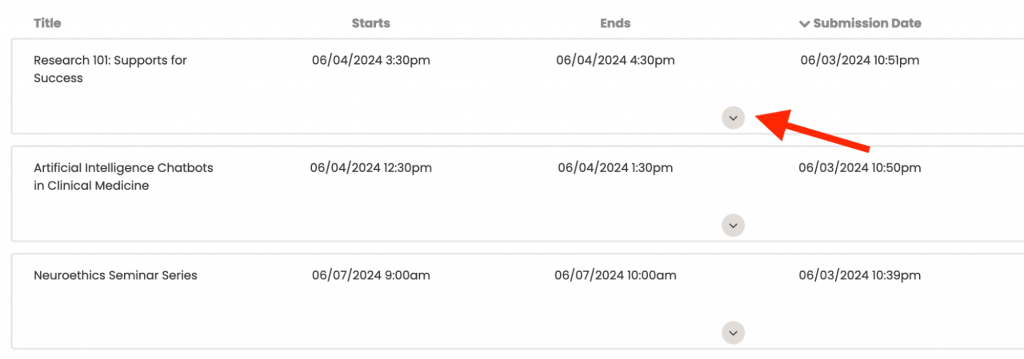
A new section will open underneath listing all your custom questions and the answers provided by the submitter. You can then review the answers before approving or rejecting the request.
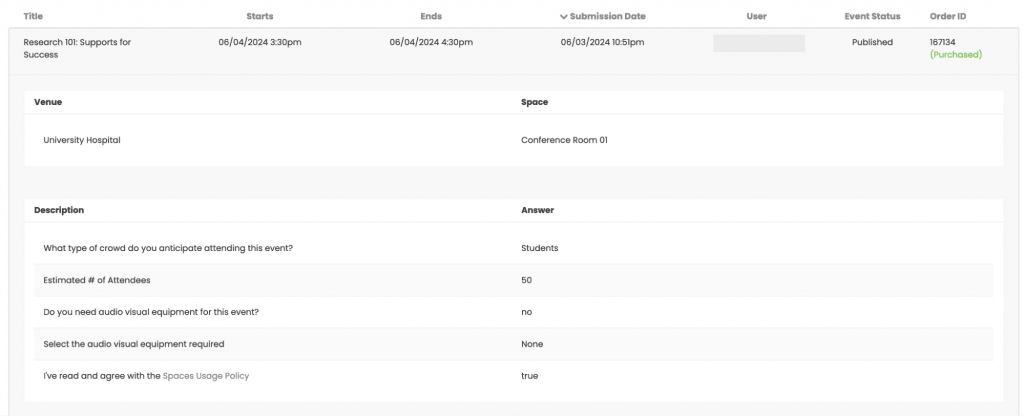
Another option is to review the custom field answers from the Events > Submitted menu. Simply click on the desired event. Then, in the Edit Event section, find the Custom Fields option. All the data collected through the questionnaire will also be accessible there.
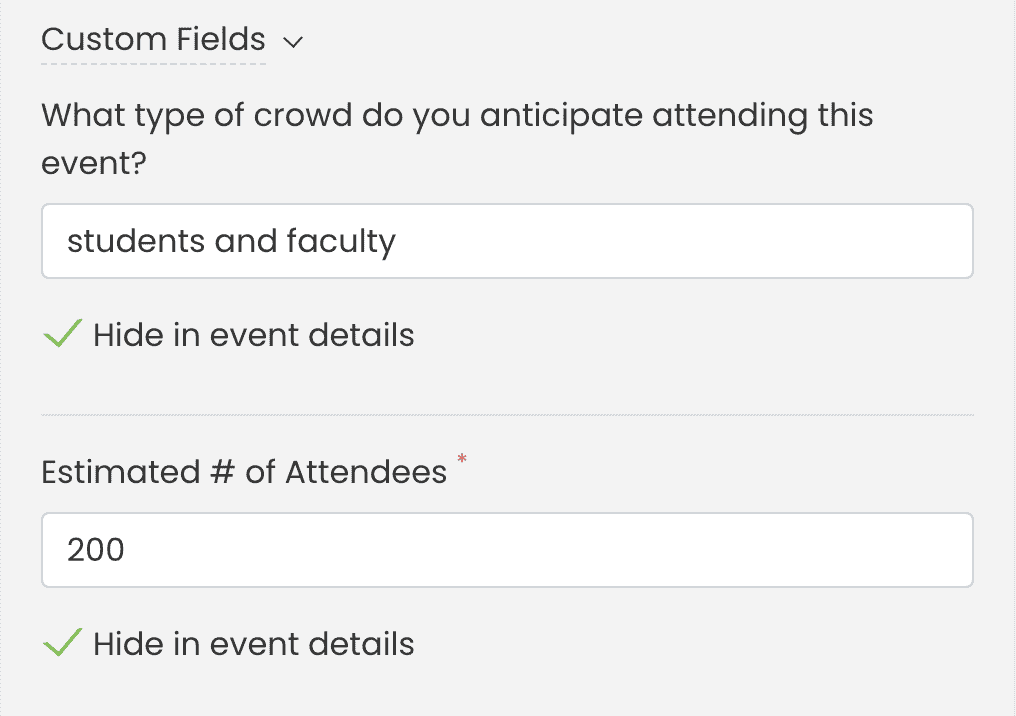
4. Automating Space Booking Approvals
Instead of managing every submission individually, an option would be to automate the space request approval process for all submitters. This means that all requests from the public will be automatically approved if the space requested is available.
Alternatively, for more streamlined management, you can automate the approval process for space booking requests from specific submitters only. This means that requests from trusted sources can be automatically approved provided the space requested is available.
To set up these automations, refer to our guides on “How to Set Up Space Bookings in the Event Submission Form” and “How to Approve and Manage Space Booking Requesters“, respectively.By following these steps, you can efficiently handle space booking requests, ensuring your space schedule remains well-organized and accessible to your community. Timely’s user-friendly interface makes the entire process seamless and straightforward.
Need Additional Help?
For further guidance and support, please visit our Help Center. If you have any inquiries or need assistance, don’t hesitate to contact our customer success team by opening a support ticket from your Timely account’s dashboard.
Moreover, in case you require additional assistance in implementing and using Timely venue management system, we are happy to assist. Explore all the professional services we can offer you, and get in touch with us today!