At Timely, we recognize the importance of customizing email communication to meet the specific needs of your venue management. Therefore we provide the flexibility to enable or disable venue booking email templates, giving you complete control over the messages sent to your clients and staff. In this comprehensive guide, we’ll walk you through the process of enabling and disabling email templates in your Timely Venue Management System account, while highlighting the benefits and providing clear step-by-step instructions.
1. Benefits of Enabling or Disabling Venue Booking Templates
Enabling and disabling email templates offers several key advantages:
- Personalized Communication: Tailor your emails to reflect your brand identity and align with your communication strategy.
- Optimized Workflow: Enable only the necessary templates, ensuring that your clients receive only the most pertinent information.
- Greater Control: Maintain complete control over the emails sent from your Timely account, ensuring that each message serves a specific and purposeful role in your venue management operations.
2. How to Disable Templates for Venue Bookings
By default, Timely enables communication templates to ensure smooth and efficient interactions with your clients and staff. However, you can customize your workflow by disabling any templates that you do not wish to send, giving you full control over the messaging for your venue operation.
Follow these steps to disable a venue management email template in Timely:
- Log in to your Timely account.
- Navigate to the Community Events section on the left-hand side menu.
- Click on the Templates submenu to access the list of available email templates.
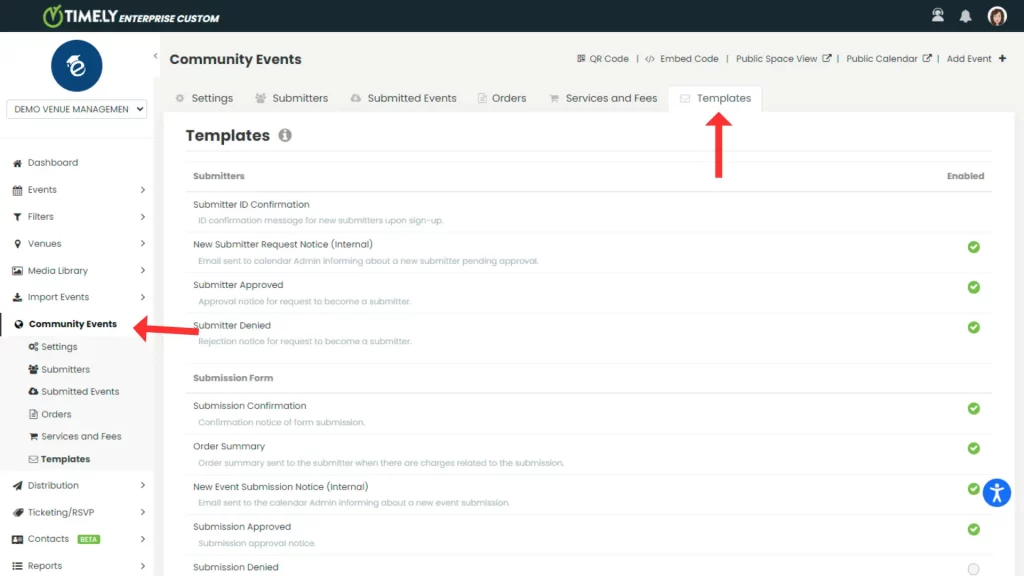
- Find the template you wish to disable and click on the flag icon under the “Enabled” column.
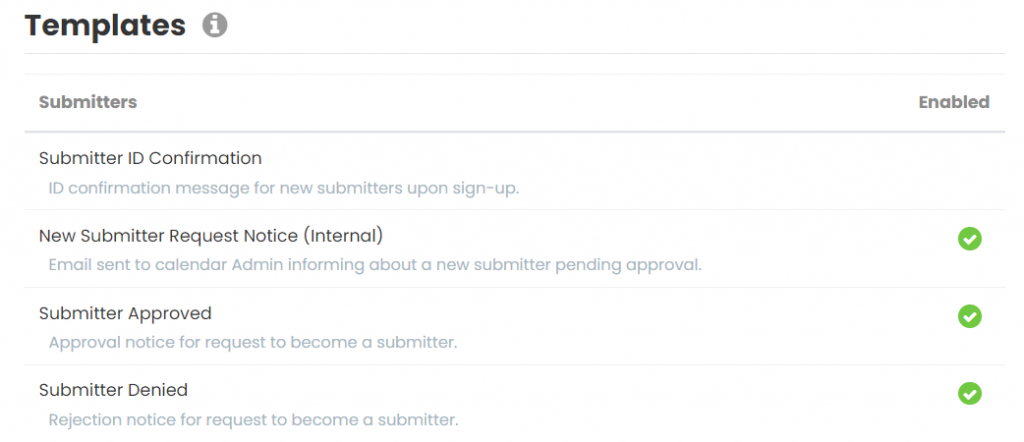
- If the template is enabled, the system prompts you with the message: “Do you want to disable this template?”
- Click “Yes” to disable the template. The option turns gray, indicating it is disabled. If you click “Cancel,” no changes occur, and the template remains enabled.
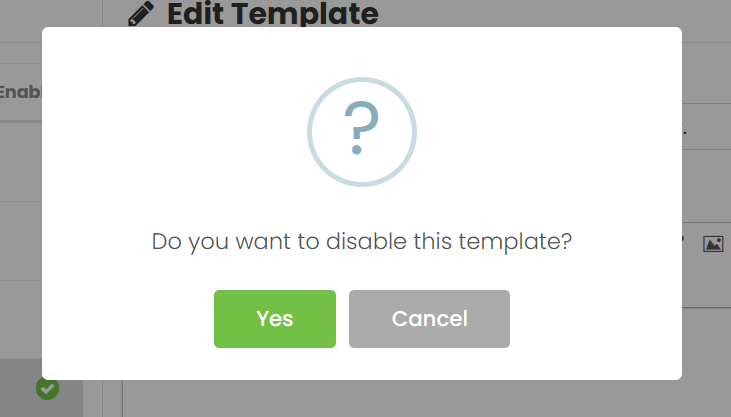
Please note, the “Order Summary” is a PDF template sent as an attachment with the “Submission Confirmation” template when a venue booking includes any paid item, such as services and fees or booking charges.
If one disables the “Order Summary” template: the submitter will receive the “Submission Confirmation” email without any attachment, even if the booking includes paid items.
If one disables the “Submission Confirmation” template: no email will be sent at all, and the “Order Summary” PDF won’t be delivered, even if it’s enabled, because the email it’s attached to is disabled.
The order and its PDF, although not sent via email, remain available in the system for download.
3. How to Enable Venue Booking Email Templates
If you previously disabled a template and wish to enable it again, you can do so in just a few steps. Reactivating a template ensures that your communications will resume seamlessly for all future bookings and venue management actions.
To enable a venue management email template:
- Log in to your Timely account.
- Go to the Templates section under Community Events.
- Find the template you want to re-enable and click on the flag icon under the “Disabled” column.
The system reactivates the template and automatically sends the corresponding email for all future relevant actions.
4. Keeping Track of Template Changes
For transparency and accountability, Timely provides a user activity log that tracks any changes made to email templates. Further, this feature allows you to see which team member enabled or disabled a template, helping you maintain an organized and transparent workflow.
Need Additional Help?
For further guidance and support, please visit our Help Center. Additionally, if you have any inquiries or need assistance, don’t hesitate to contact our customer success team by opening a support ticket from your Timely account’s dashboard.
Moreover, in case you require additional assistance in implementing and using Timely venue management system, we are happy to assist. Explore all the professional services we offer, and feel free to get in touch with us today!