With Timely‘s multi-language translation for spaces, you can manually translate your spaces’ descriptions, ensuring that visitors and potential bookers from various linguistic backgrounds feel included. This guide will walk you through the process of setting up this multilingual feature, and demonstrate how this change impacts your public space gallery view.
1. Benefits of Multilingual Translation for Spaces
Implementing multi-language translation for your spaces brings several key benefits:
- Broader Audience Reach: Engage with a diverse audience by providing space details in multiple languages.
- Enhanced Accessibility: Non-native speakers can easily navigate and understand your space offerings.
- Improved User Experience: A multilingual space gallery ensures visitors feel welcomed and valued, which can improve customer satisfaction.
- Increased Bookings: Making your space information available in several languages can result in higher conversion rates by removing language barriers.
2. What is Multi-Language Support for Spaces?
Timely’s multi-language feature allows you to input details for spaces (such as description, capacity, and amenities) in different languages. This feature ensures that your space listings are accessible to a global audience.
3. How to Add Multi-Language Translation for Spaces
3.1 Enable Language Selector in the Public View
If you want to provide your website visitors with the flexibility to choose their preferred language for viewing the calendar, follow these steps:
- Go to Settings, then access General.
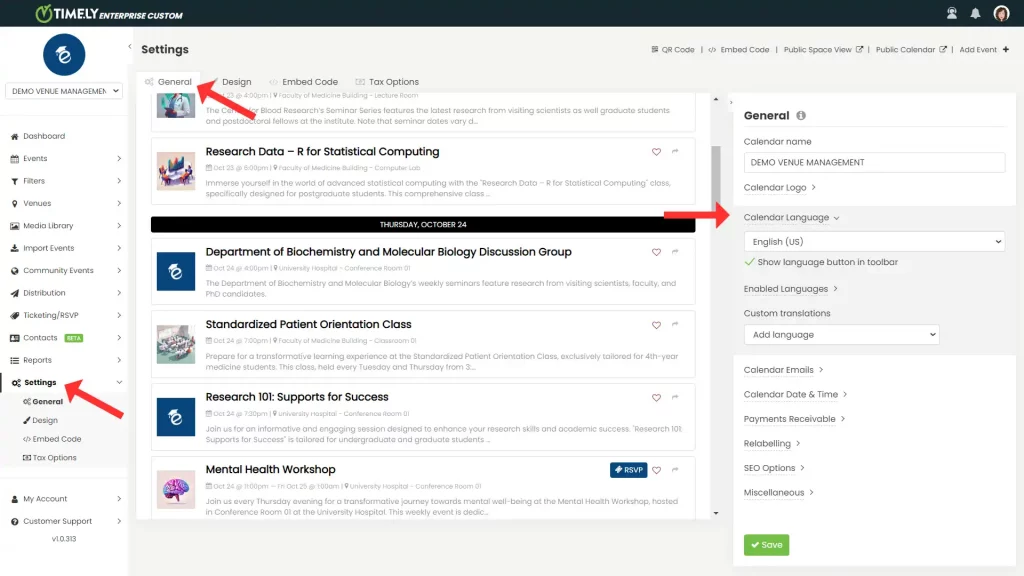
- There, scroll down to Calendar Language and enable the option Show language button in the toolbar.
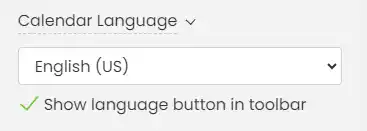
- Once enabled, all languages are activated by default. Under Enabled Languages, you can deselect any languages you do not wish to display in the public view dropdown.
By enabling this option, your visitors can select their preferred language when viewing your spaces.
3.2 Add Translations to Spaces
Follow these simple steps to add translations for your spaces on Timely. By doing so, you ensure that space details are available in multiple languages for public viewing.
- Log in to Your Timely dashboard.
- On the main navigation menu, select Venues. From there, click on the Spaces tab to view a list of your current spaces.
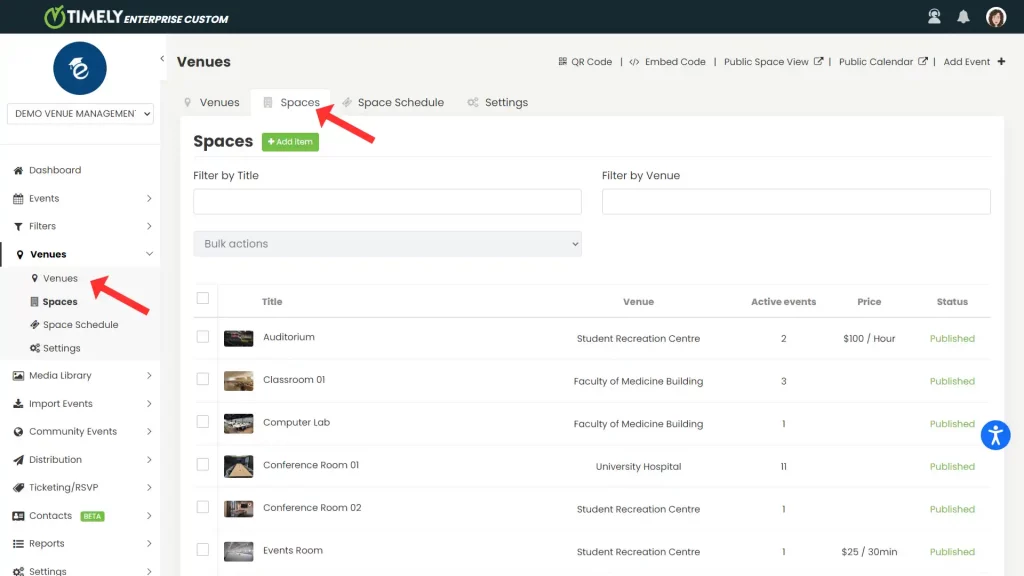
- To add a new space, click on the green +Add Item button.To edit an existing space, hover over the space’s name and click Edit.
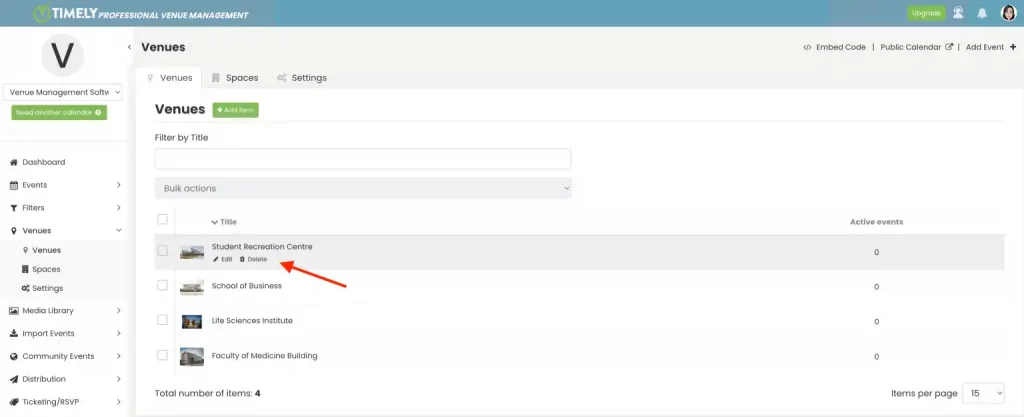
- Once inside the space editing panel:
- Scroll down to the Other Languages section.

- Click on Add New Language and select the desired language.
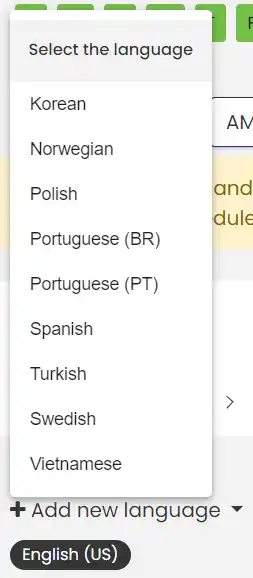
- Enter the space title, description, and any additional details in the selected language. Then, click Continue.
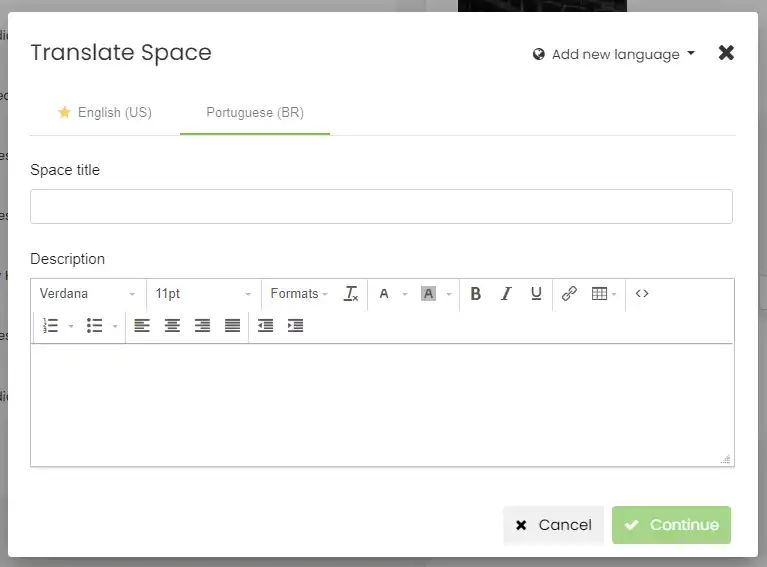
- Repeat this step for each language you want to add.
- After entering the translations, make sure to click Save to apply the changes to your space configuration.
4. How Translations Appear in the Public Gallery View
Once the option to show language button in toolbar is enabled, and the translations are added to your spaces, visitors will see the space view in their preferred language based on their language selection. Here’s how translations will function in the public gallery view:
- Navigate to the space gallery. On the top right side you will see a new button with the option to show the translated content. Select one of the languages to see the translation in action.
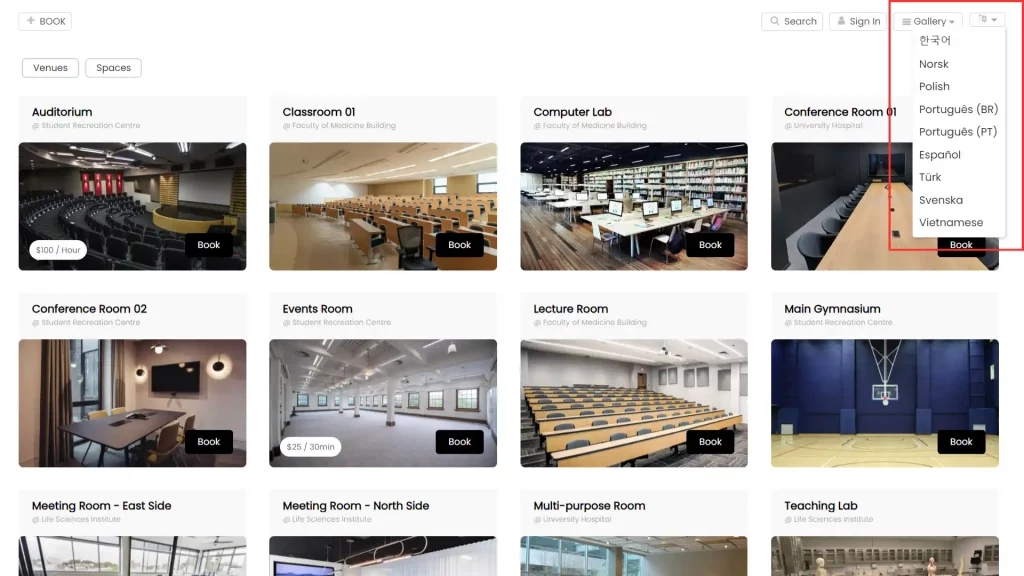
2. By offering multi-language support for spaces, you’ll greatly enhance the accessibility of your space listings and provide a more inclusive experience for all users. Manually adding translations for your spaces on Timely helps broaden your event venue’s appeal and accessibility.
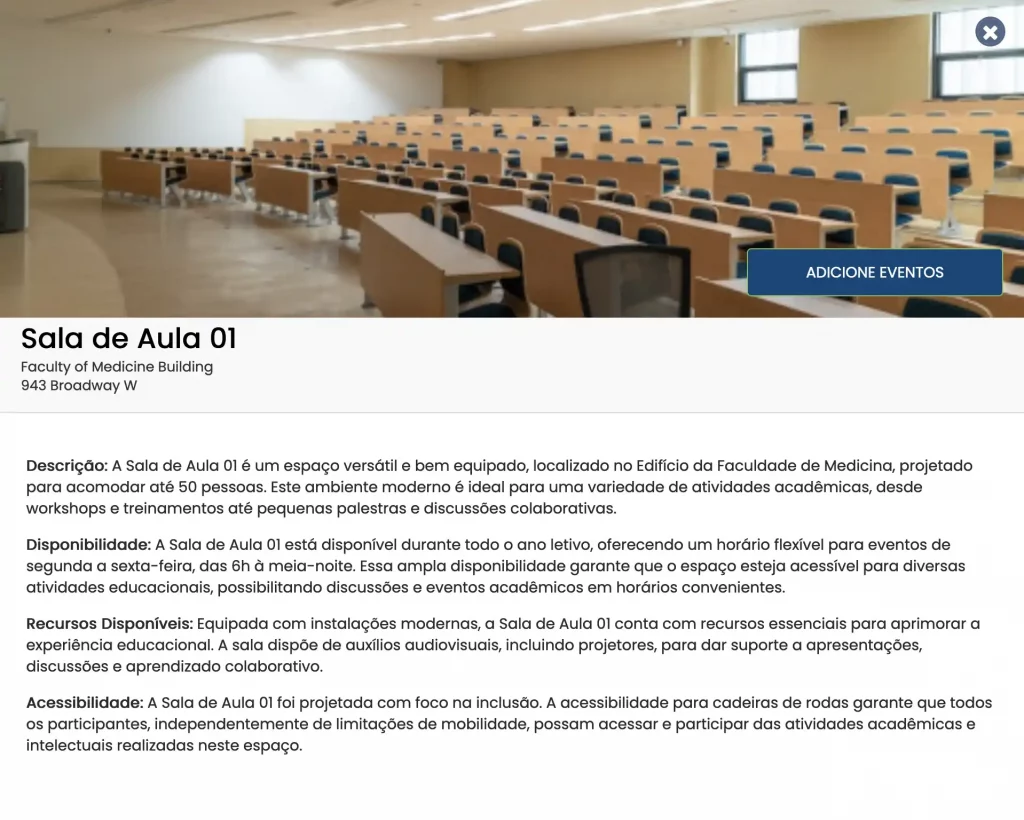
Need Additional Help?
For further guidance and support, please visit our Help Center. Additionally, if you have any inquiries or need assistance, don’t hesitate to contact our customer success team by opening a support ticket from your Timely account’s dashboard.
Moreover, in case you require additional assistance in implementing and using Timely venue management system, we are happy to assist. Explore all the professional services we offer, and feel free to get in touch with us today!