Con una Timely cuenta, puede agregar fácilmente imágenes para ilustrar sus filtros de calendario. Resaltar sus filtros con imágenes puede crear una identidad visual única para su calendario de eventos. Además, puede ayudar a las personas a recordar sus eventos y filtros fácilmente mientras los asocia con imágenes elegidas por usted. En esta publicación, aprenderá cómo agregar imágenes a los filtros de su calendario de eventos.
1. ¿Por qué debería agregar imágenes a sus filtros de calendario?
¿Sabías que, en general, el cerebro humano tarda 250 milisegundos en procesar una sola palabra, mientras que solo tarda 13 milisegundos en procesar una imagen? De hecho, procesar imágenes es mucho más fácil y rápido que leer un texto. Esto demuestra por qué el marketing visual es tan importante. Además, esa es una de las razones por las que en Timely ¡Estamos tan enfocados en el diseño y las imágenes!
Ciertamente, agregar imágenes a los filtros del calendario puede ayudarlo a mostrar sus tipos de eventos de manera más efectiva. También puede ayudar a aumentar el conocimiento de los eventos, ya que las personas usan sus filtros para buscar eventos dentro de su agenda de eventos.
Después organizar tu calendario con filtros, es posible que desee saber cómo puede agregarles imágenes. Sin embargo, si desea omitir este paso, está bien, ya que agregar imágenes a los filtros no es obligatorio para su Timely calendario trabajar. De todos modos, vea a continuación cómo agregar imágenes a categorías, lugares y organizadores.
2. Cómo agregar imágenes a las categorías
Si lo desea, puede utilizar imágenes para sus filtros de categorías de eventos. Puedes hacerlo directamente mientras creando un evento, o en el Categorías submenú bajo el Filtros sección. Para ambas opciones, los pasos son bastante similares.
Vea a continuación los pasos para agregar imágenes a las categorías bajo el Filtros sección:
- Inicie sesión en su Timely ..
- En el menú de navegación principal, haga clic en Filtros, y luego en Categorías.
- Haga clic en el verde +Añadir artículo botón para añadir una nueva categoría. Alternativamente, puede usar la herramienta de búsqueda para encontrar una categoría creada previamente para editar, si lo desea.
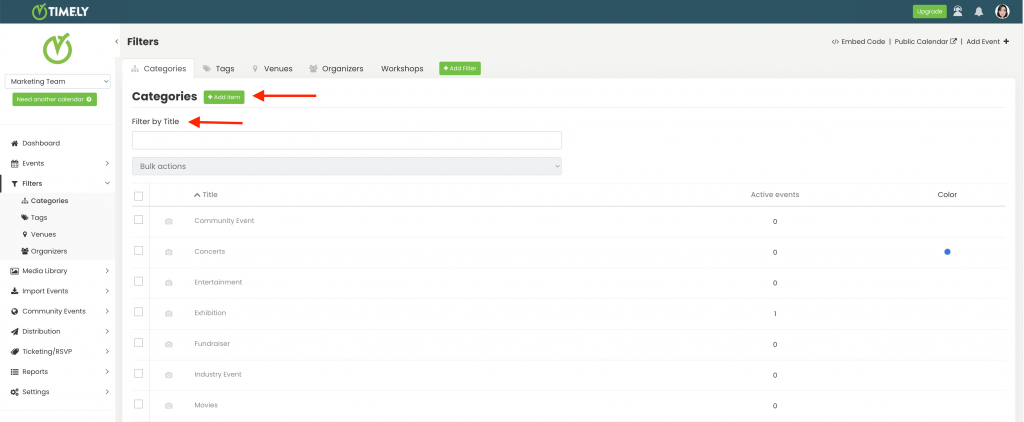
- Aparecerá una nueva área de trabajo en el panel derecho para que agregue o edite la categoría. Sobre el Imagen ítem, verás dos botones: Biblioteca de medios y Subir.
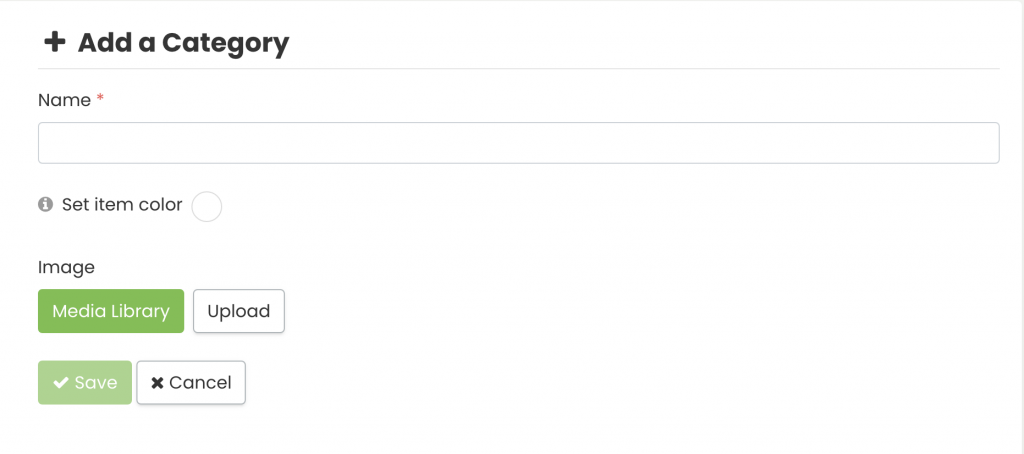
- Para agregar una imagen usada anteriormente, haga clic en Biblioteca de medios. Su galería de imágenes aparecerá en la pantalla. Puede buscar su imagen allí y luego seleccionar el archivo correcto.

- Si desea agregar una nueva imagen, haga clic en el Subir botón. Aparecerá una ventana emergente que le permitirá seleccionar una imagen de su computadora. Déle un texto alternativo apropiado y luego haga clic en el Guarde botón. Su imagen se almacenará automáticamente en su Timely Biblioteca de medios.

- No olvides hacer clic en el Guarde botón para guardar su nueva categoría e imagen.
IMPORTANTE: Al cargar imágenes en su Timely cuenta, le recomendamos seguir nuestro Prácticas recomendadas de imágenes en términos de formato de archivo, tamaño, calidad y texto alternativo de imagen.
Tenga en cuenta que la imagen de la categoría se utilizará como imagen predeterminada para los eventos dentro de esa categoría a los que les falta una imagen destacada. Esta función es muy útil en situaciones en las que no desea crear una imagen destacada para cada uno de sus eventos, pero desea que su calendario se vea visualmente atractivo.
3. Cómo agregar imágenes a los lugares
Al agregar el lugar de un evento a su calendario, también puede agregar una imagen para ilustrarlo, si lo desea. Puedes hacerlo directamente mientras creando un evento, o en el Recintos submenú bajo el Filtros .
Para ambas opciones, una nueva Agregar lugar Aparecerá un área en la pantalla con campos para que complete la información de su lugar, similar a la siguiente.
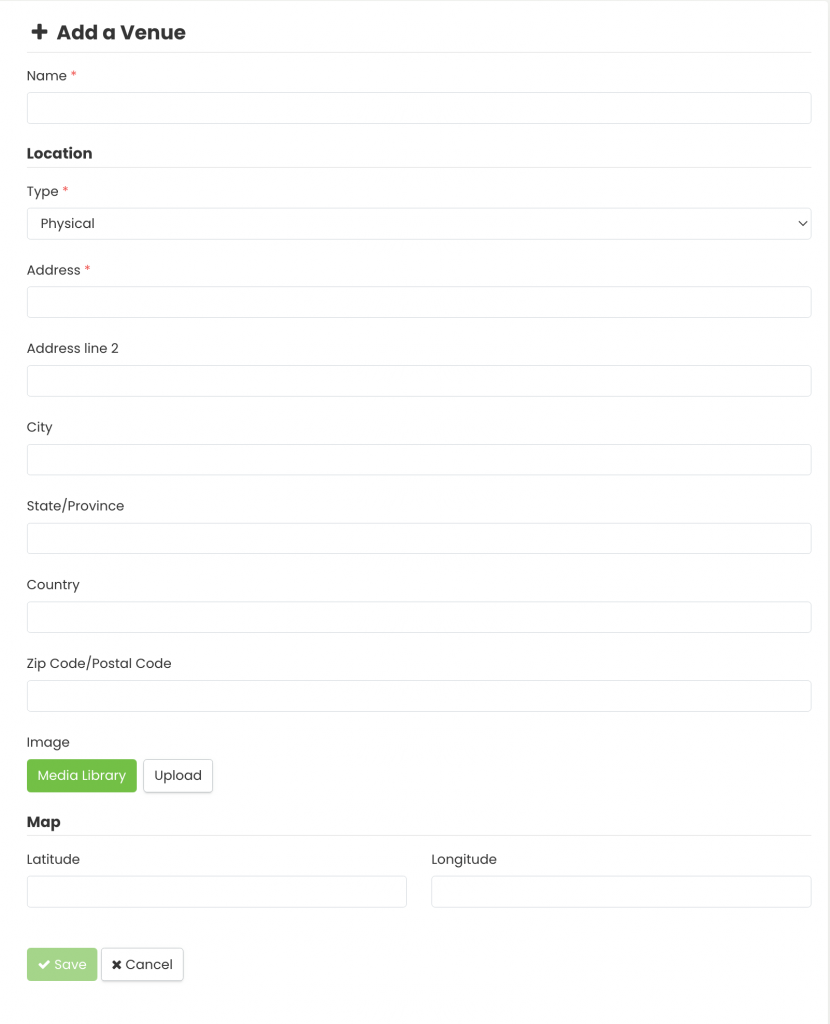
Podrá elegir una imagen para su lugar desde su biblioteca de medios o cargar una nueva. Los pasos son los mismos que se explican en la sección anterior.
Al crear un lugar, es muy importante que complete todos los campos del formulario. Toda esa información le dará a tus asistentes la mejor orientación para encontrar tu lugar físico. Tener una imagen del lugar es importante por la misma razón. Sus asistentes sabrán de antemano cómo se ve su lugar y encontrarán la ubicación de su evento mucho más fácil y rápido.
La imagen del lugar se puede ver en cada publicación de evento asociada con ese lugar.
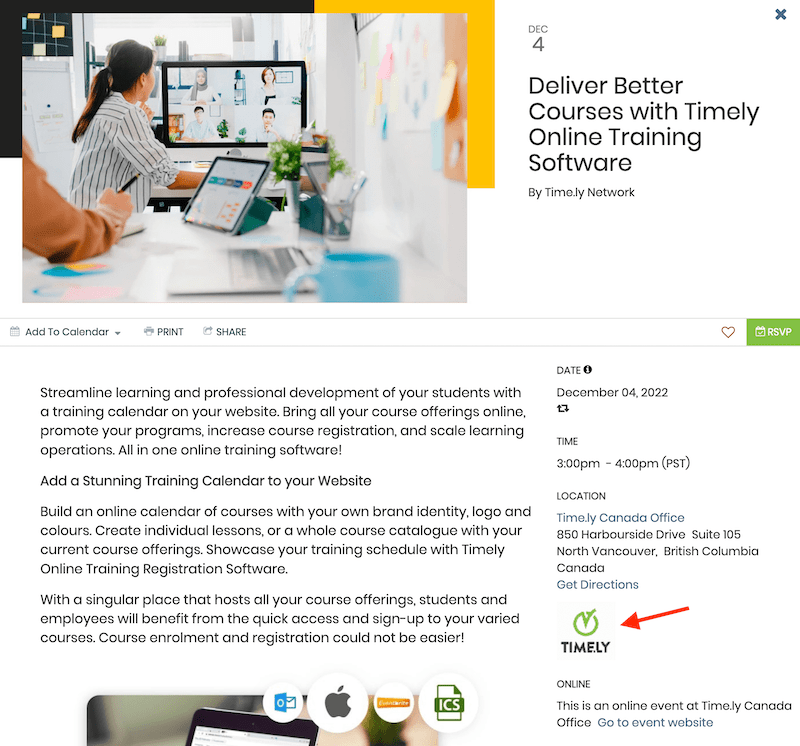
4. Cómo agregar imágenes a los organizadores
También puede agregar imágenes a los filtros de su organizador de eventos. Puedes hacerlo directamente mientras creando un evento, o en el Organizadores submenú bajo el Filtros .
Para ambas opciones, una nueva Agregar un organizador Aparecerá un área en la pantalla con campos para que completes la información del organizador de tu evento, similar a la que se muestra a continuación.
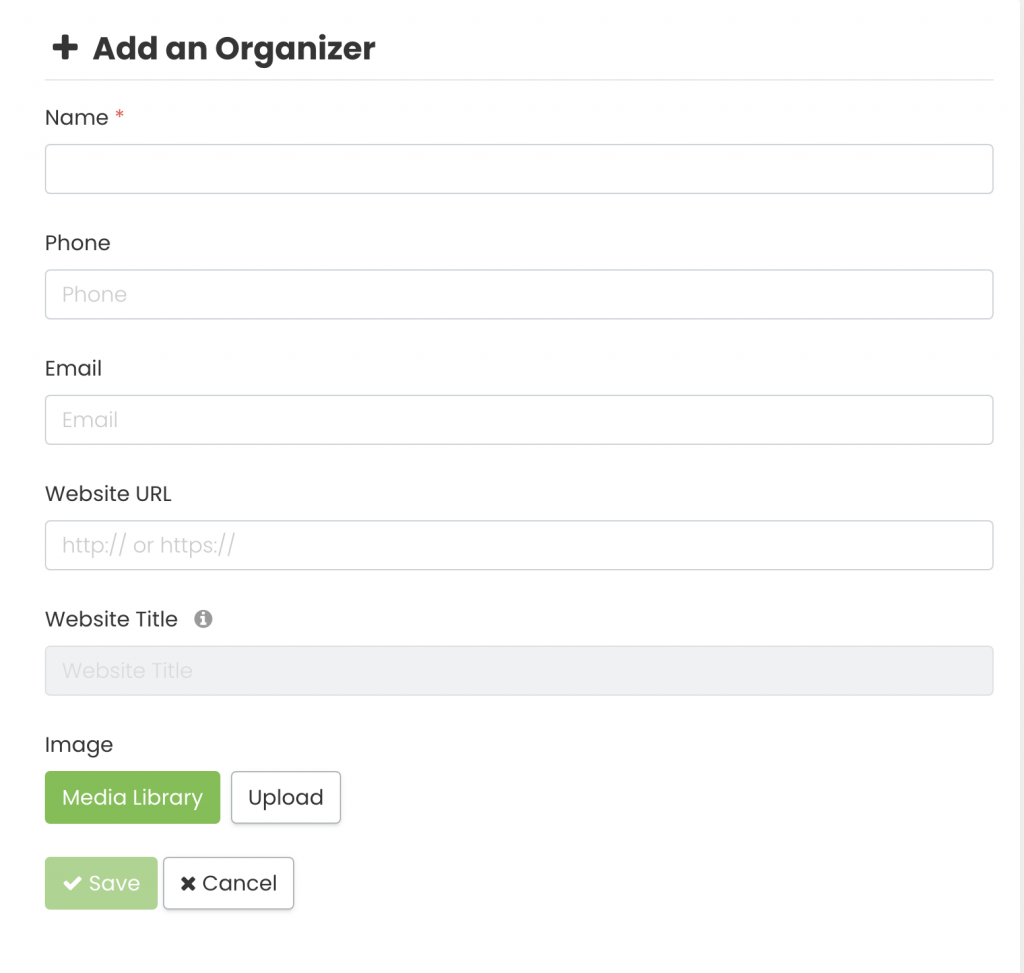
Podrás elegir una imagen para tu organizador desde tu biblioteca de medios o cargar una nueva. Los pasos son los mismos que se explican en la sección de categorías anterior.
Al crear un organizador, le recomendamos que complete todos los campos del formulario. Toda esa información le dará a tus asistentes más detalles sobre la persona que está organizando el evento. Incluso puede permitirles comunicarse directamente con los organizadores si tienen preguntas sobre el evento, si así lo desean. Además, es una excelente manera de conectarse e interactuar con las personas detrás de los eventos que promociona en su calendario en línea.
La imagen del organizador se puede ver en cada publicación de evento asociada con ese organizador.
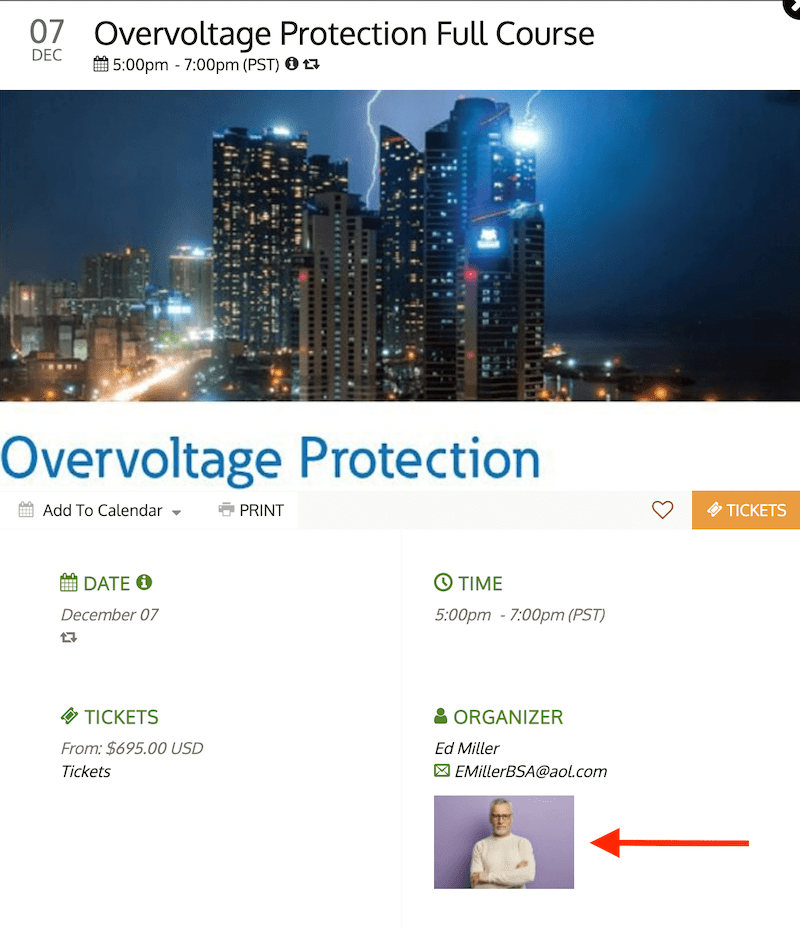
Para obtener más instrucciones para el usuario, visite nuestro Centro de Ayuda. Si tiene alguna pregunta o necesita ayuda adicional, no dude en contáctenos. Alternativamente, puede abrir un ticket de soporte desde su Timely tablero de cuenta.