Con una Timely cuenta, puede crear varios tipos diferentes de eventos, dependiendo de la estructura de su evento. En esta guía, lo guiaremos en la creación de eventos de un día, de varios días y recurrentes en su Timely software de calendario de eventos.
1. Cómo crear eventos de un día
Los eventos de un día son eventos únicos que ocurren en un día específico sin repetición. Estos eventos suelen tener horarios de inicio y finalización establecidos, que van desde unas pocas horas hasta un día completo. Los ejemplos incluyen cenas de recaudación de fondos o conferencias universitarias con oradores invitados.
Para crear un evento de un día, simplemente siga estos pasos:
- Inicie sesión en su Timely . y navega a Eventos.
- En el lado derecho de la pantalla, encontrará la sección Agregar evento, donde puede ingresar todos los detalles necesarios del evento.
- Para eventos de un día, asegúrese de que las fechas de inicio y finalización sean las mismas pero que las horas de inicio y finalización difieran.

- Una vez que haya completado toda la información, puede Guardar como borrador, programar o publicar su evento.
Si su evento dura todo el día sin una hora específica de inicio y finalización, simplemente marque la casilla Evento de todo el día .
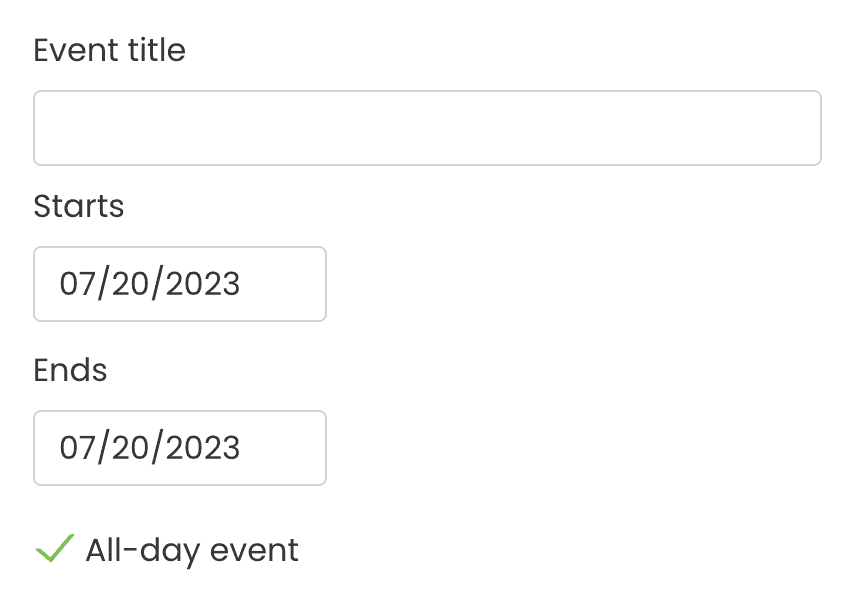
2. Cómo crear eventos de varios días
Los eventos de varios días ocurren durante dos o más días consecutivos, por ejemplo, conferencias y talleres. Crear un evento de varios días en tu Timely El calendario de eventos sigue el mismo proceso que la creación de cualquier otro evento, pero deberá especificar las fechas y horas de inicio y finalización del evento.
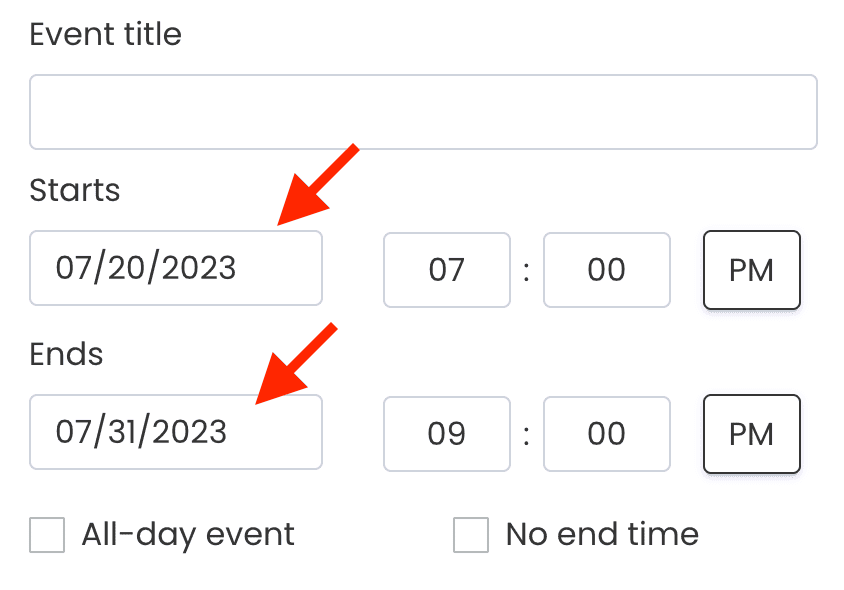
Alternativamente, puede seleccionar el Sin fecha de finalización opción para que el evento se repita en su calendario todos los días hasta que lo elimine manualmente.
IMPORTANTE: Cuando crea un evento de varios días, el calendario lo mostrará como un evento único con varios días. En otras palabras, mostrará que el evento comienza en la fecha y hora de inicio y finaliza en la fecha y hora de finalización.
Sin embargo, si desea mostrar la hora exacta en que comienza y termina el evento para cada día, es mejor crear un evento recurrente o clonar el evento original y ajustar la fecha y hora para cada recurrencia.
3. Cómo crear eventos recurrentes
Un evento recurrente, o evento repetitivo, es un evento que ocurre más de una vez en su Calendario de eventos. Con un Timely cuenta, puede crear eventos repetidos basados en reglas predefinidas, lo que le ahorra tener que ingresar manualmente cada ocurrencia.
Crear eventos recurrentes con Timely es simple. Lo primero que debes hacer es configurar la primera recurrencia del evento que deseas repetir. Tomemos un ejemplo para ilustrar este proceso: supongamos que tiene un evento recurrente que comienza el 6 de marzo a las 7 p. m. y termina el 6 de marzo a las 8 p. m., y se repite con una frecuencia predeterminada. Al crear su evento en Timely, tendrás que configurar la primera recurrencia de la siguiente manera:

A continuación, para que este evento se repita en fechas posteriores, es fundamental configurarlo correctamente utilizando las opciones de recurrencia adecuadas. Tienes varias opciones de recurrencia a tu disposición al crear eventos con Timely. Puede elegir entre periodicidades diarias, semanales, mensuales, anuales y personalizadas.
3.1 Eventos recurrentes diarios
Para crear eventos recurrentes diarios, puede configurar el evento para que se repita todos los días, o cada 2 o más días. También puede determinar una fecha específica para que finalice la recurrencia, si es necesario.
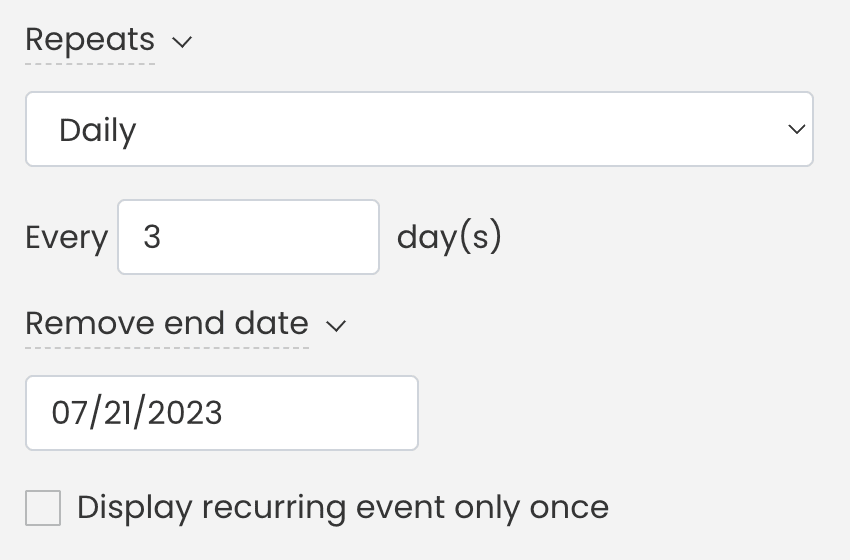
3.2 Eventos recurrentes semanales
Si desea crear eventos que se repitan semanalmente, simplemente seleccione Noticias en repeticiones Menú desplegable. Luego, elige los días de la semana en los que deseas que se repita tu evento. Además, puede establecer la fecha de finalización de su recurrencia. Por ejemplo, un evento que ocurre los lunes, miércoles y viernes, cada 3 semanas, y finaliza el 21 de julio de 2023.
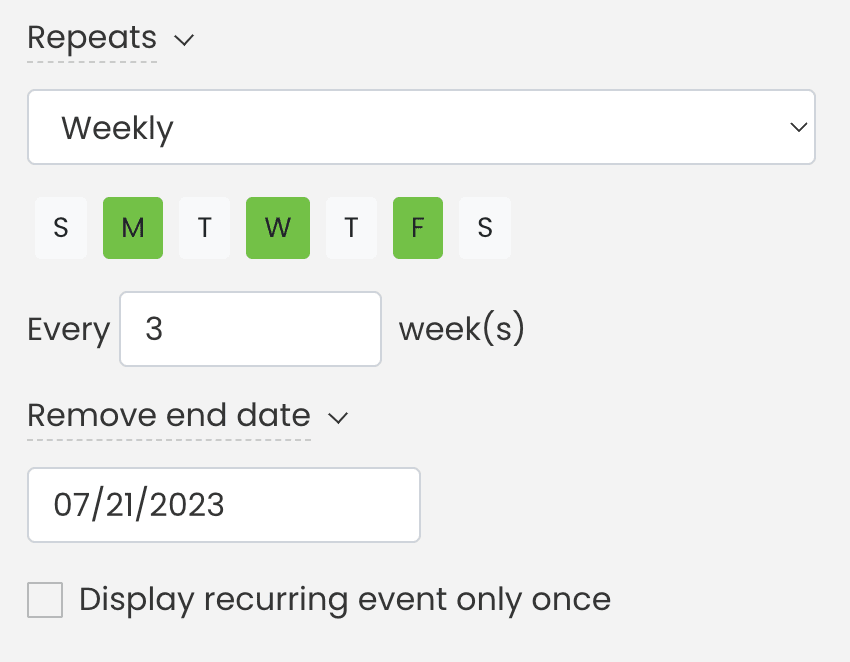
3.3 Eventos recurrentes mensuales
Para eventos que se repiten todos los meses, seleccione el Mensual reaparición. Las opciones recurrentes son:
- El mismo día del mes. Para eventos que siempre suceden el mismo día del mes sin importar el día de la semana en el que caen. Por ejemplo, un evento que se repite el día 1 de cada mes;
- Día de la semana. Para eventos que ocurren en un día predeterminado de la semana dentro del mes, como el primer lunes o el último viernes de cada mes;
- Día del mes. Para eventos que se repiten en días específicos de cada mes. Por ejemplo, el 1, el 11 y el 25. Esta configuración es diferente a la primera porque puede configurar más de un día en su recurrencia mensual.
Además, puede determinar el intervalo mensual y la fecha de finalización de su evento recurrente.
3.4 Eventos recurrentes anuales
Planifique celebraciones anuales, hitos y eventos recurrentes con TimelyFunción de recurrencia anual. Puede configurar eventos para que se repitan anualmente, lo que ofrece mayor flexibilidad y conveniencia para la planificación de eventos a largo plazo. Ya sea una conferencia anual, una celebración de aniversario o un taller de temporada, TimelyLa opción de recurrencia anual de garantiza que sus eventos se programen sin esfuerzo año tras año. Simplemente seleccione la fecha deseada, establezca el intervalo de recurrencia y deje que Timely manejar el resto.
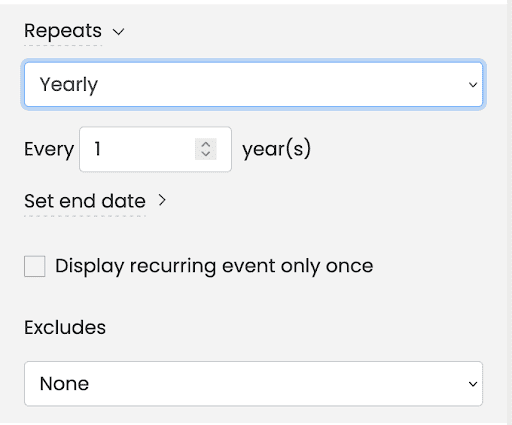
3.5 Eventos recurrentes personalizados
Si su evento recurrente no se incluye en ninguna de las otras opciones de recurrencia, puede personalizar el intervalo de repetición en el Personalizado opción de recurrencia. Simplemente elija las fechas del calendario en las que desea que se repita el evento.
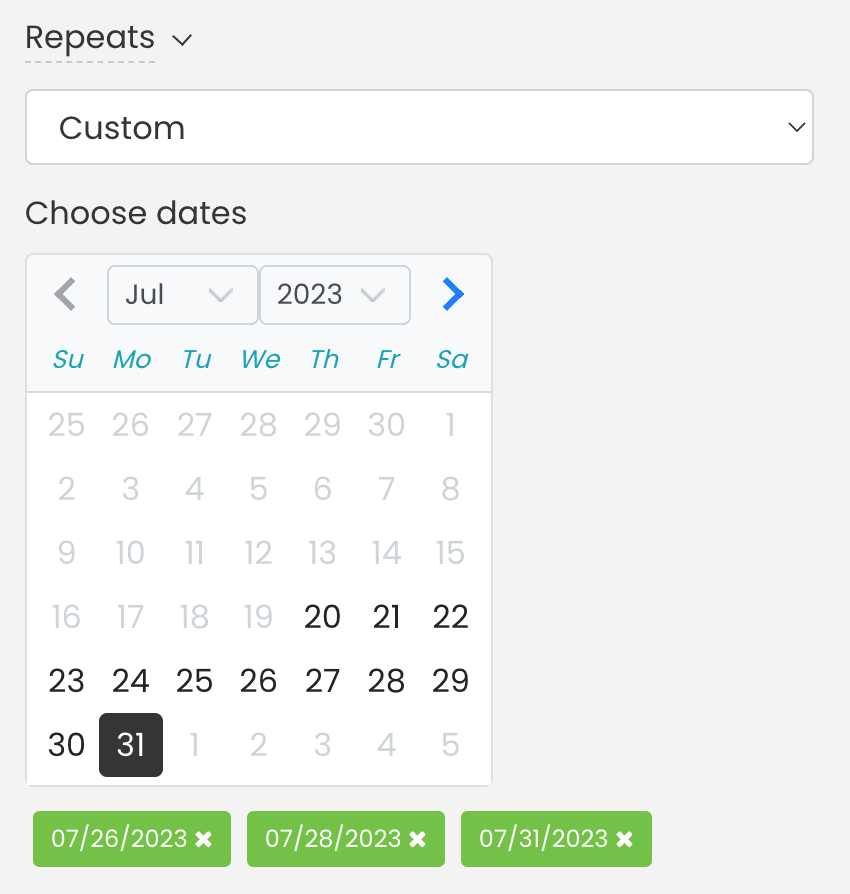
3.6 Mostrar evento recurrente solo una vez
De manera predeterminada, todos los eventos recurrentes publicados aparecerán en su Timely Calendario de eventos. Sin embargo, puede cambiar esa configuración si no desea que un evento se muestre en el calendario cada vez que se repita. Simplemente marque la casilla “Mostrar evento recurrente solo una vez” antes de publicar su evento y el calendario solo mostrará la próxima repetición.
3.7 Excluir recurrencia
Si no desea que el evento se repita en ciertos días, simplemente seleccione una de las opciones en el No incluye la Menú desplegable. Las opciones de exclusión son las mismas que las opciones de recurrencia: Personalizada, Diaria, Semanal, Mensual y Anual. Esta funcionalidad es muy útil para excluir días festivos de su regla de recurrencia.
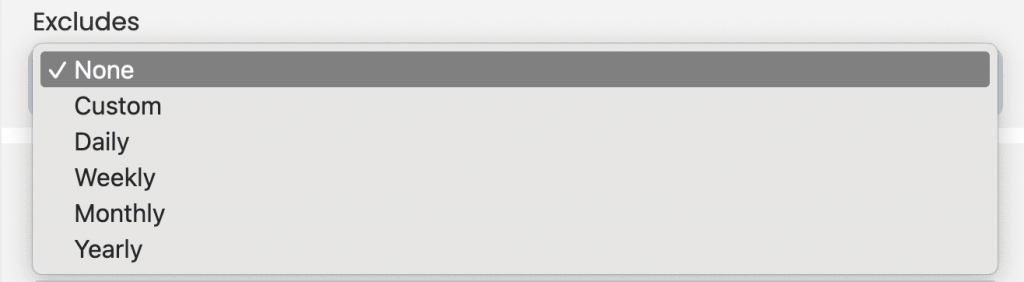
¿Necesita ayuda adicional?
Para obtener más orientación y asistencia, visite nuestro Centro de Ayuda. Si tiene alguna consulta o necesita ayuda, no dude en ponerse en contacto con nuestro equipo de éxito del cliente abriendo un ticket de soporte desde su Timely tablero de cuenta.
En caso de que necesite asistencia adicional para implementar y utilizar Timely sistema de gestion de locales, estamos encantados de ayudar. Explora todos los servicios profesionales podemos ofrecerle, y ponte en contacto con nosotros ¡hoy!