Con una Timely cuenta y el uso de la Función de solicitud de reserva de RSVP, puedes tener un control total sobre las reservas de tus eventos. Esto significa que puede revisar cada registrante y aceptarlo o rechazarlo manualmente según le convenga. Habilitando el función de solicitud de reserva para su evento no solo lo ayuda a administrar mejor a los participantes del evento, sino también a supervisarlo adecuadamente, de principio a fin. En esta publicación, aprenderá cómo aceptar o rechazar solicitudes de reserva de RSVP y franjas horarias.
1. ¿Por qué debería usar la función de solicitud de reserva para aprobar o denegar RSVP?
Timely Solicitud de reserva La función fue diseñada para brindar a los organizadores de eventos información sobre quién desea unirse a sus eventos y el poder de decidir quién participará. Esta funcionalidad es especialmente útil para eventos para un público específico o con un orden de inscripción prioritario. También se aplica si tiene un proceso interno que debe seguirse antes de confirmar el registro en un evento. Al aprobar o rechazar manualmente cada solicitud de participación en un evento, usted tiene el control de todas sus reservas de eventos.
2. ¿Cómo sabrás cuando alguien solicita participar en tu evento?
Timely está aquí para ayudarlo a generar clientes potenciales para sus eventos. Por ello, es importante que no te pierdas ninguna solicitud de reserva de tu audiencia. Por esta razón, automatizamos el proceso de solicitud de reserva para mantenerlo informado a usted y a su equipo. Cada vez que alguien solicite participar en tu evento, tus usuarios autorizados recibirán un correo electrónico automatizado informando sobre la solicitud.
Encuentre el ejemplo de correo electrónico de notificación automática en la siguiente imagen:
Puede revisar qué usuarios tienen permiso para recibir notificaciones por correo electrónico en Configuración > Usuarios. Para obtener instrucciones detalladas sobre cómo administrar los permisos de usuario, consulte la publicación Cómo agregar usuarios a su Timely ..
3. ¿Cómo puede aceptar o rechazar solicitudes de reserva RSVP?
Después de recibir la solicitud de reserva, puede decidir si el inscrito puede participar en su evento o no. Hay dos formas de gestionar sus solicitudes de reserva. Puede aceptar o rechazar reservas individuales o múltiples reservas simultáneamente. Vea abajo para más información.
3.1 Gestionar solicitudes de reserva individuales (pestaña RSVP)
Si desea revisar cada RSVP individual o solicitud de reserva de franja horaria recibida, antes de aceptarlas o rechazarlas, simplemente siga los pasos a continuación:
- Inicie sesión en su Timely ..
- En el menú principal a la izquierda, vaya a la Venta de entradas/RSVP .
- A continuación, haga clic en el RSVP submenú.
- Allí verás todas tus nuevas solicitudes de reserva. Si no los ve, puede usar los filtros en la parte superior de la página. Por ejemplo, puedes usar Filtrar por estado RSVP y elige Pendiente para ver las solicitudes que necesitan ser aprobadas o rechazadas.
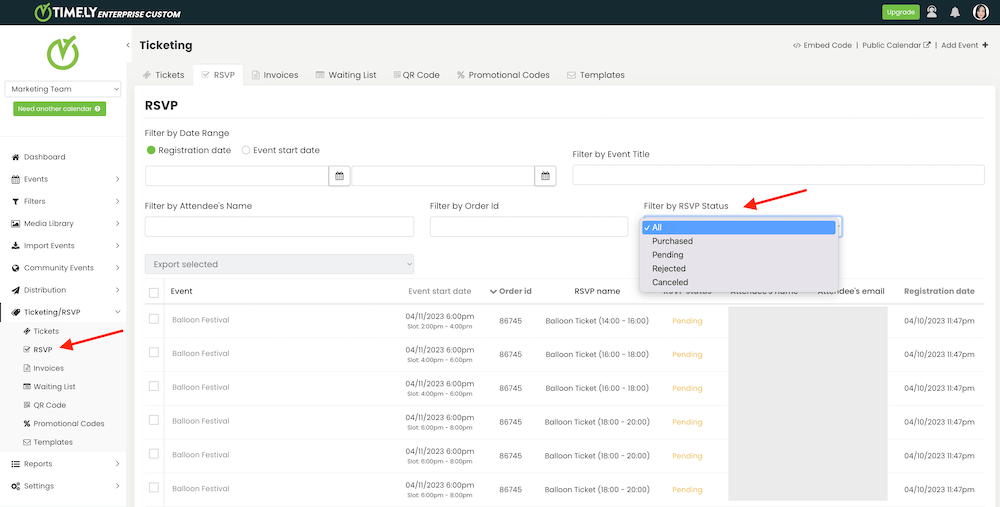
- Revisa la lista y elige la solicitud de reserva que deseas gestionar. Cuando pase el mouse sobre la solicitud, verá las opciones para aceptar o rechazar RSVP o reservas de franjas horarias. Ejecute la acción deseada haciendo clic en el botón correspondiente.
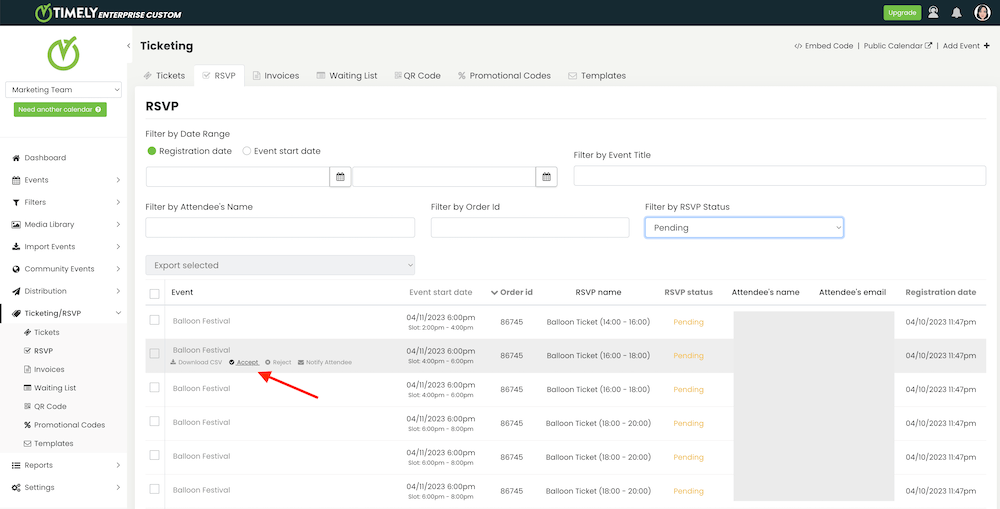
- Una vez que haya aceptado o rechazado una solicitud de reserva, el estado de RSVP cambiará en consecuencia. El estado del pedido para RSVP aprobado y solicitudes de reserva de intervalos de tiempo se mostrarán como Comprados, y para rechazado se mostrará como Rechazado.
Importante: Cuando administra las solicitudes de reserva mediante la pestaña RSVP, aprueba o rechaza las solicitudes de RSVP o de franjas horarias de forma individual. En consecuencia, los huéspedes reciben un correo electrónico automático por cada aprobación o rechazo de la reserva. Esto es cierto incluso si han solicitado varias reservas en la misma transacción de pago. Si prefiere que su huésped reciba solo un correo electrónico automatizado en relación con todas las reservas solicitadas en el mismo pedido, le recomendamos utilizar el proceso explicado en la Sección 3.2 a continuación.
3.2 Aceptar o rechazar múltiples solicitudes de reserva simultáneamente (pestaña Pedidos)
En la situación en la que un huésped reserva varios boletos o franjas horarias en la misma transacción de pago y usted desea aprobar todas o rechazar todas las solicitudes a la vez, puede ser más fácil administrar sus solicitudes de reserva usando la pestaña Pedidos. Simplemente siga los pasos a continuación:
- Inicie sesión en su Timely ..
- En el menú principal a la izquierda, vaya a la Venta de entradas/RSVP .
- A continuación, haga clic en el Mis Pedidos submenú.
- Allí verás todas tus solicitudes de reserva.
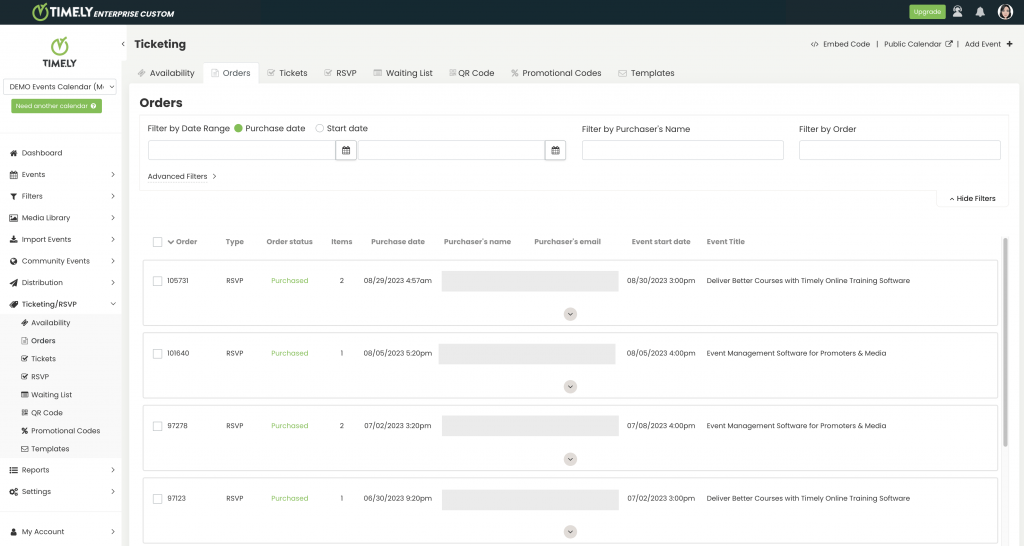
- Si lo deseas, puedes utilizar los filtros en la parte superior de la página. Por ejemplo, puedes utilizar el Filtrar por estado del pedido y elige Pendiente para ver solo las solicitudes que requieren una acción de su parte.
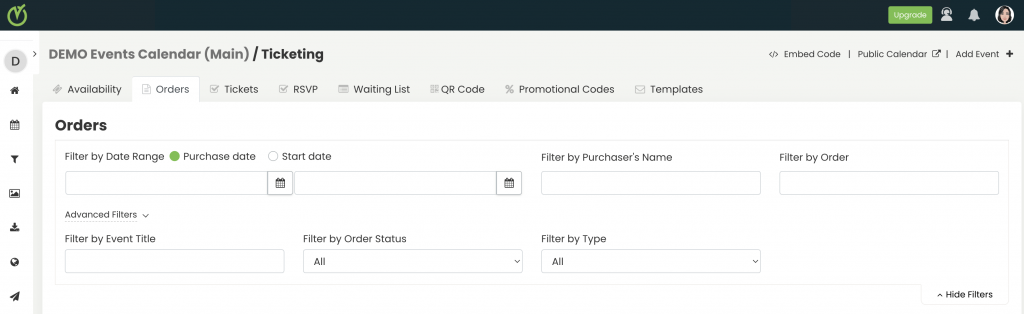
- Revise la lista y elija qué inscritos/compradores aprobará y a cuáles negará la entrada a su evento. Dado que un pedido contiene todas las reservas solicitadas en la misma transacción, puedes gestionar todas las solicitudes de forma masiva con un solo clic. Pase el mouse sobre el registrante seleccionado y haga clic en Aceptar or Rechazar.
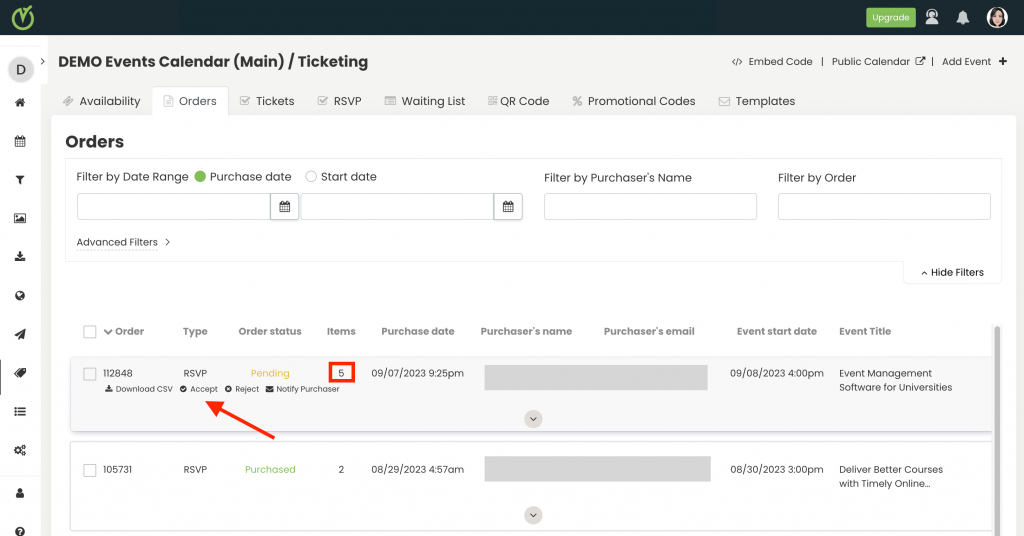
- Una vez que haya aceptado o rechazado las solicitudes de reserva, el estado del pedido cambiará en consecuencia. El estado del pedido para RSVP aprobado y solicitudes de reserva de intervalos de tiempo se mostrarán como Comprados, y para rechazado se mostrará como Rechazado.
Importante: Cuando gestionas múltiples solicitudes de reserva usando la pestaña Pedidos, realizas una acción masiva. Esto significa que aprobará o rechazará todas las solicitudes del mismo pedido simultáneamente. En consecuencia, sus invitados recibirán solo un correo electrónico de aprobación o rechazo con respecto a todas las reservas solicitadas en la misma transacción. Para aceptar algunas solicitudes pero rechazar otras, debes gestionar las reservas a través de la pestaña Confirmar asistencia, como se explica en la Sección 3.1 anterior.
4. ¿Cómo puede recuperar una aprobación o denegación de solicitud RSVP incorrecta?
Si acepta una solicitud de reserva de RSVP por accidente, aún puede cancelarla. Simplemente pase el mouse sobre la solicitud de reserva y haga clic en el Cancelar botón. Nuestro software de reserva cancelará automáticamente el ticket RSVP y la factura correspondientes. Por lo tanto, no necesita realizar ninguna acción adicional.
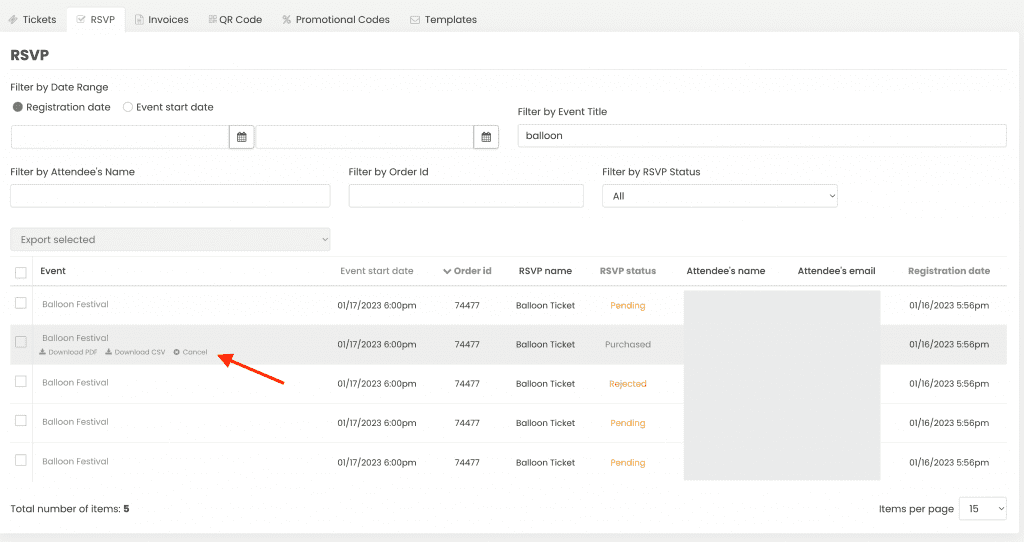
Por otro lado, si rechaza una solicitud por accidente, no podrá deshacer esta acción. Por lo tanto, el registrante deberá enviar una nueva solicitud de reservacion a través de su agenda de eventos para reiniciar el proceso.
5. ¿Cómo sabrán los inscritos en el evento el estado de su solicitud de reserva de RSVP?
Tan pronto como acepte o rechace RSVP o reservas de franjas horarias, los inscritos en el evento recibirán un correo electrónico automático informándoles sobre su decisión.
Esto significa que, a quien usted apruebe la solicitud, recibirá la plantilla de solicitud de reserva RSVP aceptada. Del mismo modo, a quien usted rechace la solicitud, recibirá la plantilla de solicitud de reserva RSVP rechazada. Para obtener más información, consulte la publicación Cómo personalizar las plantillas de correo electrónico de solicitud de reserva de franja horaria y RSVP.
¿Necesita ayuda adicional?
Para obtener más orientación y asistencia, visite nuestro Centro de Ayuda. Si tiene alguna consulta o necesita ayuda, no dude en ponerse en contacto con nuestro equipo de éxito del cliente abriendo un ticket de soporte desde su Timely tablero de cuenta.
En caso de que necesite asistencia adicional para implementar y utilizar Timely sistema de gestión de eventos, estamos encantados de ayudar. Explora todos los servicios de eventos profesionales y gestionados podemos ofrecerle, y ponte en contacto con nosotros ¡hoy!