Timely es la respuesta para mejorar su sitio web de MicroSoft SharePoint y Power Pages con widgets y calendarios de eventos dinámicos. En esta guía, lo guiaremos a través de la perfecta integración de Timely en su sitio web de SharePoint y Power Pages, lo que le permite mostrar eventos, administrar programaciones y cautivar a su audiencia. Profundicemos en los sencillos pasos para insertar Timely contenido en SharePoint y Power Pages.
1. ¿Qué es SharePoint? ¿Qué son las páginas de energía?
SharePoint es una sólida plataforma de colaboración desarrollada por Microsoft. Permite a las organizaciones crear, compartir y gestionar contenidos y aplicaciones. Con su flexibilidad y capacidades de integración, SharePoint se utiliza ampliamente para intranets seguras, gestión de documentos y archivos y plataformas de colaboración. La plataforma ofrece ricas capacidades de integración, particularmente con la suite Microsoft 365, lo que la convierte en una solución integral para organizaciones que buscan mejorar la productividad, garantizar la seguridad de los datos y fomentar una cultura de trabajo colaborativo.
Por otro lado, Microsoft Power Pages se destaca como una solución más nueva y dinámica destinada a simplificar la creación de sitios web internos y públicos. Power Pages destaca por su facilidad de uso, lo que permite a los usuarios con diversos conocimientos técnicos diseñar, desarrollar e implementar sitios web sofisticados con una codificación mínima. Sus puntos fuertes residen en su rico conjunto de plantillas y herramientas de diseño, que son intuitivas pero potentes y permiten el lanzamiento rápido de sitios de aspecto profesional. La plataforma admite una amplia gama de funcionalidades, incluida la integración de datos y funciones de seguridad avanzadas, lo que la hace adecuada para crear aplicaciones web interactivas y basadas en datos.
2. Calendario completo vs Incrustación de widgets
Cuando se trata de exhibir eventos, Timely ofrece más de una docena vistas del calendario, que pueden ser calendarios a gran escala o minicalendarios adaptados como widgets más pequeños. Slider y carrusel También se pueden emplear widgets para mejorar el diseño y la presentación de eventos en sus sitios web de SharePoint y Power Pages.
Un calendario a gran escala suele ocupar una página entera. Al ser una versión de calendario ampliada, deja espacio para varias funciones de calendario, como búsqueda de fecha y palabras clave, suscripción al calendario y filtros.

Las vistas del mini widget de calendario son más pequeñas y requieren menos espacio. Por lo general, solo muestran un número limitado de próximos eventos y no tienen funciones de búsqueda o filtrado.
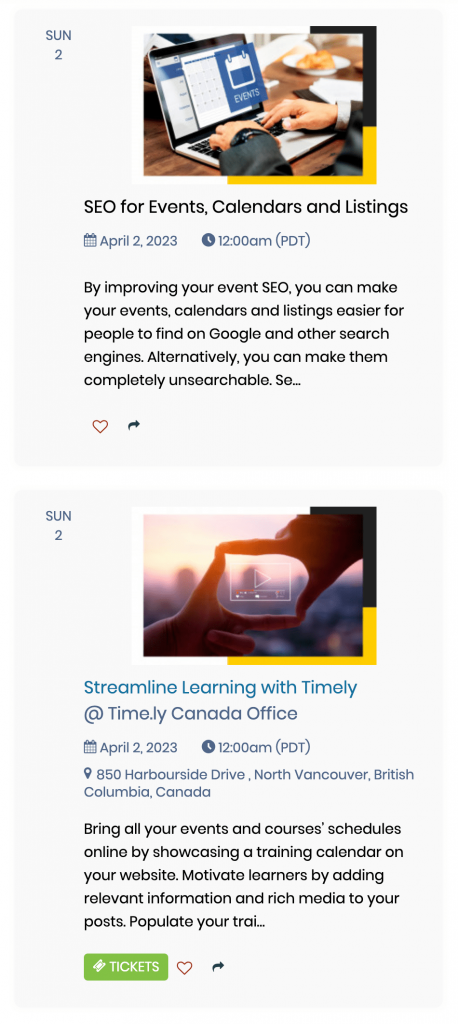
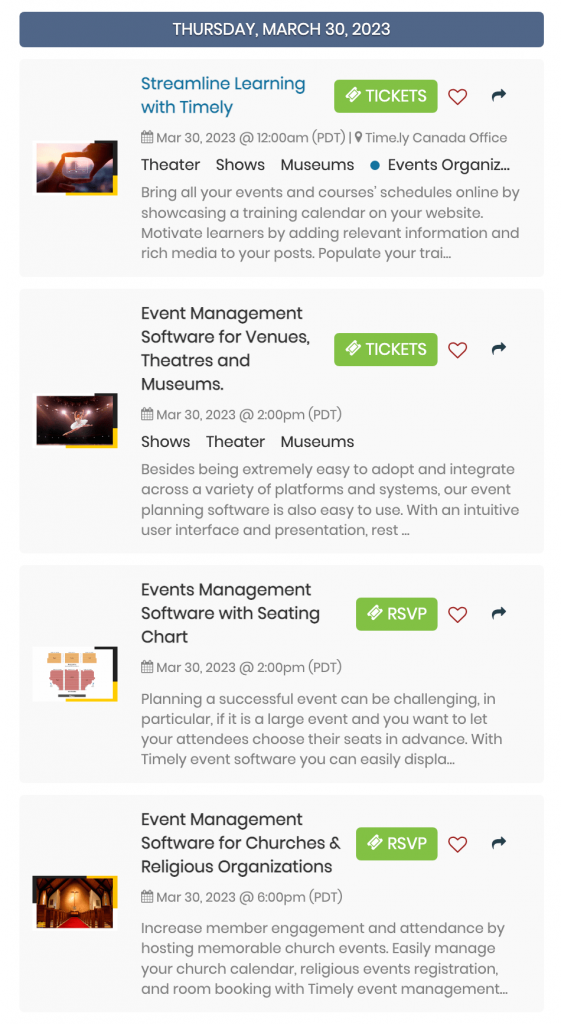
Además, puede utilizar Timely control deslizante y carrusel widgets para mejorar aún más el diseño. Estos widgets definitivamente pueden ayudarte a mostrar tus eventos de una manera atractiva.
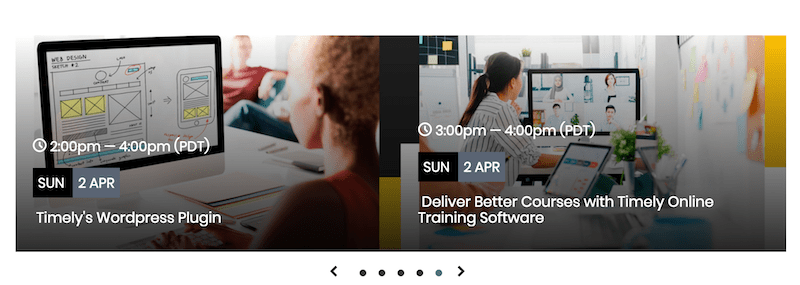
Todas las opciones se pueden utilizar individualmente o juntas para crear una experiencia perfecta para los visitantes de su sitio web.
3. Cómo agregar vistas completas del calendario a SharePoint y Power Pages
Cuando se trata de integrar Timely, usar un código de inserción de JavaScript es muy sencillo. Sin embargo, SharePoint no admite actualmente este tipo de integración. Afortunadamente, Power Pages proporciona la solución que necesita. Al instalar su Timely Calendario en una página web privada de Power Pages y vinculándolo a la página de SharePoint que desee, podrá mostrarlo fácilmente a los usuarios de su intranet.
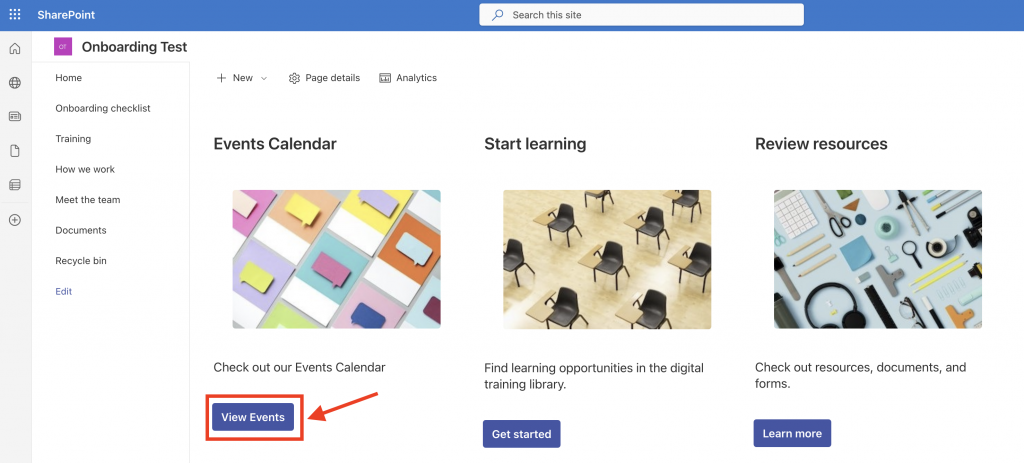
Dado que ambas soluciones son parte del conjunto de productos de Microsoft, los usuarios registrados en SharePoint accederán sin inconvenientes a la página de Power Pages sin ninguna interrupción. Además, esta opción puede no tener costo adicional para su organización dependiendo de su plan de suscripción con Microsoft.
Instalación de 3.1 Timely Codifique en su sitio web Power Pages
Antes de instalar Timely calendario en su sitio web de Power Pages, le recomendamos tener su Timely URL del calendario a mano. Puedes encontrar tu Timely URL del calendario haciendo clic en el Calendario público acceso directo en el cordón derecho de su tablero. Se parece a esto: https://events.timely.fun/xxxxxxx/posterboard.
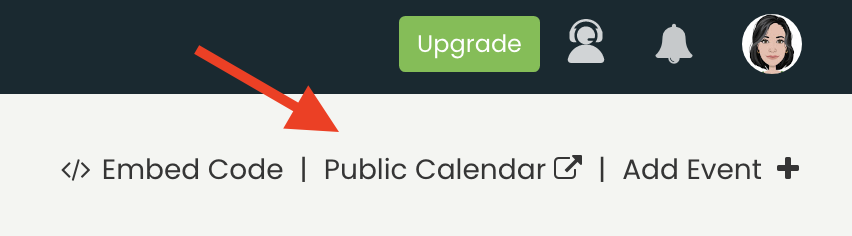
Una vez que tengas tu Timely URL del calendario, siga las instrucciones a continuación para instalarlo en su sitio web de Power Pages:
- Inicie sesión en su cuenta de Microsoft 365.
- A continuación, busque y seleccione la aplicación Power Pages.
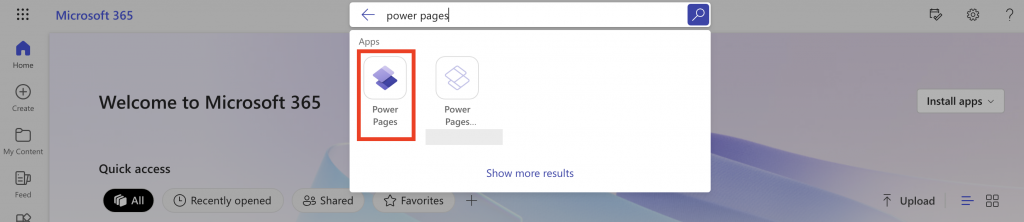
- En la pantalla de inicio de la aplicación Power Pages, seleccione el sitio web deseado y haga clic en Editar. Alternativamente, puedes crear un nuevo sitio web a partir de una plantilla o un lienzo en blanco.
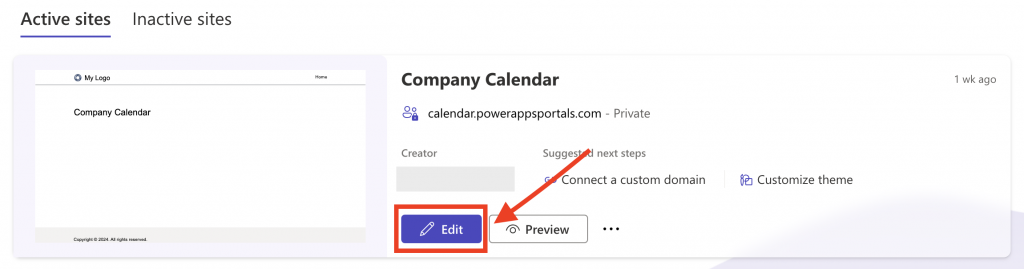
- Seleccione la página que desee y luego haga clic en Agregar una sección. Luego, seleccione el diseño de la sección.
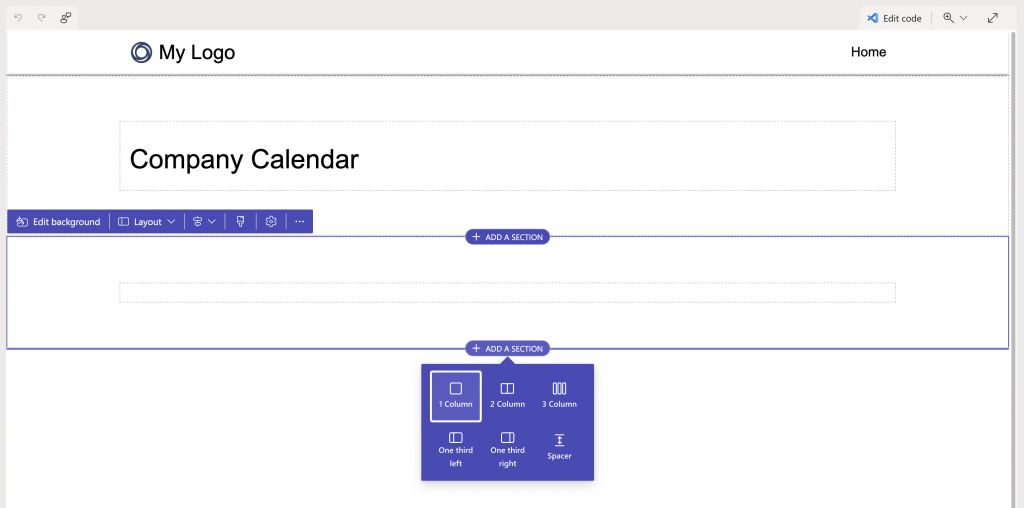
- A continuación, verá una lista de componentes para agregar a su sección. Selecciona el iframe componente.
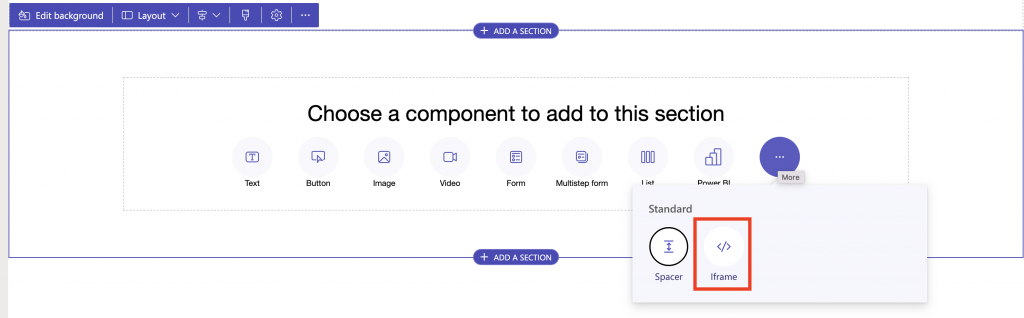
- Haga clic en URL del marco flotante para editar el iframe. Agrega tu Timely URL del calendario al Insertar URL campo, luego presione el OK .
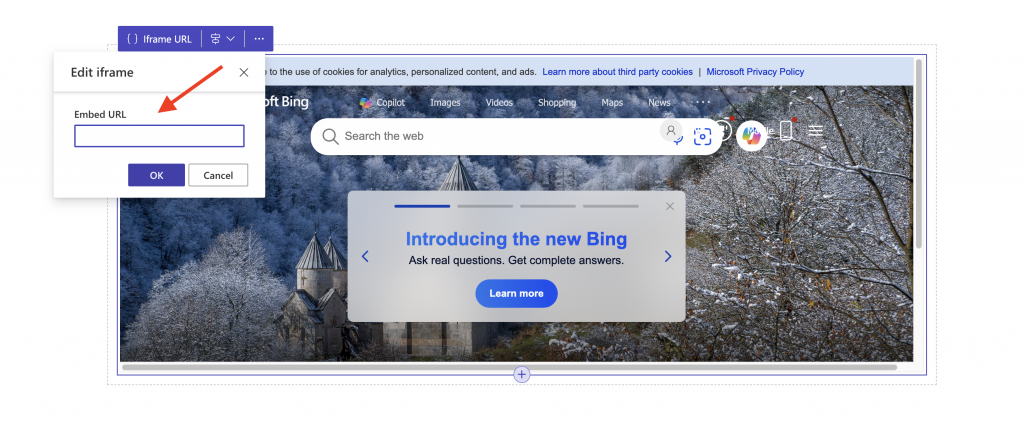
- Para acomodar mejor el contenido del calendario en la página, puede usar las flechas alrededor de la sección para aumentar o disminuir el área incrustable.
- A continuación, haga clic en Sincronizar en la esquina superior derecha de la pantalla para sincronizar la configuración de su sitio manualmente.
- Por último, haga clic en Vista previa también en la esquina superior derecha de la pantalla. Luego será redirigido a la versión en vivo de su página con su Timely calendario en él.
4. Cómo agregar widgets a un sitio web de Power Pages
Para incluir un mini widget de calendario en su sitio web de Power Pages, primero debe personalizar su Timely URL del calendario reemplazando la última sección de la URL con el nombre de la vista de calendario deseada. Por ejemplo, si desea crear un widget de calendario de Stream View, la URL del calendario aplicable es https://events.timely.fun/xxxxxxx/stream.
Para los ensayos clínicos de CRISPR, control deslizante y carrusel, aunque los sitios web de Power Pages funcionan con la incrustación de enlaces y no con la incrustación de código, primero deberá configurar los códigos de incrustación necesarios para estos widgets. Si no está seguro de cómo hacerlo, consulte las instrucciones descritas en las siguientes publicaciones de la guía del usuario:
- Cómo configurar el código de inserción para los controles deslizantes de eventos
- Cómo configurar el código de inserción para el carrusel de eventos
Una vez que los códigos de inserción estén listos, simplemente modifique la URL de su calendario reemplazando el nombre de la vista por carrusel o control deslizante. Por ejemplo, https://events.timely.fun/xxxxxxx/slider y https://events.timely.fun/xxxxxxx/carousel.
Con la URL de sus widgets a mano, siga las mismas instrucciones proporcionadas en esta publicación anterior para agregarlos a la página web deseada. La única diferencia es que, al crear la página, deberás limitar las dimensiones del área incrustable de antemano. Al hacerlo, se asegurará de que el widget aparezca en el lugar correcto de la página.
Esperamos que esta guía del usuario le haya ayudado a aprender cómo agregar un calendario de eventos a los sitios web de SharePoint y Power Pages. Si lo deseas, puedes incluso utilizar un Timely calendario para aceptar reservas y vender entradas para tus eventos.
¿Necesita ayuda adicional?
Para obtener más orientación y asistencia, visite nuestro Centro de Ayuda. Si tiene alguna consulta o necesita ayuda, no dude en ponerse en contacto con nuestro equipo de atención al cliente. Puede abrir fácilmente un ticket de soporte directamente desde su Timely tablero de cuenta.
En caso de que necesite asistencia adicional para implementar y utilizar Timely sistema de gestión de eventos, estamos encantados de ayudar. Explora todos los servicios profesionales podemos ofrecerle, y ponte en contacto con nosotros ¡hoy!