Con una Timely cuenta, puede agregar fácilmente imágenes a las páginas de su evento y atraer la atención de su audiencia o proporcionar detalles adicionales sobre sus eventos. Puede agregar una imagen característica para que aparezca su Calendario de eventos y en la parte superior de la página de inicio de su evento, así como imágenes dentro de la descripción de su evento. En esta publicación, aprenderá cómo agregar imágenes a las publicaciones de su evento.
1. ¿Por qué debería agregar imágenes a sus publicaciones de eventos?
Llamar la atención de alguien no siempre es fácil, pero ¿mantenerla? Bueno, esa es otra historia. En promedio, las personas tienen una capacidad de atención de 8 segundos. Por lo tanto, desea asegurarse de que permanezcan entretenidos el mayor tiempo posible mientras se desplazan por su sitio web de eventos.
Una de las mejores maneras de hacer esto es con imágenes de buena calidad. La mayoría de los visitantes de sitios web hoy en día escanean el contenido en línea en lugar de leerlo palabra por palabra. Esto significa que las fotos relevantes aumentarán enormemente las posibilidades de que sus eventos sean notados. De hecho, mostrar buenas imágenes puede hacer que su evento se destaque de los demás y hacer que aumente su entusiasmo en las redes sociales.
Además, dado que una imagen vale mas que mil palabras, el uso de imágenes puede ayudar a su audiencia a digerir el contenido de su evento de una manera más simplificada. Dependiendo de las imágenes que elijas, pueden darte una idea más clara de qué se tratan tus eventos.
Por último, siguiendo Prácticas recomendadas de SEO para eventos, las imágenes pueden ayudarlo a obtener una clasificación más alta en las búsquedas de Google.
2. Agregar una imagen destacada a su página de evento
La imagen destacada es la imagen principal de tu evento. Aparecerá en la parte superior de la publicación de tu evento, así como en tu calendario junto con todos los demás eventos. Mientras algunos Timely, vistas del calendario no requieren una imagen destacada, son una excelente manera de hacer que su calendario sea más bonito y más organizado.
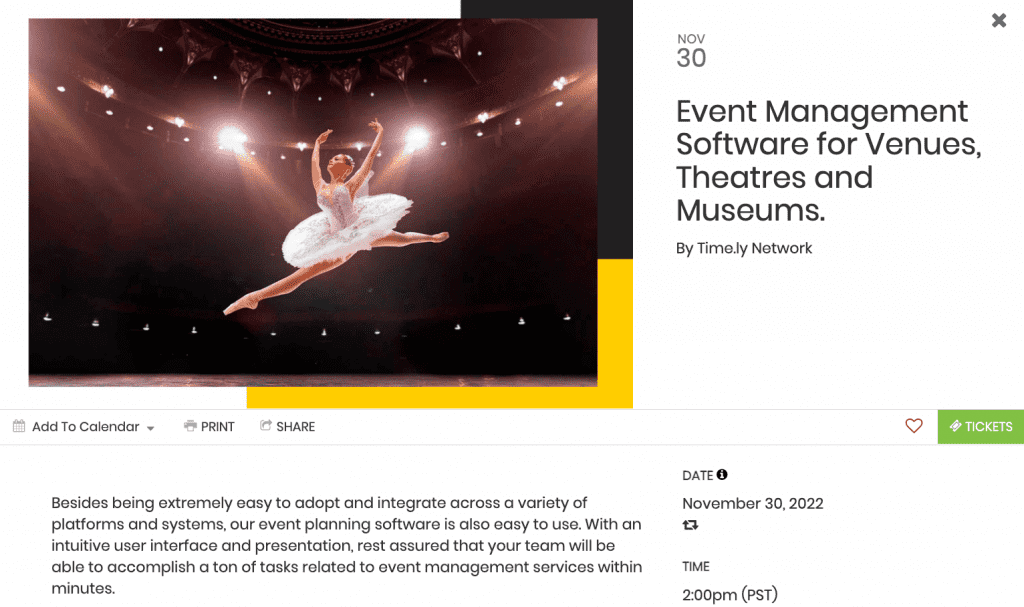
Para agregar una imagen destacada a la publicación de su evento, siga los sencillos pasos a continuación:
- Inicie sesión en su Timely ..
- En la página de bienvenida, haga clic en el Evento atajo de botón en la parte superior de la página. Alternativamente, puede usar el menú de navegación principal y luego hacer clic en Eventos.
- En la pestaña Evento sección, puede comenzar a crear su evento. También puede elegir un evento creado previamente para editar, si lo desea.
- Encuentre la Imagen destacada artículo. Allí verás dos botones: Biblioteca de medios y Subir.
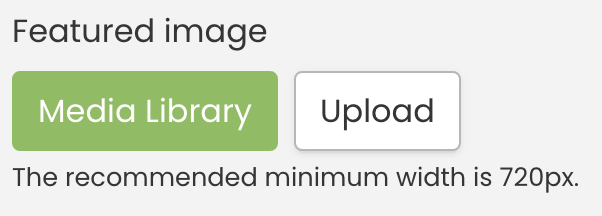
- Para agregar una imagen usada anteriormente, haga clic en Biblioteca de medios. Su galería de imágenes aparecerá en la pantalla. Puede buscar su imagen allí y luego seleccionar el archivo correcto.

- Si desea agregar una nueva imagen, haga clic en el Subir botón. Aparecerá un cuadro emergente que le permitirá seleccionar una imagen de su computadora. Déle un texto alternativo apropiado y luego haga clic en el Guarde botón. Su imagen se almacenará automáticamente en su Timely Biblioteca de medios.

IMPORTANTE: Al cargar imágenes en su Timely cuenta, le recomendamos seguir nuestro Prácticas recomendadas de imágenes en términos de formato de archivo, tamaño, calidad y texto alternativo de imagen.
Si no tiene una imagen para su evento y necesita publicar un evento de inmediato, no se preocupe. Puedes agregar toda la información relevante y publicar tu evento sin ninguna imagen. En esta situación, la imagen de su calendario se usará como su imagen destacada predeterminada. Siempre puedes agregar una imagen más tarde editando tu evento.
2. ¿Cómo agregar una imagen al cuerpo de la publicación del evento?
Al agregar imágenes dentro de la descripción, puede crear el "efecto de publicación de blog" en las páginas de su evento porque agregará imágenes entre párrafos de texto. Como resultado, su audiencia tendrá más tiempo para digerir el texto y será más probable que siga leyendo la descripción de su evento.
Para agregar imágenes adicionales a las publicaciones de su evento, simplemente siga los pasos a continuación:
- Inicie sesión en su Timely ..
- En la página de bienvenida, haga clic en el Evento atajo de botón en la parte superior de la página. Alternativamente, puede usar el menú de navegación principal y luego hacer clic en Eventos.
- En la pestaña Evento sección, comience a crear un nuevo evento. También puede elegir un evento creado previamente para editar, si lo desea.
- ir al evento DESCRIPCIÓN sección y luego haga clic en el Insertar/editar imagen ícono.
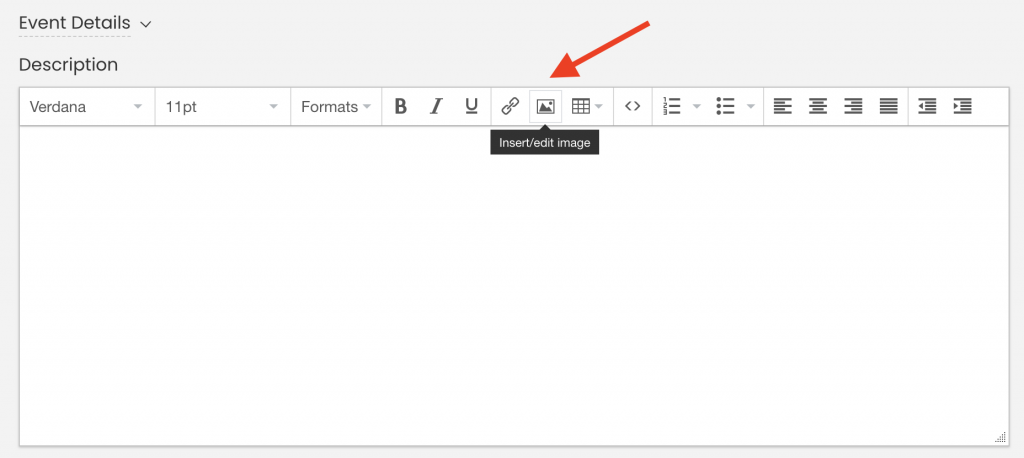
- Aparecerá un cuadro emergente que le permitirá elegir una imagen de su computadora. A continuación, agregue una descripción de la imagen y luego haga clic en DE ACUERDO. La imagen cargada se almacenará inmediatamente en su Timely Biblioteca de medios.
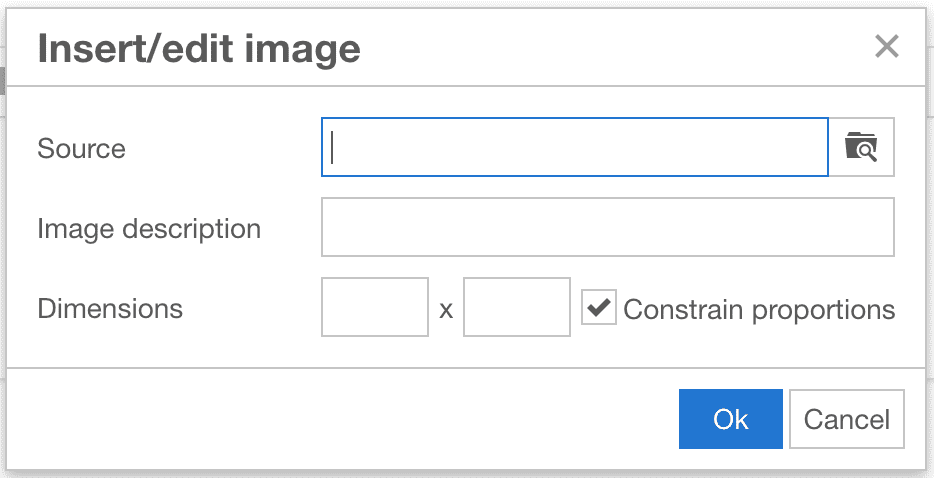
IMPORTANTE: Al cargar imágenes en su Timely cuenta, le recomendamos seguir nuestro Prácticas recomendadas de imágenes en términos de formato de archivo, tamaño, calidad y texto alternativo de imagen.
- Termina de configurar la página de tu evento con toda la información restante del evento. Cuando haya terminado, haga clic en el Publicar .
Una vez que se publique el evento, los visitantes de su sitio web podrán ver todas sus imágenes adicionales cuando hagan clic en la publicación de su evento desde su calendario en línea.
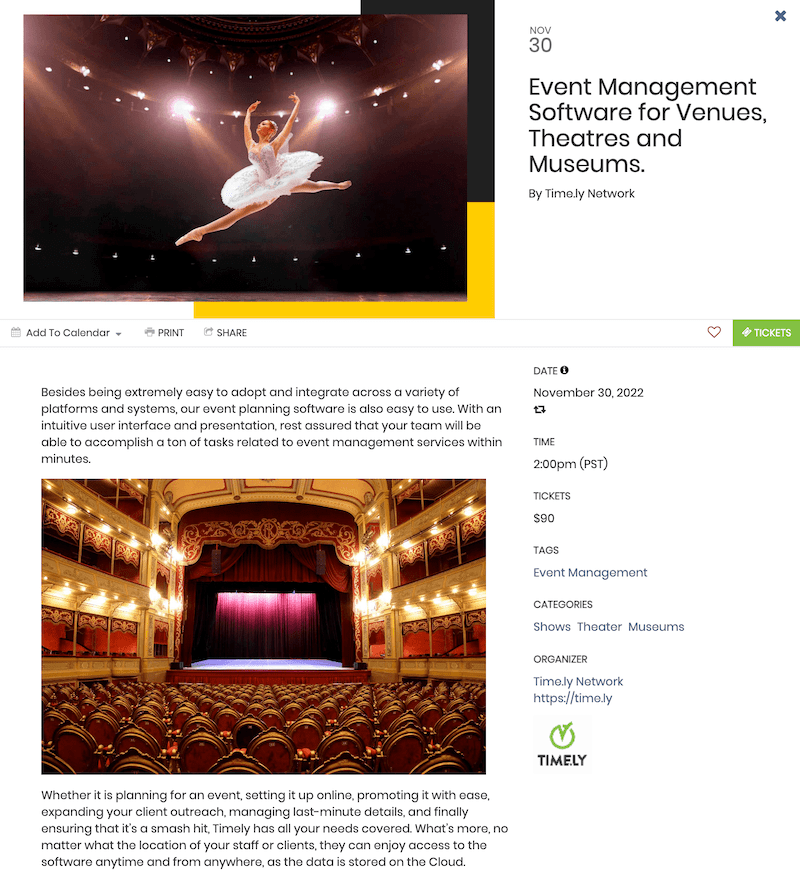
Además de aprender cómo agregar imágenes a las publicaciones de su evento, también puede explorar cómo incorporar presentaciones de SlideShare en las publicaciones de su evento siguiendo esta guía: Cómo agregar presentaciones de SlideShare a las publicaciones de su evento. También puede añadir descripciones de audio para mejorar los detalles de su evento. Mejore el atractivo visual y la participación de sus listados de eventos con estas potentes funciones.
Tenga en cuenta que Timely software de eventos también le permite añadir logotipos de marca a su calendario e imágenes a filtros, haciendo que su calendario sea único y hermoso.
¿Necesita ayuda adicional?
Para obtener más orientación y asistencia, visite nuestro Centro de Ayuda. Si tiene alguna consulta o necesita ayuda, no dude en ponerse en contacto con nuestro equipo de éxito del cliente abriendo un ticket de soporte desde su Timely tablero de cuenta.
En caso de que necesite asistencia adicional para implementar y utilizar Timely sistema de gestión de eventos, estamos encantados de ayudar. Explora todos los servicios de eventos profesionales y gestionados podemos ofrecerle, y ponte en contacto con nosotros ¡hoy!