Con una Timely cuenta, puede permitir que su audiencia se suscriba a su calendario en línea agregando sus eventos a sus calendarios personales. Si lo desea, puede utilizar las mismas herramientas para exportar eventos desde su propio Timely Calendario de eventos. En esta publicación, aprenderá cómo exportar eventos desde su Timely calendario para calendarios de Outlook, Google y Apple.
1. Permitir que otros agreguen sus eventos a sus calendarios personales
Una forma de promocionar sus eventos es hacerlos tan populares y visibles como sea posible. Esto incluye maximizar su presencia en múltiples plataformas, incluidos los calendarios personales de su audiencia. Esto demuestra que están interesados en asistir y quieren que les recuerden su evento.
Puedes permitir que tu audiencia agregue tus eventos a sus calendarios personales configurando tu barra de herramientas. Simplemente sigue estos pasos:
- Inicie sesión en su Timely ..
- En el menú del lado izquierdo, vaya a Configuración.
- Haga clic en Diseño.
- Vaya a Configuración de la barra de herramientas en el panel derecho.
- Haga clic Mostrar el botón Agregar al calendario y asegúrese de que el botón esté activado (marca de verificación verde). Si prefiere no permitir que su audiencia se suscriba a su calendario, simplemente desmarque la casilla Mostrar botón Agregar al calendario.
- Aparecerá un menú desplegable con las opciones disponibles para que tu audiencia elija: Google, Apple, Outlook, Copiar URL de importación, Descargar ICS y Descargar XML.
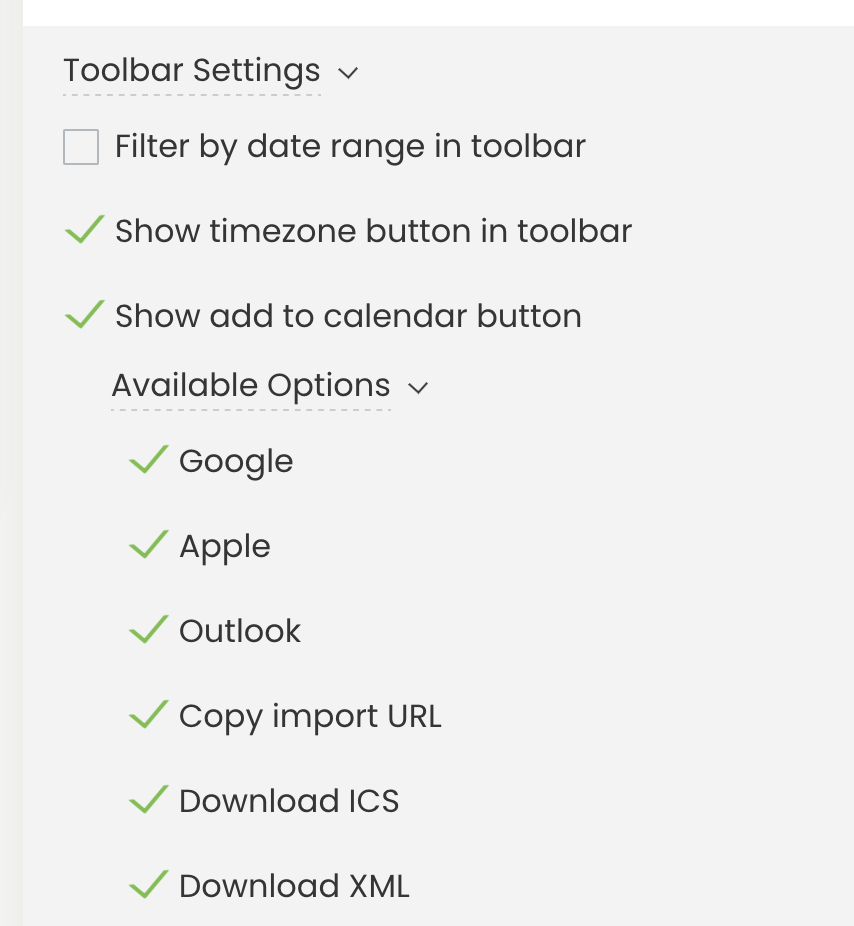
2. Cómo exportar eventos desde su Timely Calendario
Aunque el proceso de importación es ligeramente diferente de un calendario a otro, las acciones iniciales son las mismas para todos ellos. Para comenzar a exportar eventos desde su Timely calendario, sigue los pasos a continuación:
- Vaya a la vista pública de su calendario en su propio sitio web o haga clic en el acceso directo Calendario público En la esquina superior derecha de tu Timely panel de cuenta.
- Si ha habilitado el Mostrar el botón Agregar al calendario función en la configuración de la barra de herramientas, verá la Añadir a mi calendario botón en la esquina superior derecha de su calendario en línea.
- Al hacer clic en ese botón, verás todas las opciones disponibles para que tu audiencia se suscriba a tu calendario de eventos y exportarlos a otros calendarios. Haga clic en las opciones de Google, Apple o Outlook.
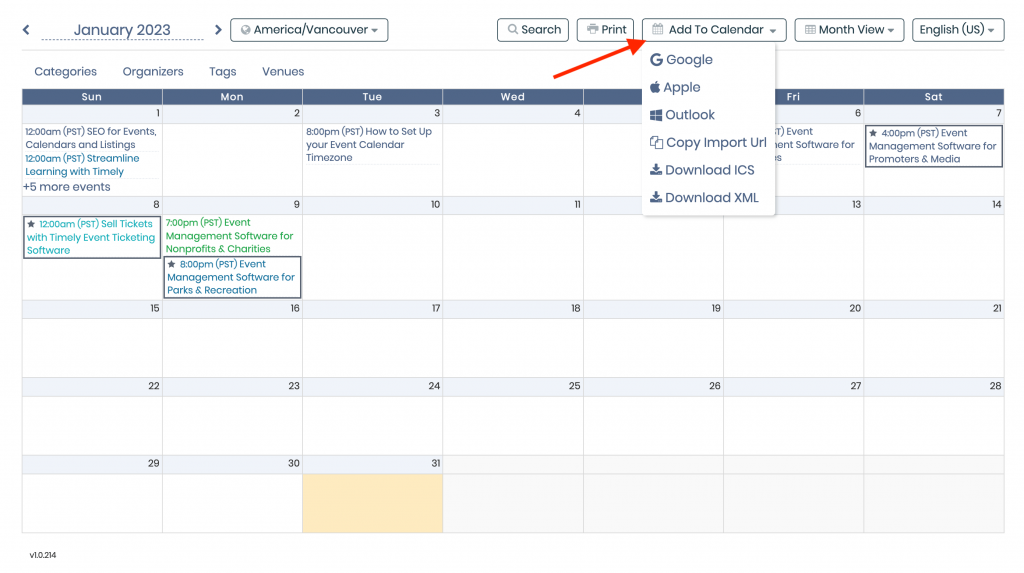
3. Exportación de eventos al calendario de Outlook
Outlook es una de las plataformas de correo electrónico corporativo más utilizadas. Por eso, también cuenta con sus propias aplicaciones de calendario para ayudarte a llevar un registro de tus citas y eventos. Usted y su audiencia pueden exportar eventos desde su Timely Calendar a un calendario de Outlook siguiendo estos pasos:
- Una vez que haya hecho clic en el icono de Outlook en su calendario público, su calendario de Outlook se abrirá en su dispositivo. Aparecerá una ventana emergente en la pantalla para que confirmes que deseas suscribirte al Timely calendario.
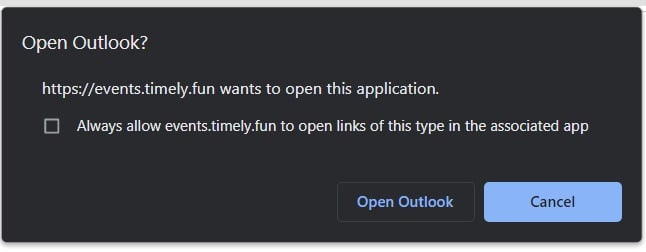
- Haga clic en el sección Suscríbete botón. Su calendario de Outlook comenzará a importar todos los eventos de su Timely Calendario. Además, todos los cambios en los eventos publicados en el Timely calendario se reflejará en el calendario de Outlook.
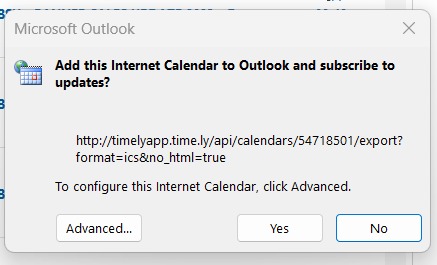
4. Agregar eventos a Google Calendar
Es posible que los usuarios de las aplicaciones de Google prefieran agregar eventos a su Calendario de Google. A continuación, le indicamos cómo hacerlo:
- Una vez que haya hecho clic en el icono de Google en su calendario público, su Calendario de Google se abrirá en la pantalla. Si no ha iniciado sesión en su cuenta de Google, aparecerá una nueva login la página se abrirá en la pantalla. Simplemente agregue las credenciales de su cuenta de Google para continuar.
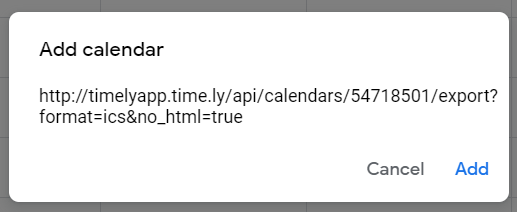
- Luego, aparecerá un cuadro emergente en la pantalla. Simplemente confirme que desea suscribirse a la Timely calendario haciendo clic en el Agregar .
- Una vez que haga clic en el Agregar botón, todo Timely los eventos del calendario se agregarán a su Google Calendar y se actualizarán a medida que se agreguen, actualicen o eliminen nuevos eventos.
5. Exportación de eventos a Apple Calendar
Si usas un iPhone o cualquier dispositivo Mac, exportar eventos al Calendario de Apple es sencillo:
- Después de hacer clic en el ícono de Apple en su calendario público, se abrirá una nueva pestaña en su dispositivo. Aparecerá una ventana emergente en la pantalla pidiéndole que abra su Apple Calendar. Haga clic en Abrir calendario botón. Siga las instrucciones a continuación según el calendario externo elegido.
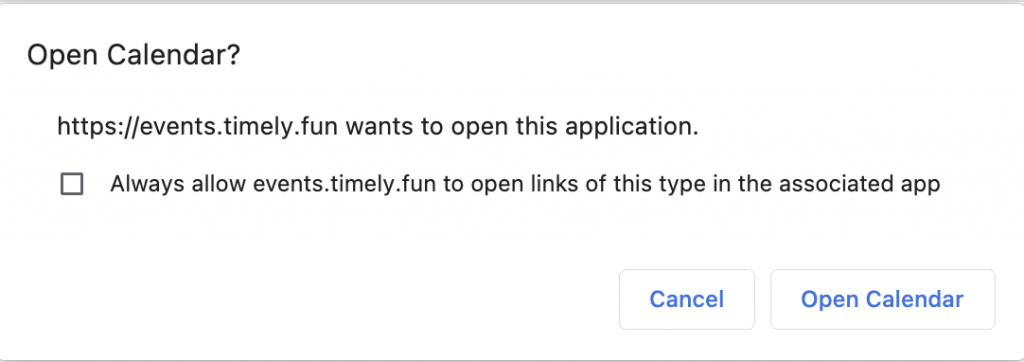
- Una vez que haya hecho clic en Abrir calendario, su Apple Calendar se abrirá en su dispositivo. Aparecerá una ventana emergente en la pantalla pidiéndole que confirme que desea suscribirse al Timely calendario.
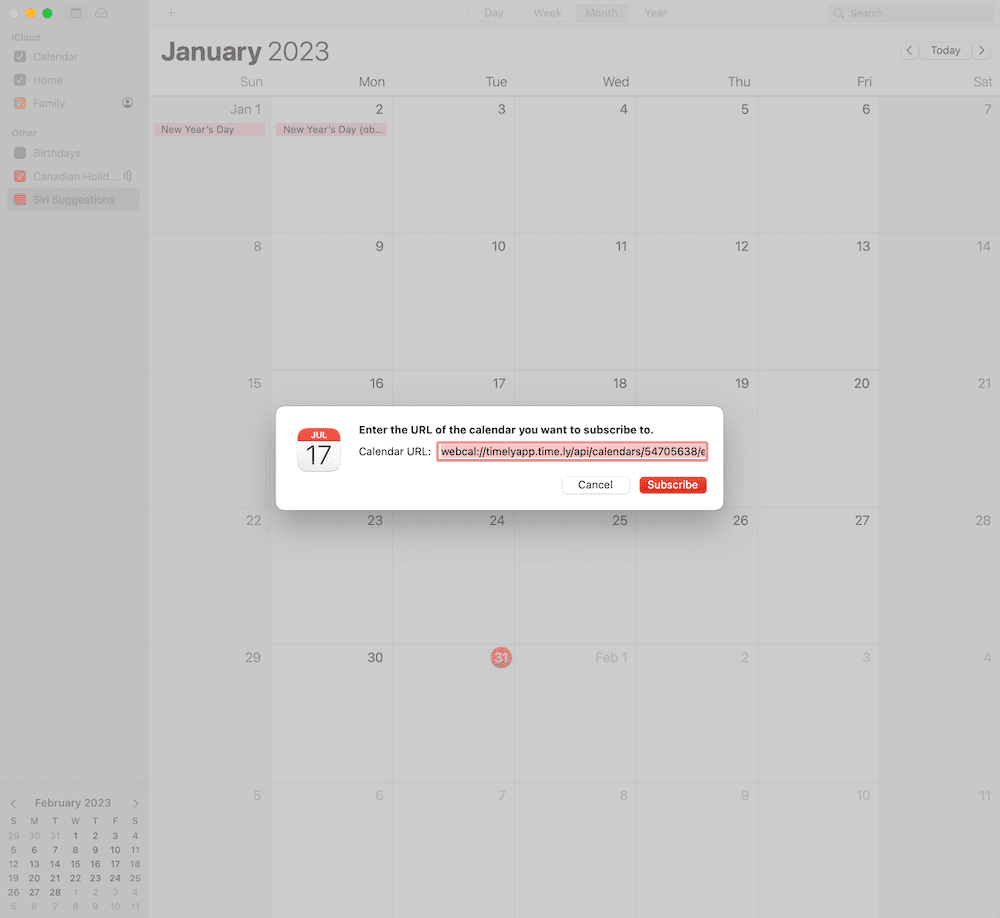
- Haga clic en el sección Suscríbete .
- Aparecerá una nueva ventana en la pantalla para que configure la suscripción al calendario, incluido el nombre de la fuente del calendario, la ubicación, las alertas y la frecuencia de actualización automática.
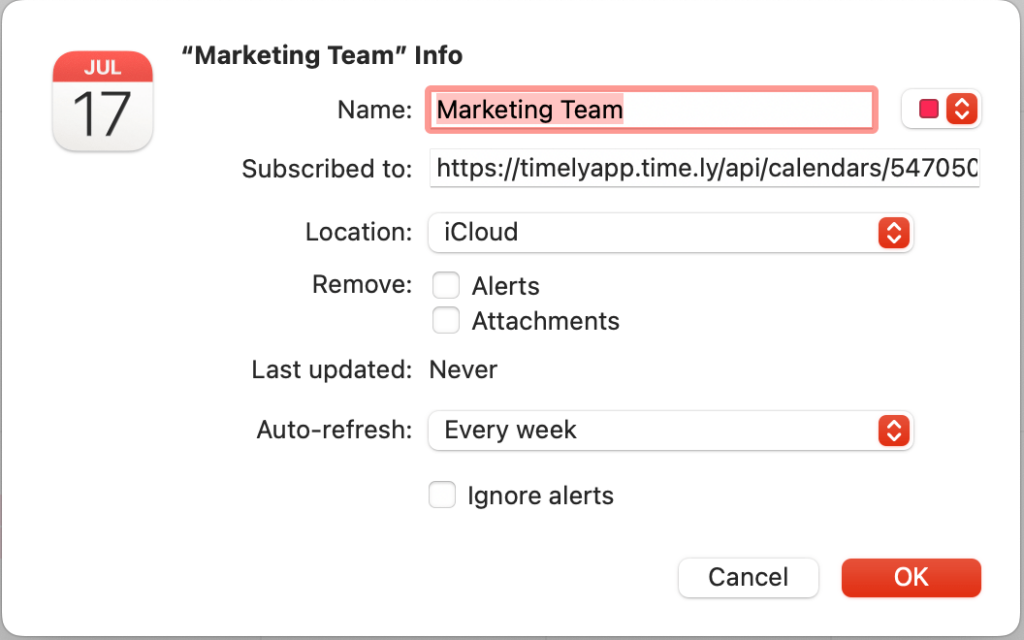
- Haga clic OK para completar el proceso. Tu Calendario de Apple ahora mostrará todos los eventos de tu Timely Calendario y sincronización según frecuencia seleccionada.
¿Necesita ayuda adicional?
Para obtener más orientación y asistencia, visite nuestro Centro de AyudaAdemás, si tiene alguna consulta o necesita ayuda, no dude en ponerse en contacto con nuestro equipo de atención al cliente abriendo un ticket de soporte desde su Timely tablero de cuenta.
Además, en caso de que necesite ayuda adicional para implementar y utilizar Timely sistema de gestión de eventos, estamos encantados de ayudar. Explora todos los servicios profesionales Ofrecemos, y ponte en contacto con nosotros ¡hoy!