Con una Timely cuenta, no sólo puede cambia el idioma de tu calendario público, pero también cambie la traducción predeterminada de palabras específicas en la Vista pública de su propio calendario de eventos. Puede hacerlo directamente desde su Timely panel de control sin necesidad de codificación. En esta publicación, aprenderá cómo agregar traducciones personalizadas a su calendario..
1. Descargue el archivo de idioma del calendario
Antes de agregar una traducción personalizada a su calendario público, debe descargar el archivo de idioma del calendario.
en primer lugar, login en su Timely ., E ir a Configuración en el menú principal izquierdo. Luego haga clic en el Idioma del calendario menú desplegable en la columna derecha.
Abra la Traducciones personalizadas configuración y haga clic en el botón Añadir idioma en el menú desplegable.
Seleccione uno de varios idiomas ya agregados. Bajo Comportamiento, aparecerán tres iconos: (1) icono de descarga blanco; (2) icono de carga verde; y (3) icono de borrado rojo.
Después de eso, haga clic en el ícono blanco para descargar el archivo de idioma en formato CSV. Puede abrir el archivo con Notepad++ o una herramienta similar. También puede usar Excel para abrir el archivo. Tenga en cuenta que Excel a veces cambia el formato al guardar, lo que hace imposible cargar el archivo.
2. Edición del archivo de idioma con sus traducciones personalizadas
Cuando abras el archivo de idioma, verás una lista con todas las palabras disponibles en tu calendario público. Busca la palabra que quieras para personalizar la traducción. Cuando lo encuentres, verás que son dos palabras entre comillas.
Luego, agregue su traducción personalizada como una tercera palabra después de las dos existentes. La tercera palabra traducida de forma personalizada también debe estar entre comillas. Vea el ejemplo en la siguiente imagen:
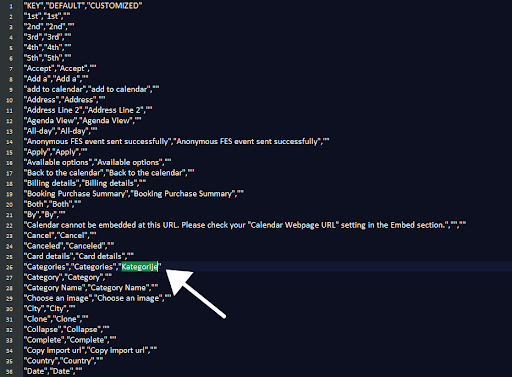
Repita el mismo procedimiento para todas las palabras que desea personalizar la traducción. A continuación, guarde el archivo.
3. Cargue sus traducciones personalizadas
Después de guardar los cambios, cargue el nuevo archivo de idioma en su calendario usando el ícono verde. Un pequeño icono de verificación verde junto al título del idioma indicará si ha importado el archivo correctamente.
Para ver los cambios en su calendario, no olvide establecer el idioma predeterminado en la configuración.
Importante: Si anteriormente estaba usando Reetiquetadoy desea utilizar traducciones personalizadas en su lugar, elimine todas las etiquetas para evitar superposiciones.
4. Eliminar una traducción personalizada
Además de descargar y cargar traducciones personalizadas, también puede eliminar archivos de traducciones personalizadas de su Timely panel. Es posible que desee eliminar una traducción personalizada en caso de que ya no esté actualizada o se haya cargado por error, por ejemplo.
Para eliminar una traducción personalizada, simplemente haga clic en el botón de acción rojo junto al idioma. El archivo se eliminará inmediatamente.
Para obtener más instrucciones para el usuario, visite nuestro Centro de Ayuda. Si tiene alguna pregunta o necesita ayuda adicional, no dude en contáctenos. Alternativamente, puede abrir un ticket de soporte desde su Timely tablero de cuenta.