Con una Timely cuenta y Timely Complemento de venta de entradas, puedes cambiar fácilmente quién paga el Timely tarifas de transacción de boletos. Puede optar por transferir la tarifa a sus clientes o absorber las tarifas en el precio del boleto y pagarlas usted mismo. Esto se aplica sólo a los eventos pagos, ya que los organizadores generalmente no cobran a sus clientes por los eventos gratuitos. Conoce todos los pasos aquí.
1. Cómo configurar Timely ¿Complemento de emisión de boletos?
Si quieres poder vender entradas desde tu Timely aplicación de gestión de eventos, puedes registrarte para Timely plan de venta de entradas como complemento. Esta función le permite controlar y organizar sus ventas de boletos y también brindar a los clientes la libertad de realizar compras, registrarse o confirmar su asistencia directamente a través de la página de su evento. Obtenga más información sobre esta función en Cómo agregar el complemento de boletos a su Timely Cuenta.
Actualmente, no hay una tarifa fija para este complemento. Timely solo le cobrará una tarifa de boleto por cada transacción y boleto vendido. Contáctanos para más información.
2. ¿Cómo pasar las tarifas de transacción a los asistentes?
Por defecto, el Timely la tarifa de transacción se transfiere a sus clientes. Esta opción le permite organizar sus finanzas y costos de eventos de manera eficiente, ya que el asistente al evento paga la tarifa además del precio de la entrada y usted recibe el precio total de cada entrada.
Cuando esté habilitado, los asistentes a su evento verán el precio total del boleto con la tarifa de transacción ya incluida en el precio final.
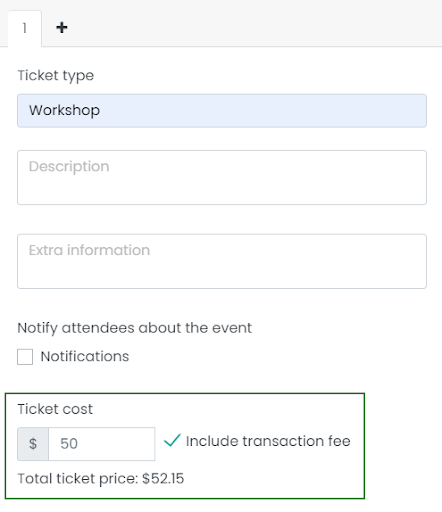
3. ¿Cómo absorber las tarifas de transacción?
Para eventos con entradas pagas, tienes la opción de absorber el Timely tasas de emisión de billetes. Esto significa que sus clientes sólo pagarán el precio del billete y usted deberá Timely las tarifas de transacción. Más tarde, Timely le enviará una factura por las tarifas de servicio en función de la cantidad total de boletos vendidos.
Puede habilitar esta función con solo unos pocos pasos:
- Inicie sesión en su Timely ..
- Seleccione el evento al que desea transferir la tarifa o cree un nuevo evento en su tablero.
- En la sección Costo y Boletos, selecciona Timely Entradas y confirmaciones de asistencia.
- Al agregar el costo del boleto, desmarque la casilla que dice Incluir tarifa de transacción.
- Haga clic en Publicar para guardar su configuración.
Si no ve la opción de casilla de verificación, significa que el Timely El complemento RSVP/Ticketing no está incluido en su plan de suscripción, o se negoció una tarifa fija o de transacción por separado en el momento de la suscripción.
4. Cálculos de ejemplo para tarifas adicionales de boletos
Timely las tarifas de transacción variarán según su Acuerdo de emisión de boletos con Timely. De todos modos, usemos las siguientes tarifas de transacción como ejemplo:
$0.90 (por boleto) + 2.5% del costo del boleto.
Ticket
Costo del boleto: $10
Tarifa de transacción: $ 1.15
De forma predeterminada, su cliente pagará $11.15 por boleto. Recibirás $10 y Timely recibirá $1.15.
Si decidió absorber las tarifas, los asistentes a su evento pagarán $10 por boleto y usted pagará Timely la tarifa de $ 1.15.
En todos los casos se realizará el cobro de $1.15 por boleto vendido. La configuración sólo cambia quién será responsable del pago, ya sea usted o sus clientes.
5. Comprobación de las tarifas de los billetes en el informe de facturas
Puede verificar si las tarifas de sus boletos se están absorbiendo o repercutiendo correctamente Facturas en tu Venta de entradas menú. Allí podrá acceder y descargar el archivo CSV con la información de la tarifa del boleto para cada factura.
A continuación, busque y seleccione la factura. Para descargar el CSV, vaya al cuadro combinado que se encuentra sobre la lista de facturas y haga clic en él para encontrar la opción Exportar a CSV.
Haga clic en la opción y la descarga comenzará de inmediato.
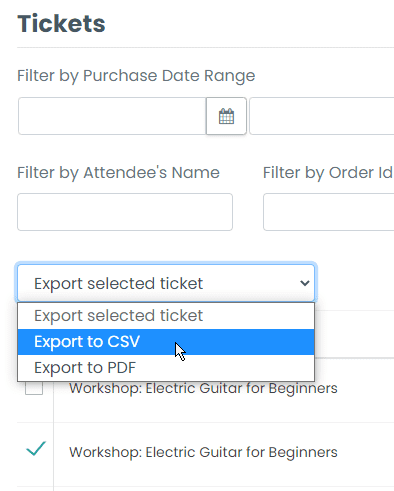
Cuando abre el CSV, puede encontrar la información de la tarifa del boleto. Por ejemplo, en la imagen a continuación, se transfirió la tarifa y la columna contiene la palabra Sí indicando que la tarifa se transfirió al asistente. También contiene el valor de la tarifa y la moneda de la transacción.

Para obtener más instrucciones para el usuario, visite nuestro Centro de Ayuda. Si tiene alguna pregunta o necesita ayuda adicional, no dude en contáctenos. Alternativamente, puede abrir un ticket de soporte desde su Timely tablero de cuenta.