Con una Timely cuenta, usted tiene la flexibilidad de mostrar su calendario en línea y eventos en cualquier zona horaria. Puede configurar una zona horaria predeterminada para su calendario y aplicarla a todos los eventos. Alternativamente, puede elegir una zona horaria diferente para cada evento. Además, puede elegir cargar su calendario y eventos para la hora local de los visitantes de su sitio web. En esta publicación, aprenderá todos los pasos para configurar varias zonas horarias para sus calendarios y eventos.
1. ¿Por qué es importante tener varias zonas horarias para los eventos?
Si es un profesional de eventos, es posible que deba considerar la zona horaria de los eventos al coordinar eventos, reuniones y videoconferencias. Esto es cierto no solo para eventos virtuales, sino también para eventos presenciales. En muchos casos, elegir la mejor zona horaria para organizar sus eventos es crucial para que el evento tenga éxito.
En algunos países grandes, hay muchas zonas horarias diferentes dentro del territorio del país. Por ejemplo, en los EE. UU. hay 9 zonas horarias diferentes: horario estándar del Atlántico, Este, Central, Montaña, Pacífico, Alaska, Hawái-Aleutianas, Samoa y Chamorro. Esto puede confundir a las personas cuando quieren asistir a un evento en una ciudad o estado diferente.
Al informar la zona horaria específica del evento o al cargar la lista de eventos para la hora local de los visitantes de su sitio web, puede ayudar a los posibles asistentes a prepararse para su evento con anticipación.
2. Cómo configurar la zona horaria predeterminada del calendario
Mire las instrucciones en formato de vídeo para un recorrido rápido y sencillo de esta sección:
Siga los pasos a continuación para configurar la zona horaria predeterminada para su Calendario de eventos:
- Inicie sesión en su Timely cuenta de la aplicación.
- En el menú principal a la izquierda, haga clic en Ajustes.
- En la pestaña General submenú, haga clic en Fecha y hora del calendario.
- Haga clic en Hora, luego, haga clic en Zona horaria.
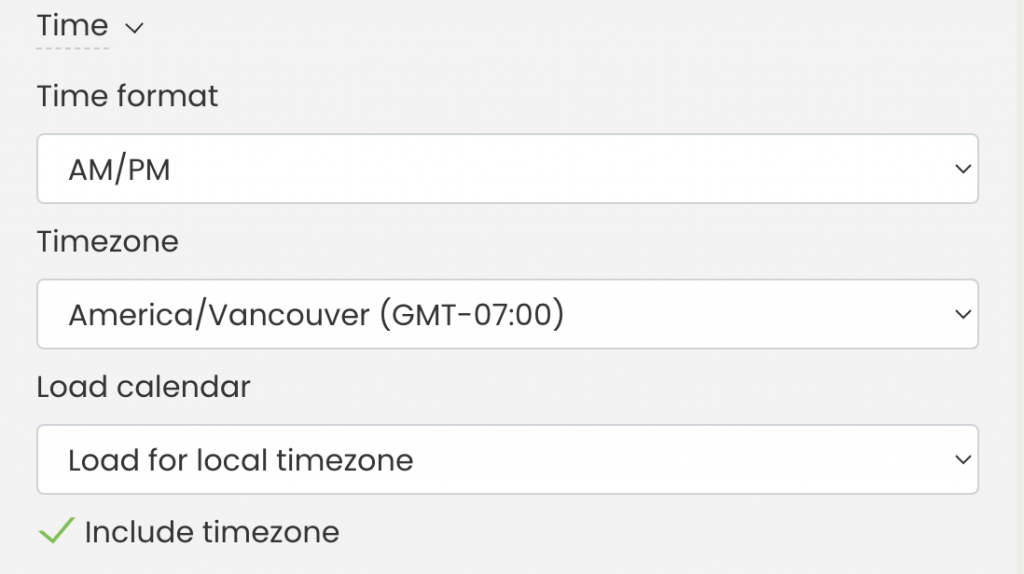
- Ajuste la zona horaria predeterminada según sus preferencias.
- Luego, guarde los cambios.
En la pestaña Cargar calendario configuración, tiene las siguientes opciones:
- Cargar para la zona horaria local: el calendario se basará en la zona horaria del navegador del visitante.
- Cargar para zona horaria del calendario: el calendario seguirá la configuración de zona horaria del calendario.
- No aplicar zona horaria: el calendario no convertirá eventos a ninguna zona horaria específica.
Además, si desea mostrar la zona horaria del evento en las páginas de inicio de sus eventos, consulte la Incluir zona horaria opción. Entonces presione Guardar.
Importante: La modificación de la configuración de la zona horaria del calendario afectará a todos los eventos nuevos que cree, pero no a los existentes. Para los eventos existentes, deberá ajustar manualmente la zona horaria del evento, como se explicará a continuación.
3. Cómo configurar diferentes zonas horarias para sus eventos
Si desea que los eventos se muestren con una zona de referencia diferente a la predeterminada, deberá configurarla manualmente para cada evento. Puede hacer esto mientras crea o edita el evento en la Timely panel. Simplemente siga estos pasos:
- Inicie sesión en su Timely cuenta de la aplicación.
- Acceda a Eventos configuración en el menú principal a la izquierda de la pantalla.
- Cree un nuevo evento o elija un evento existente para editarlo.
- Localice la Zona horaria configuración y elija su zona horaria preferida de la lista desplegable.
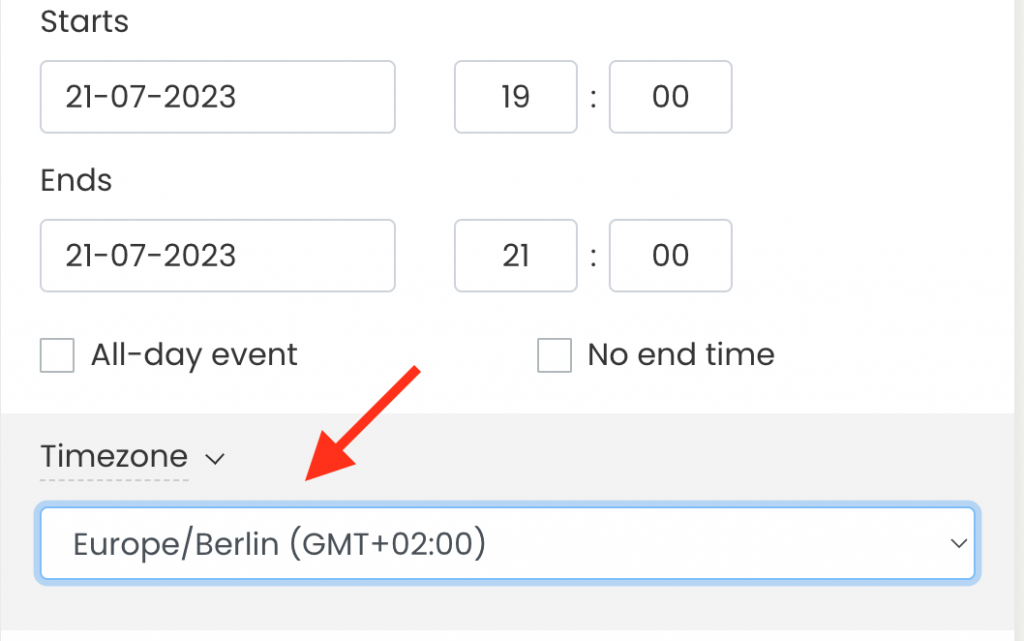
- Cuando haya terminado de crear o editar su evento, no olvide hacer clic en el Guarde Para guardar los cambios.
Para obtener información adicional sobre cómo configurar la zona horaria del evento al crear eventos, consulte nuestra publicación de la guía del usuario Cómo crear un evento.
4. Cómo mostrar eventos en la hora local de su audiencia
Tiene dos opciones para mostrar eventos en la hora local de su audiencia. Primero, puede permitirles seleccionar la zona horaria en la que prefieren ver su público. Calendario de eventos. En segundo lugar, puede cargar automáticamente todo el calendario en la hora local de los visitantes de su sitio web.
Si desea que el calendario muestre automáticamente los eventos en la hora local de los visitantes de su sitio web, siga los pasos a continuación:
- Inicie sesión en su Timely cuenta de la aplicación.
- Vaya a Configuración, General, Fecha y hora del calendario, y entonces Hora.
- En la pestaña Cargar calendario configuración, verifique el Cargar para la zona horaria local .
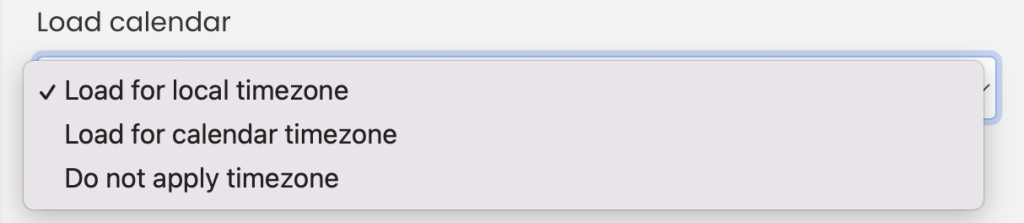
- Entonces presione Guarde en la parte inferior de la pantalla para guardar su nueva configuración.
Para permitir que su audiencia seleccione su zona horaria preferida al interactuar con su calendario de eventos, sigue estos pasos:
- Inicie sesión en su Timely cuenta de la aplicación.
- Vaya a Configuración, Diseño, y entonces Configuración de la barra de herramientas.
- Verá varias configuraciones. Clickea en el Mostrar botón de zona horaria en la barra de herramientas .
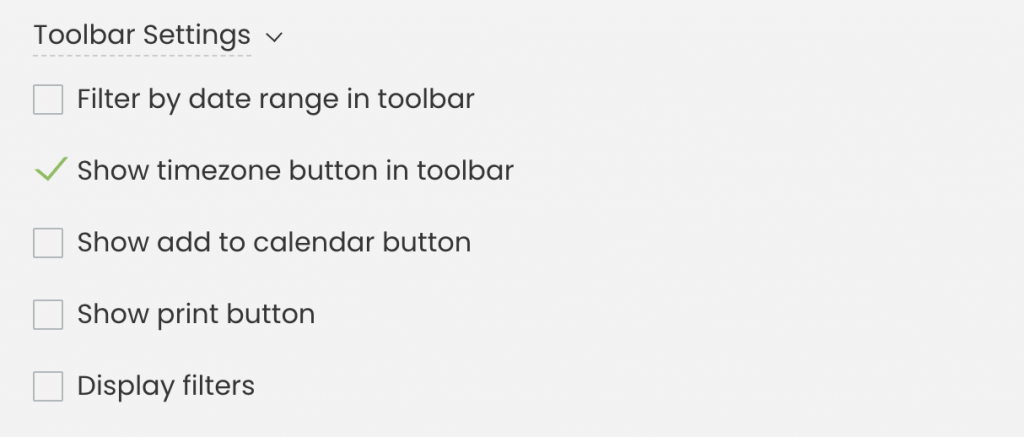
- Haga clic en el sección Mostrar botón de zona horaria en la barra de herramientas .
- Luego, haga clic en el Guarde Para guardar los cambios.
5. A qué horas verá su audiencia en su calendario de eventos
Una vez que haya guardado su configuración de tiempo, consulte su calendario público para ver la información de tiempo mostrada para su audiencia.
Si ha habilitado el botón de zona horaria en la barra de herramientas, al hacer clic en él se mostrará un menú desplegable con las zonas horarias local y predeterminada. Los visitantes de su sitio web pueden seleccionar el que prefieran.
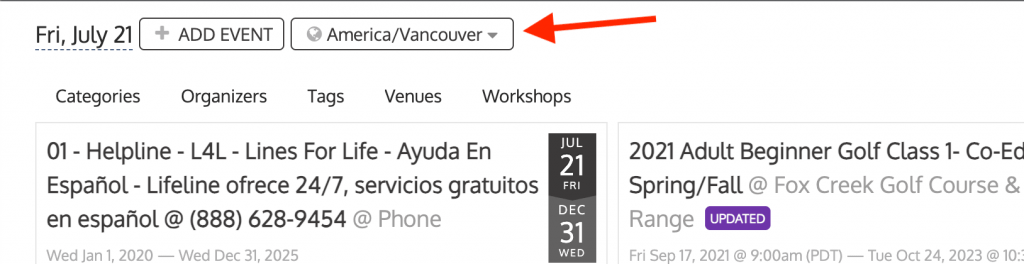
Si ha comprobado el Incluir zona horaria opción en la configuración, la zona de referencia para cada evento será visible en su respectiva página de inicio.
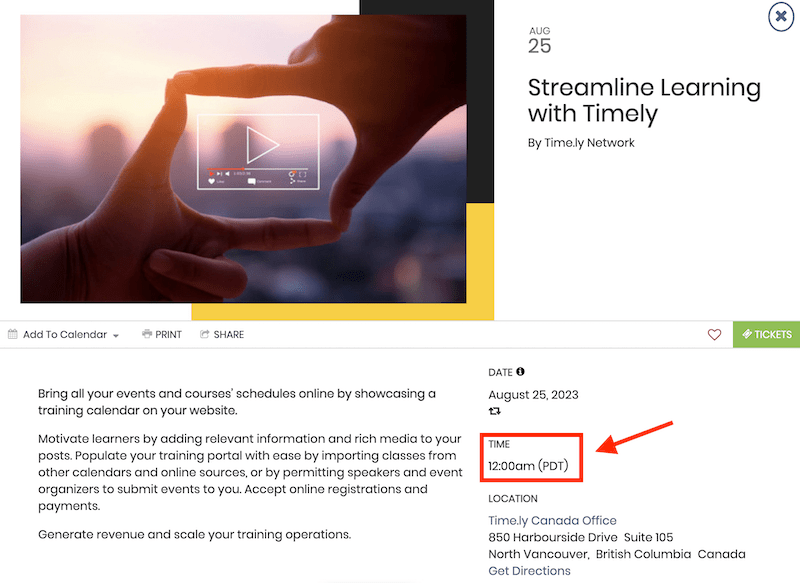
Nota: La vista pública de su calendario se ajustará a la configuración de zona horaria que haya configurado.
Para obtener más instrucciones para el usuario, visite nuestro Centro de Ayuda. Si tiene alguna pregunta o necesita ayuda adicional, no dude en contáctenos. Alternativamente, puede abrir un ticket de soporte desde su Timely tablero de cuenta.