Con una Timely cuenta, puedes crear cualquier tipo de evento. De hecho, puede organizar un evento presencial tradicional o las formas más nuevas de eventos combinados y en línea. Usted decide el formato de su evento y le brindamos la flexibilidad que necesita para brindar la experiencia planificada. En esta publicación, aprenderá cómo crear eventos presenciales, virtuales o híbridos desde su Timely .
1. Eventos presenciales, virtuales e híbridos
Eventos presenciales son eventos que tienen lugar en una dirección física. Por ejemplo, conciertos, eventos deportivos, obras de teatro y viajes organizados. Dado que los eventos en persona son reuniones cara a cara, ofrecen una mejor oportunidad para la conexión humana que las alternativas.
Eventos virtuales Son eventos que se llevan a cabo a través de Internet mediante una computadora o un dispositivo móvil en lugar de en una ubicación física. Buenos ejemplos de eventos virtuales son los seminarios web, las conferencias virtuales, los cursos en línea a pedido y los eventos transmitidos en vivo. Teniendo en cuenta que los eventos virtuales permiten que las personas asistan en línea sin la necesidad de salir de sus hogares o escritorios, pueden ser más accesibles y convenientes.
Eventos híbridos son eventos que se desarrollan tanto de manera presencial como virtual. Algunos participantes asisten al evento en el sitio y otros, en línea. Dependiendo de cómo se planee el evento, algunas partes del evento suceden en la ubicación física y otras partes se transmiten a una audiencia virtual. Los mejores ejemplos de eventos híbridos son grandes conferencias, capacitaciones en toda la empresa y transmisión de programas en vivo. Los eventos híbridos son una excelente solución para los asistentes que no pueden participar por motivos de salud o seguridad, tienen un presupuesto de viaje limitado o si la capacidad del lugar es limitada.
No importa el tipo de su evento, puede configurarlo con Timely software de eventos!
2. Crea eventos en persona
Si está organizando un evento presencial, puede mostrar la dirección física y las direcciones de su evento en la página de destino de su evento. De esta manera, su audiencia sabrá exactamente dónde se llevará a cabo su evento y podrá planificar su viaje al lugar del evento en consecuencia.
Para crear un lugar con una ubicación física:
- Inicie sesión en su Timely cuenta;
- Seleccione Filtros en el menú de navegación principal;
- Seleccione el submenú Recintos;
- Haga clic en el botón +Añadir artículo botón. Aparecerá una columna en el lado derecho de su tablero.
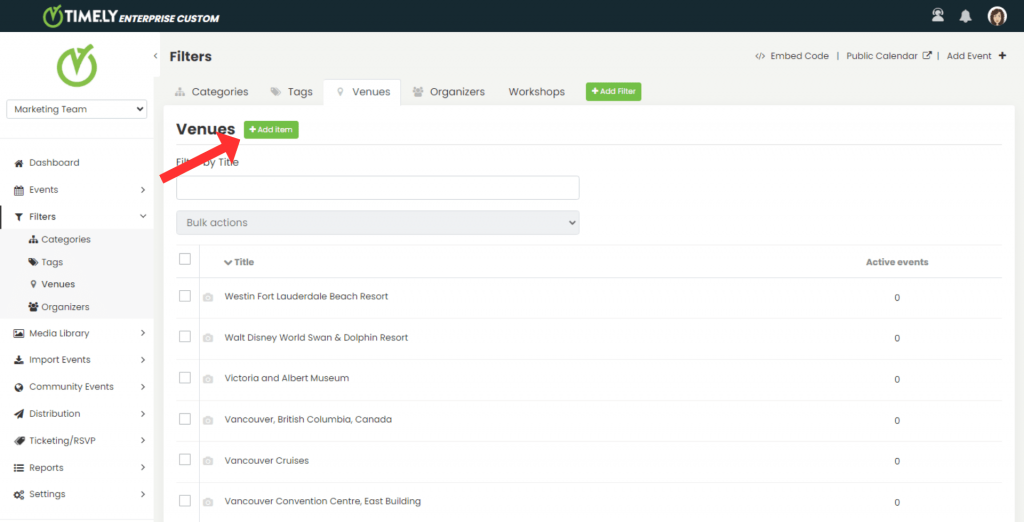
- Complete los detalles. Es necesario ingresar el nombre del lugar, seleccionar el tipo de ubicación (en este caso “Físico”) e ingresar la dirección del evento.
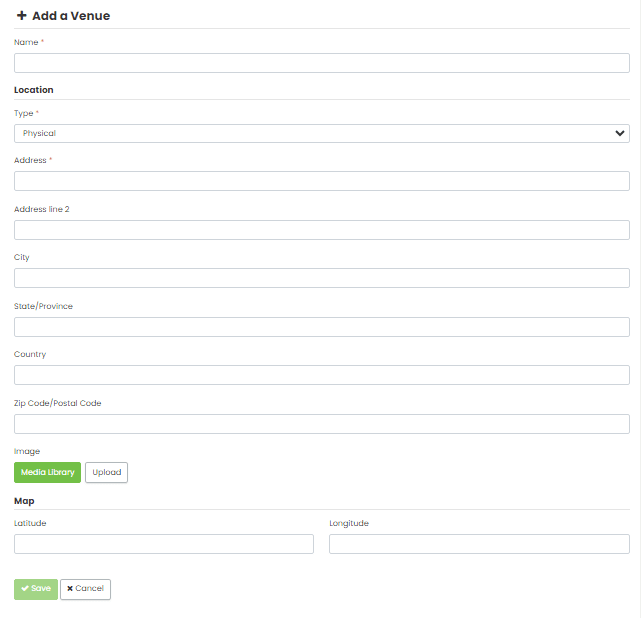
Cuando ingresa una dirección, nuestra función de autocompletar le ofrecerá la dirección exacta debajo del campo y completará automáticamente otros campos. Si desea resaltar o diferenciar aún más las ubicaciones, también puede asignar una imagen predeterminada a la ubicación que se mostrará en la página de destino del evento.
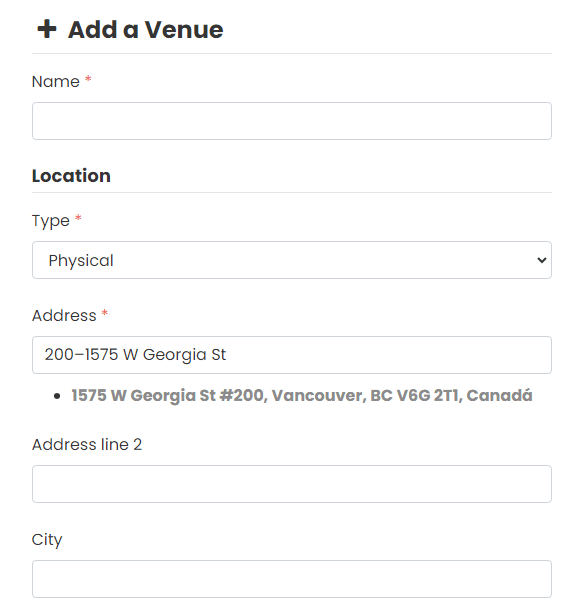
- Haga clic en el botón Guarde botón para guardar la nueva ubicación del lugar.
El siguiente paso es asignar el nuevo lugar a uno de tus eventos. Para ello, selecciona un evento publicado o crea uno nuevo. Si no sabe cómo crear un evento o necesita un repaso, consulte la publicación Cómo crear un evento.
En la sección de creación de eventos, en Detalles del lugar, busque la ubicación ya creada. También puede crear una nueva ubicación haciendo clic en + Nuevo.
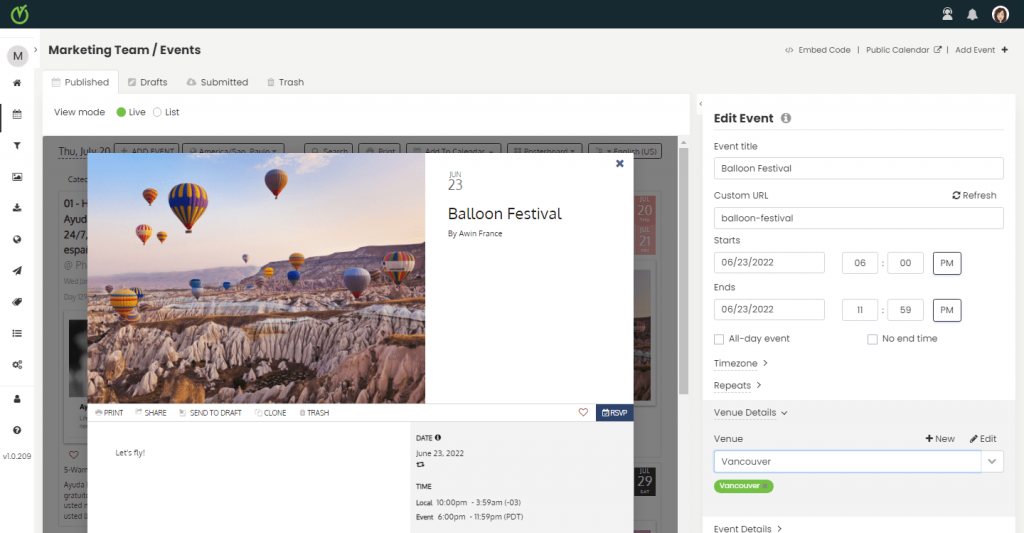
Una vez que haya completado todos los detalles, guarde los cambios. La ubicación aparecerá en los detalles del evento en tu calendario de eventos.
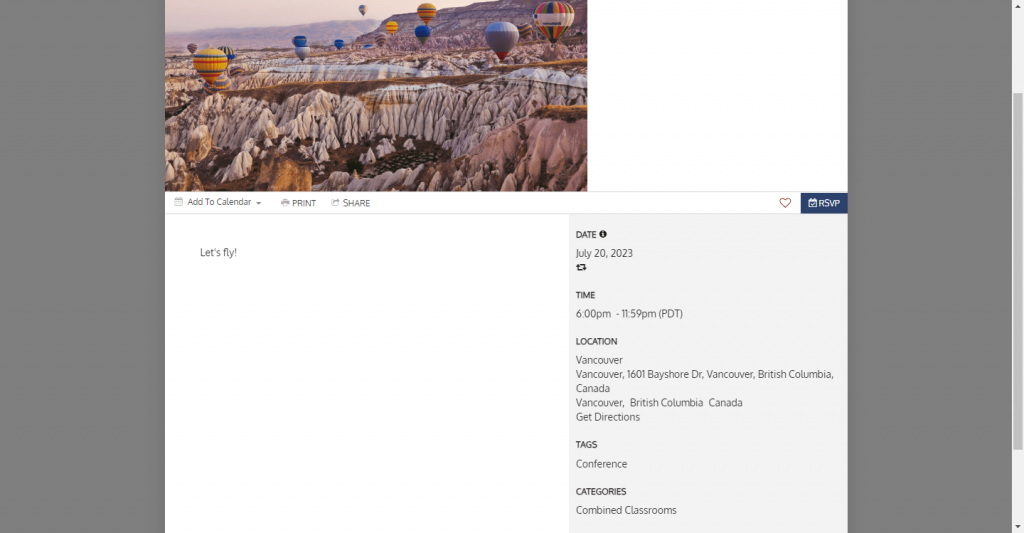
Si quieres recoger inscripciones o vender entradas online para tus eventos presenciales desde tu Timely calendario, puedes usar nuestro software de registro de eventos, software de venta de entradas para eventos or software de reserva de eventos. De esta manera, todo estará integrado, brindando a sus clientes una experiencia perfecta de descubrimiento y reserva de eventos.
3. Crea eventos virtuales
Es fácil crear un evento virtual con el Timely software de eventos. Puede conectar nuestra aplicación con su plataforma de entrega de eventos virtuales favorita, como Zoom, Google Meet o Skype Meet Now. También puede utilizar plataformas de redes sociales para sus eventos en línea.
El primer paso es crear el enlace del evento en su aplicación de videoconferencia preferida. Como ejemplo, estos son los pasos para obtener un enlace de Google Meet:
- Ir a Google Meet;
- Haga clic en Nueva reunión;
- Seleccionar la opción Crear una reunión para más tarde; y
- Copie el enlace de la reunión haciendo clic en el icono respectivo.
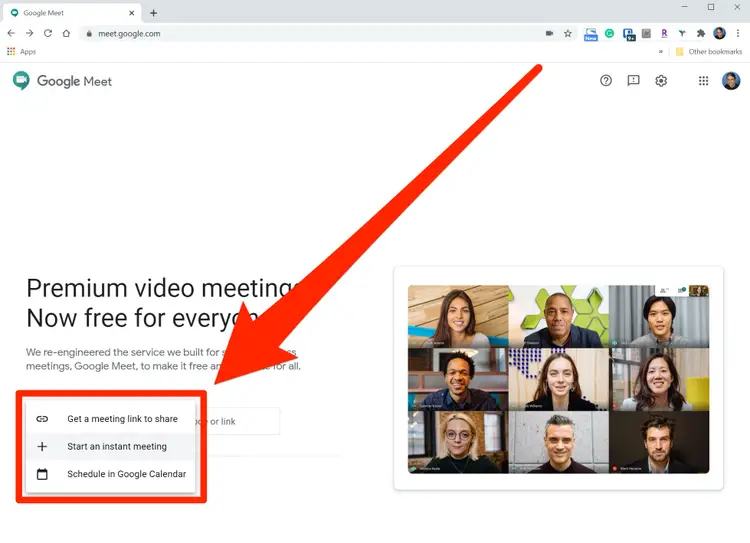
El siguiente paso es crear la ubicación del lugar virtual en su Timely tablero, de manera similar a cómo creamos el lugar para el evento en persona anterior:
- Inicie sesión en su Timely cuenta;
- Seleccione Filtros en el menú de navegación principal;
- Seleccione el submenú Recintos;
- Haga clic en el botón +Añadir artículo botón. Aparecerá una columna en el lado derecho de su tablero.
- Ingrese un nombre para su lugar virtual, elija el tipo de ubicación (en este caso, "En línea") e ingrese el enlace copiado de Google Meet.
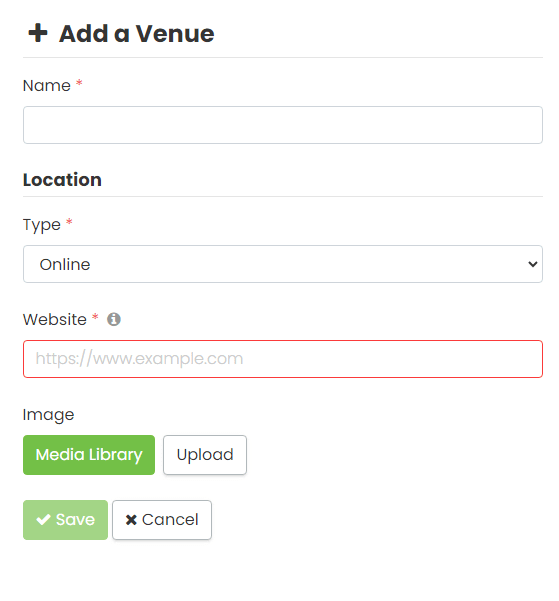
6. Una vez que haya guardado sus cambios, asigne esta ubicación virtual a uno de sus eventos, como se explicó anteriormente. El enlace de la reunión estará disponible en la página de destino del evento.
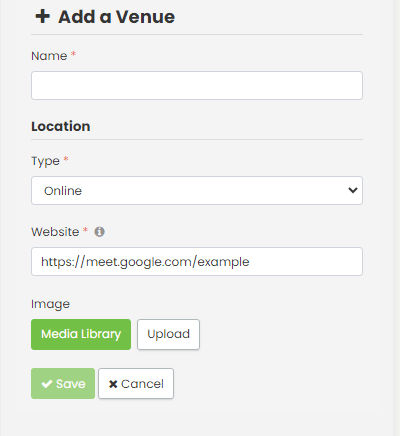
Si no desea que el enlace de la reunión esté disponible para el público, puede mostrárselo solo a los inscritos en el evento usando Timely registro de eventos, venta de entradas para eventos or software de reserva de eventos. De esta manera, las personas solo tendrán acceso al enlace de su evento después de registrarse para su evento en línea. Puedes hacer eso por agregando información adicional a boletos, confirmaciones de asistencia, correos electrónicos y plantillas PDF.
4. Crear eventos híbridos
Crear un evento blended es un proceso simple. Funciona de la misma manera que la creación del evento presencial y la ubicación del evento virtual. Al crear la ubicación del lugar de su evento híbrido, solo necesita seleccionar Ambos bajo el tipo de ubicación. Después de eso, puede ingresar los mismos detalles que para el Física y Online tipos de eventos descritos anteriormente.
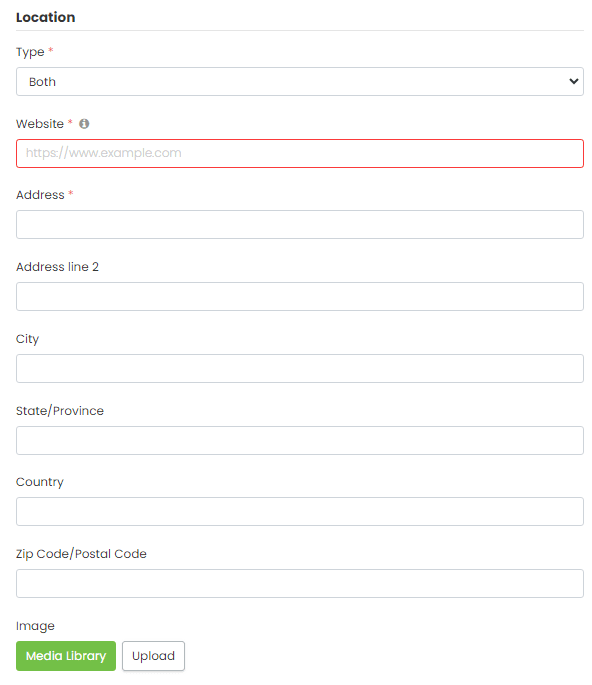
Una vez que el lugar del evento híbrido esté conectado a la publicación del evento, la página de destino mostrará tanto la dirección física como el enlace de la reunión.
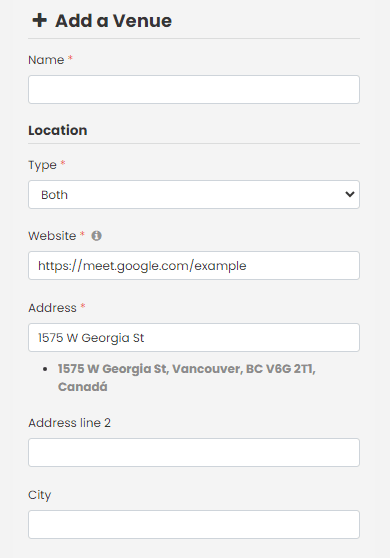
Si desea recopilar confirmaciones de asistencia o vender boletos en línea para sus eventos combinados, puede integrar su software de calendario con Timely registro de eventos, venta de entradas para eventos or sistema de reserva de eventos. Luego, podrá ofrecer boletos en línea y en persona para sus eventos híbridos en el mismo proceso de pago.
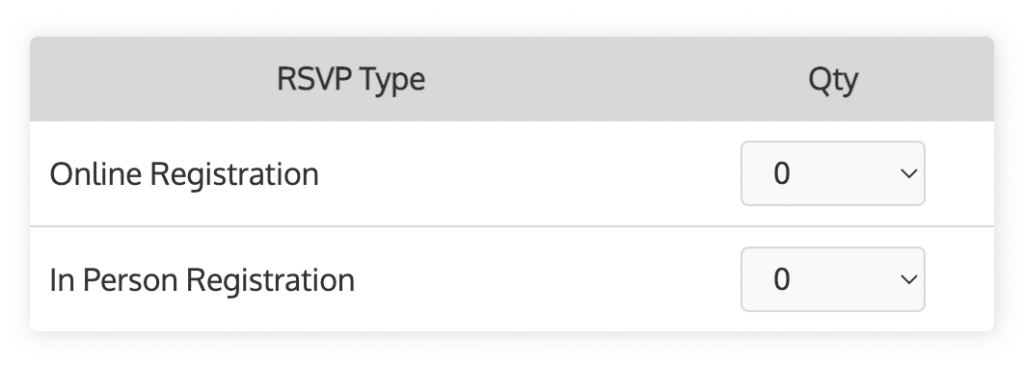
También puede enviar información separada del evento para los participantes según el método de entrega del evento elegido. Por ejemplo, puede enviar direcciones e instrucciones del lugar a los participantes que asisten en persona. También puede enviar el enlace de la reunión solo a los asistentes que asisten a su evento virtualmente. Más información en la publicación cómo agregar información adicional a boletos, confirmaciones de asistencia, correos electrónicos y plantillas PDF.
Para obtener más instrucciones para el usuario, visite nuestro Centro de Ayuda. Si tiene alguna pregunta o necesita ayuda adicional, no dude en contáctenos. Alternativamente, puede abrir un ticket de soporte desde su Timely tablero de cuenta.