Con una Timely cuenta, tiene la capacidad de recibir envíos de eventos personalizados de la comunidad y llenar sin esfuerzo su calendario de eventos en línea. En esta publicación, lo guiaremos a través del proceso de uso de la función Campos personalizados para crear cuestionarios de admisión personalizados para que los completen los remitentes de eventos. Al incorporar estas preguntas personalizadas en su formulario de envío de eventos, puede recopilar información específica de los remitentes para garantizar detalles precisos y completos del evento. ¡Vamos a sumergirnos!
1. ¿Qué son los eventos comunitarios?
Eventos Comunitarios es un grupo de funciones de software que le permite configurar un formulario de envío de eventos integrado con su Timely calendario. A continuación, puede aceptar y administrar envíos de eventos de fuentes externas para su publicación en su calendario en línea.
2. ¿Qué son los campos personalizados y los cuestionarios de admisión?
Los campos personalizados son campos de formulario personalizables que puede agregar a su formulario de envío de eventos en línea. Estos campos le permiten recopilar información adicional de los remitentes de eventos, adaptando el proceso de admisión a sus requisitos específicos.
Los cuestionarios de admisión son esencialmente conjuntos de preguntas personalizadas que los remitentes deben completar al enviar un evento. Ayudan a recopilar información detallada sobre el evento, asegurando la precisión y brindándole una comprensión integral de cada envío.
3. Cómo crear un cuestionario de admisión de envío de eventos personalizado:
3.1 Habilitación del formulario de envío de eventos
Como se mencionó anteriormente, la función Campo personalizado es parte de Timely Grupo de funciones de eventos comunitarios. Esto significa que debe habilitar el formulario de envío de eventos antes de crear un cuestionario de admisión personalizado. Para obtener instrucciones paso a paso, consulte la publicación. Cómo configurar un formulario de envío de eventos.
3.2 Crear campos personalizados
Después de habilitar el formulario de envío de eventos, podrá crear un cuestionario de admisión utilizando la funcionalidad de campos personalizados.
Desplácese hacia abajo en la pantalla hasta que encuentre el Terrenos sección. Luego, haga clic en el + Agregar campos botón para crear su primera pregunta personalizada. Para agregar más preguntas, simplemente haga clic en el + Agregar campos Botón de nuevo.
Actualmente, hay tres tipos de campos personalizados disponibles:
- Sí/No Respuesta: este tipo de campo requiere que los remitentes indiquen su respuesta seleccionando "Sí" o "No" para responder la pregunta.
- Respuesta de texto: con este tipo de campo, los remitentes deben proporcionar una oración o una respuesta por escrito para responder a la pregunta.
- Respuesta de casilla de verificación: este tipo de campo requiere que los remitentes marquen la casilla si la oración dada es aplicable a ellos o para confirmar su comprensión.
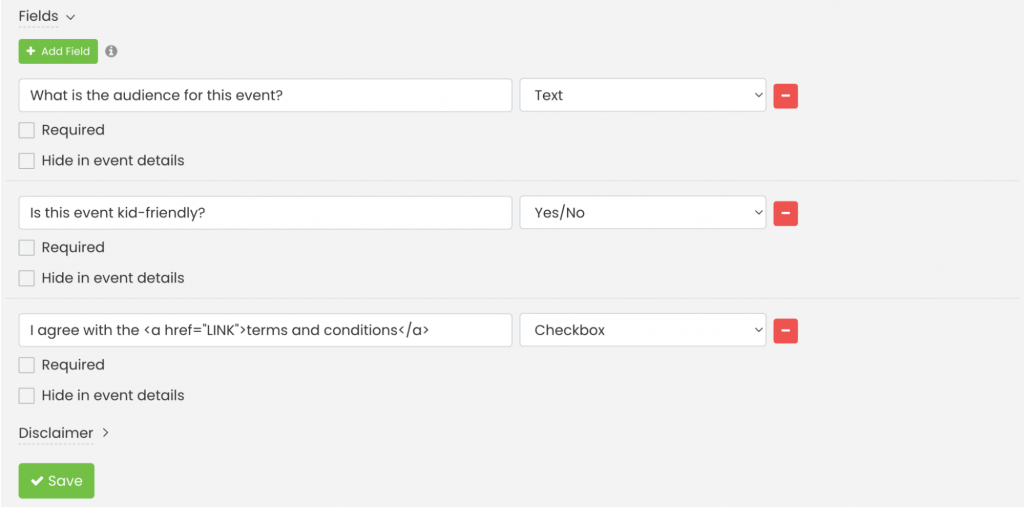
3.3 Hacer que los campos sean opcionales u obligatorios
Para asegurarse de que los remitentes de su evento respondan a las preguntas antes de completar su envío, simplemente haga clic en la casilla de verificación "Obligatorio" para cada campo personalizado que haya creado. Esto hará que sea obligatorio para ellos proporcionar una respuesta. Si no desea que una pregunta sea obligatoria, deje la casilla "Obligatorio" sin marcar.

3.4 Mostrar u ocultar preguntas y respuestas en la publicación del evento
Al crear campos personalizados, también tiene la opción de mostrar u ocultar las preguntas y las respuestas de los remitentes del evento en la publicación del evento. Por defecto, Timely el software los mostrará en la página del evento publicado. Sin embargo, si desea que estas preguntas y respuestas sean privadas, simplemente haga clic en el Ocultar en los detalles del evento .

3.5 Agregar enlaces a campos personalizados
Si lo desea, también puede incluir un enlace en un campo personalizado en el formulario de envío de su evento. Esta función le permite agregar cualquier hipervínculo que desee, como un enlace a sus Términos y condiciones. Al usar la opción de casilla de verificación, o la opción "sí o no", puede pedir a los remitentes que confirmen su reconocimiento o aceptación de sus términos.
Para agregar un enlace a un campo personalizado, siga estos pasos:
- Haga clic en el botón + Agregar campo botón para crear un nuevo campo.
- Agregue el texto introductorio relevante (por ejemplo, "Estoy de acuerdo con el", "Doy mi consentimiento con el", etc.).
- Pegue el siguiente código en el área de Campo personalizado: TEXTO .
- Reemplace el texto "ENLACE" con la URL de la página web a la que desea vincular, asegurándose de que esté entre comillas.
- Reemplace el texto "TEXTO" con la palabra u oración que desea usar como texto anclado para el hipervínculo.
Usaremos un ejemplo para proporcionar aclaración. Supongamos que requiere que los remitentes de eventos revisen y acepten sus términos y condiciones antes de enviar un evento. Para lograr esto, puede crear un campo personalizado que incluya una casilla de verificación o opciones de respuesta Sí/No. Luego, puede agregar el siguiente texto y código al campo personalizado:
Acepto los Términos y condiciones

Al incluir la URL "https://www.example.com/términos-y-condiciones/" y el texto "Términos y condiciones" en el código de campo personalizado, puede brindar una experiencia perfecta para su audiencia. En lugar de mostrar la URL real, solo verán el texto "Términos y condiciones" como un enlace en el que se puede hacer clic. Cuando hacen clic en el enlace, la página web correspondiente se abrirá en una nueva pestaña en su navegador.
Una vez que haya terminado de configurar los campos personalizados del formulario de envío de eventos, no olvide hacer clic en el Guarde botón para guardar su configuración.
4. ¿Cómo verá su audiencia el formulario de envío de eventos?
Después de guardar su formulario de envío de eventos, haga clic en el Calendario público acceso directo ubicado en la esquina superior derecha de su Timely Panel de control para obtener una vista previa de su calendario. En caso de que ya haya instalado Timely en su sitio web, puede ir a la página web de su calendario.
Cuando los visitantes de su sitio web llegan a su calendario y hacen clic en el + Agregar evento , se les presentará su formulario de envío que contiene todas las opciones y campos personalizados que ha agregado en la configuración.
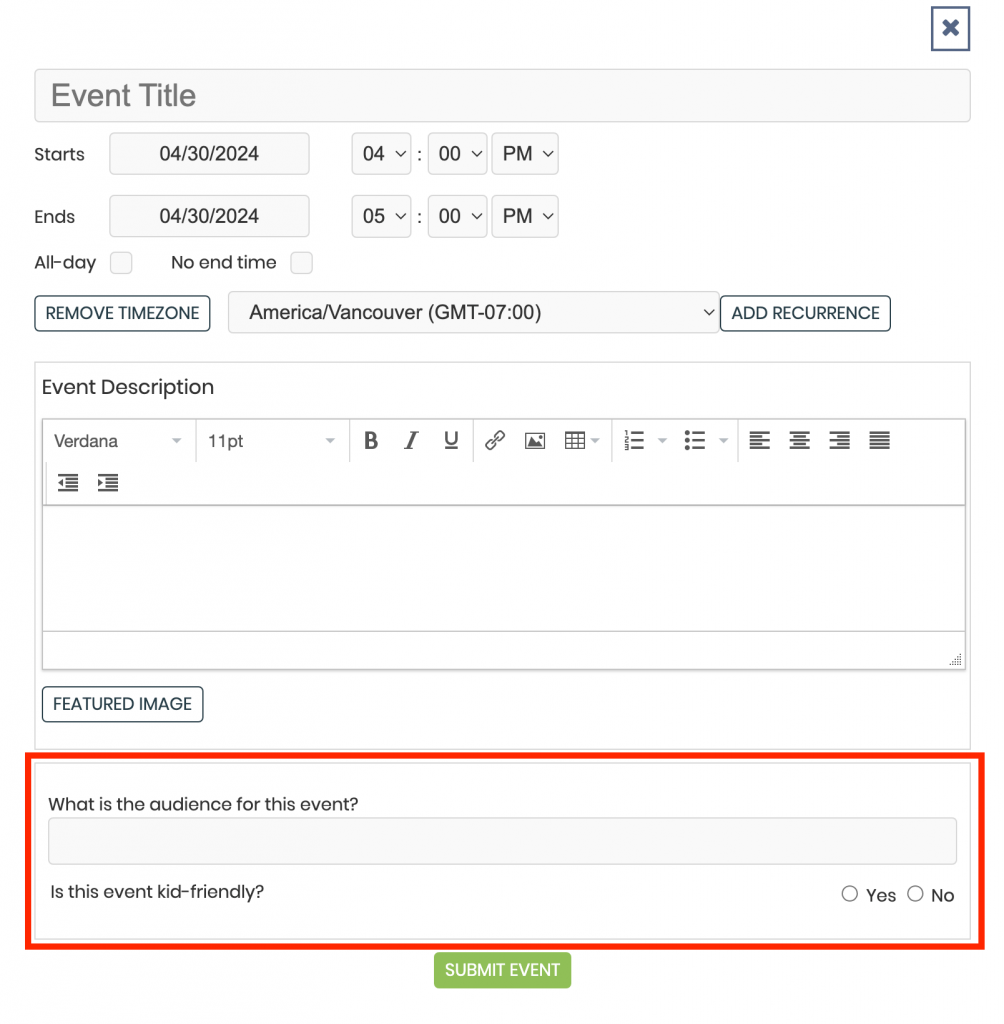
Siguiendo estos pasos, puede crear fácilmente cuestionarios de admisión personalizados utilizando la función Campos personalizados para su formulario de envío de eventos. Esto le permite recopilar detalles específicos de los remitentes de eventos, lo que garantiza una lista de eventos precisa y completa en su calendario en línea.
Recuerde, las posibilidades de personalización son infinitas con los campos personalizados, lo que le permite adaptar el proceso de admisión a sus necesidades únicas. Comience a recibir envíos de eventos de la comunidad y observe cómo su calendario prospera con eventos diversos y atractivos.
5. Cómo acceder y administrar las respuestas de los remitentes
Después de que los remitentes de eventos hayan proporcionado su información a través del cuestionario de admisión de envío de eventos personalizado, puede acceder y administrar fácilmente estos datos.
La información recopilada de los remitentes de eventos se mostrará como una nueva funcionalidad en la publicación del evento específico cuando se ve desde su Timely cuenta. los Campos Personalizados La opción le permite ver y revisar convenientemente los detalles enviados. Además, puedes decidir si quieres mostrar esa información en la publicación del evento publicado o no.
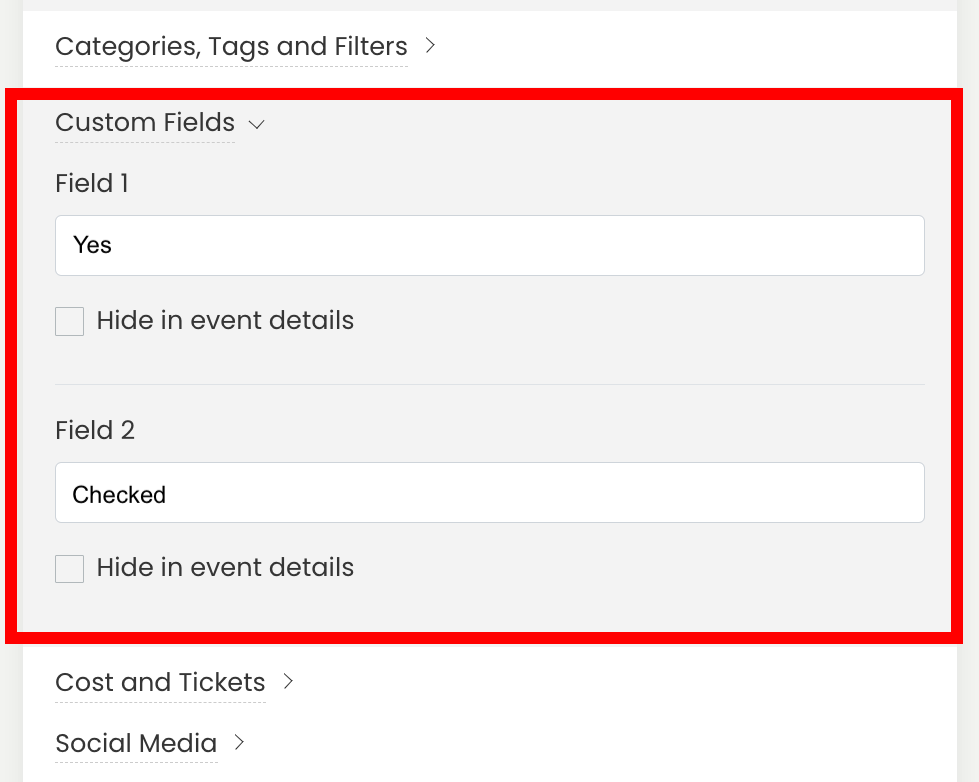
Esta función permite una organización y recuperación eficientes de la información recopilada, lo que permite a nuestros clientes tomar decisiones informadas sobre la presentación de eventos.
¿Necesita ayuda adicional?
Para obtener más orientación y asistencia, visite nuestro Centro de Ayuda. Si tiene alguna consulta o necesita ayuda, no dude en ponerse en contacto con nuestro equipo de éxito del cliente abriendo un ticket de soporte desde su Timely tablero de cuenta.
En caso de que necesite asistencia adicional para implementar y utilizar Timely sistema de gestión de eventos, estamos encantados de ayudar. Explora todos los servicios profesionales podemos ofrecerle, y ponte en contacto con nosotros ¡hoy!