Con una Timely cuenta, puede crear fácilmente un cuestionario de reserva de eventos y hacer preguntas específicas a los asistentes antes del registro del evento, la solicitud de reserva o la compra de boletos. Puede crear un formulario con campos personalizados no solo para conocer mejor a su audiencia, sino también para recopilar más información sobre sus preferencias y requisitos especiales. En esta publicación, aprenderá cómo crear un formulario de reserva de eventos con campos personalizados.
1. ¿Qué son los formularios de reserva de eventos?
Los formularios de reserva de eventos brindan un enfoque dinámico y adaptable para interactuar con los inscritos en su evento. Al elaborar un cuestionario personalizado, puede mejorar el proceso de registro, recopilar información esencial y garantizar que sus eventos se ajusten a las preferencias y requisitos de sus asistentes.
Los cuestionarios de reserva de eventos se pueden utilizar para muchos propósitos. Por ejemplo:
- Recopile información adicional de sus asistentes con fines de marketing.
- Recopile información personal adicional para confirmar la elegibilidad de los asistentes al evento.
- Pregunte a los asistentes sobre sus preferencias o requisitos especiales, como alergias alimentarias.
- Recopile el reconocimiento y consentimiento de los inscritos sobre las reglas y condiciones del evento.
- Recopilar el consentimiento de los registrantes o la aceptación de documentos legales, por ejemplo, términos de servicio, política de privacidad, seguros o acuerdos.
- Ofrecer servicios adicionales, como asistencia especial para personas con discapacidad.
Con Timely sistema de reserva de eventosPuede utilizar campos personalizados para hacer preguntas a los inscritos en su evento antes de que finalicen su registro, solicitud de reserva o compra de entradas. Estos campos se diseñaron para recopilar información adicional de su audiencia, así como su reconocimiento o consentimiento con respecto a las condiciones de registro. Una vez que cree preguntas personalizadas para un evento, aparecerán en la página de pago de ese evento en particular.
Expliquemos ahora cómo crear un cuestionario de reserva de eventos personalizado.
2. Cómo crear un cuestionario de reserva de eventos personalizado
Como se mencionó anteriormente, la función Campos personalizados es parte de Timely registro de eventos, solicitud de reserva y productos de venta de entradas. Esto significa que debe crear el RSVP, la solicitud de reserva o la entrada para su evento antes de crear un formulario de reserva de eventos con preguntas personalizadas.
2.1 Creación de una RSVP, solicitud de reserva o entrada a un evento
Aquí están las instrucciones paso a paso para crear una confirmación de asistencia a un evento, una solicitud de reserva o una entrada:
- Inicie sesión en su Timely ..
- En el menú principal de la izquierda, haga clic en Eventos y + Agregar eventos. Alternativamente, puede hacer clic en + Agregar eventos atajo en la parte superior de su Timely .
- Cree su evento agregando la información relevante del evento. Para obtener instrucciones adicionales, puede consultar la publicación. Cómo crear un evento.
- A continuación, desplácese hacia abajo hasta que encuentre el Costos y Boletos sección. Seleccione la opción de emisión de boletos adecuada siguiendo la publicación Cómo configurar el costo y las entradas para sus eventos.
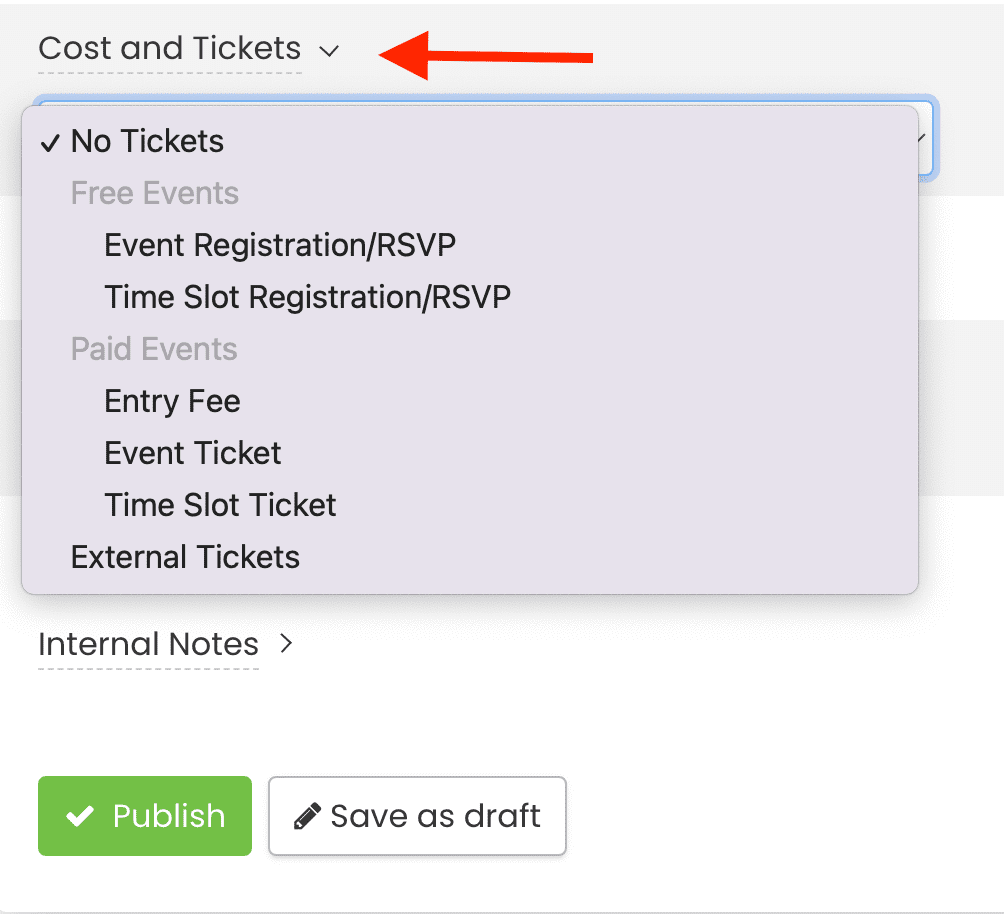
Nota: La función Campos personalizados solo está disponible para Registro de eventos/RSVP, Registro de intervalos de tiempo/RSVPy RSVP y solicitudes de reserva de franjas horarias para eventos gratuitos, y Boleto de evento y Boleto de franja horaria para eventos pagados.
2.2 Crear campos personalizados
Después de hacer una selección en el Costo y Boletos menú desplegable, como se explicó anteriormente, tendrá la opción de crear campos personalizados a nivel de billete or a nivel de boletería.
Uso de campos personalizados en el nivel de boleto le permitirá crear un formulario de reserva por pago, independientemente de cuántos boletos se reserven en la misma transacción. Por el contrario, el uso de campos personalizados en el nivel de bloque de boletos creará un formulario de reserva de eventos para cada entrada reservada.
Supongamos que una persona quiere comprar 4 entradas para su evento. La creación de un formulario de reserva en el nivel del boleto hará que este comprador responda las preguntas requeridas solo una vez. Si agrega campos personalizados a nivel de bloque de boletos, el mismo comprador deberá responder 4 cuestionarios diferentes para la misma compra.
Ambas opciones pueden resultarle útiles en función de su estructura de venta de entradas y del tipo de información que desee recopilar de sus invitados. Es posible que desee hacer ciertas preguntas al comprador del boleto y otras preguntas a los poseedores del boleto. Por ejemplo, es posible que desee saber dónde se enteró el comprador de su evento y los poseedores de entradas si tienen necesidades especiales o restricciones dietéticas.
2.3 Cuestionario de nivel de ticket
Para crear un cuestionario de evento a nivel de ticket, después de hacer la selección en la Costo y Boleto menú desplegable, verá el Formulario de reserva - nivel de boleto sección. También verás un verde. + Agregar campo botón. Haga clic en ese botón para crear su primera pregunta personalizada.
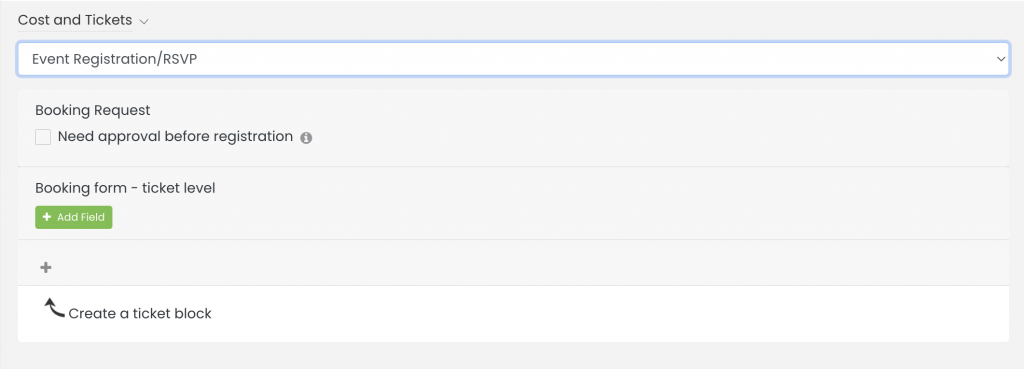
2.4 Cuestionario de nivel de tipo de ticket
Si desea crear un formulario de reserva a nivel de tipo de boleto, haga clic en el signo + para crear un bloque de entradas. Dale un nombre y una descripción a tu tipo de boleto para que tu audiencia entienda lo que está incluido. Por ejemplo, puede crear simples Entradas RSVP, Tarificación anticipada y Entradas VIP, o incluso ofrecer billetes de franja horaria.
Después de crear un Tipo de boleto para su billete, verá el + Agregar campo botón para crear el cuestionario de reserva con campos personalizados. Haga clic en ese botón para crear su primera pregunta personalizada.
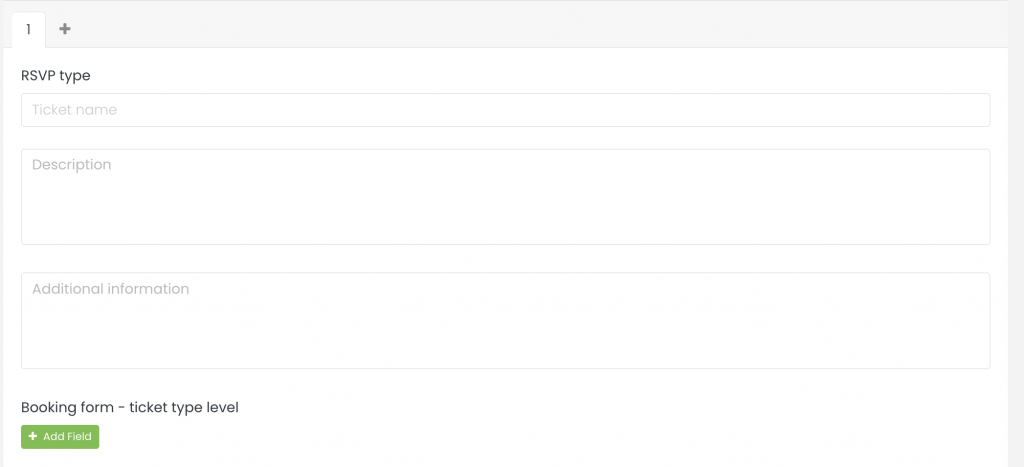
2.5 Tipos de campos personalizados
Actualmente, hay tres tipos de campos personalizados:
- Sí/No respuesta: requiere que los registrantes marquen Sí o No para responder a la pregunta.
- Respuesta de texto: requiere que los registrantes respondan la pregunta con una oración.
- Respuesta de casilla de verificación: requiere que los solicitantes de registro marquen la casilla si la oración es aplicable o para confirmar la comprensión.
- Respuesta desplegable: Proporciona una forma sencilla para que los usuarios seleccionen un elemento de una lista de opciones disponibles.
- Al crear un campo desplegable personalizado, verá una opción “Agregar opciones”, donde puede ingresar hasta 20 opciones, cada una en una línea separada.
- También puede habilitar la opción "Opción múltiple", que permite a los usuarios seleccionar más de una respuesta. Al configurar la cantidad de opciones disponibles, puede especificar 'Ilimitado', un 'Número exacto' o un 'Rango' de selecciones.
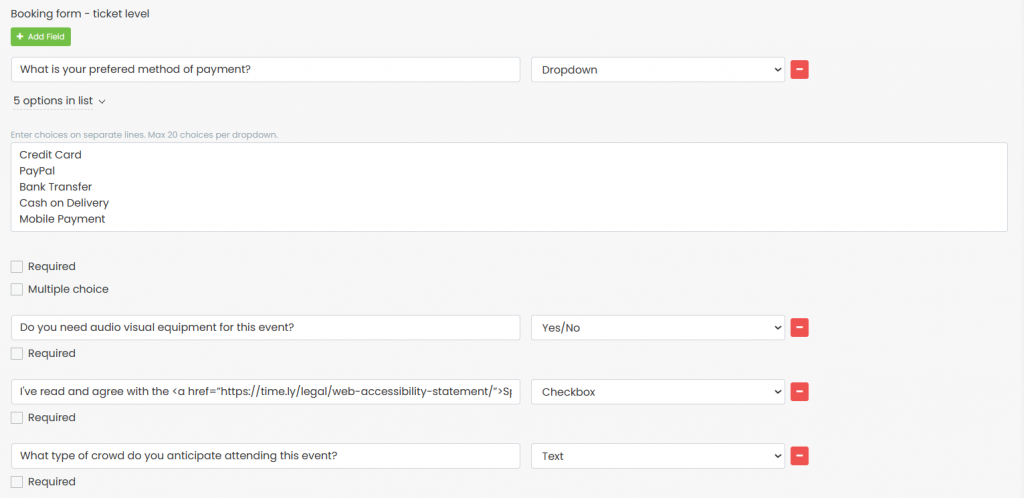
Puede agregar tantas preguntas como estén disponibles en su plan de suscripción. Solo sigue presionando el +Agregar campo Botón para crear nuevas consultas. El límite de caracteres por pregunta es de 2000 y puedes agregar el texto que desees.
Una vez que termine de crear sus campos personalizados y configurar su boleto de evento, verifique la Estoy de acuerdo con todos los términos cuadro para continuar. A continuación, publique el evento para que los visitantes de su calendario puedan ver el cuestionario de reserva de eventos en la página de pago.
Nota: Algunos planes de suscripción pueden tener una limitación en la cantidad de campos personalizados disponibles. Si alcanza el límite de su plan y desea agregar más campos personalizados, por favor contáctenos.
2.6 Hacer que los campos sean opcionales u obligatorios
Si desea asegurarse de que sus inscritos respondan a las preguntas antes de finalizar su registro, haga clic en el Requerido casilla de verificación debajo de cada campo personalizado creado. Esto hará que la respuesta sea obligatoria. De lo contrario, simplemente deje el Requerido caja sin marcar.
2.7 Agregar enlaces a campos personalizados
Si lo desea, también puede crear un formulario de reserva de eventos con un enlace en el campo personalizado. Puede usar esta función para agregar cualquier hipervínculo que desee. Por ejemplo, puede usar la opción de casilla de verificación con un enlace a sus Términos y condiciones y solicitar a los registrantes que confirmen el reconocimiento o la aceptación de sus términos.
Para agregar un enlace a un campo personalizado, siga los pasos a continuación:
- Haga clic en el botón +Agregar campo botón para crear un nuevo campo
- Agregue el texto de introducción correspondiente (es decir, "Estoy de acuerdo con el", "Doy mi consentimiento con el", etc.)
- Pegue este código en el área de campo personalizado: TEXTO
- Vuelva a colocar la LINK texto con el hipervínculo de la página web correspondiente. Asegúrese de agregar el nuevo enlace entre las comillas.
- Vuelva a colocar la TEXTO texto con la palabra u oración que desea usar como texto anclado para el hipervínculo.
Usaremos un ejemplo para aclarar. Supongamos que desea que las personas que se registren para su evento revisen y reconozcan su Política de reembolso y cancelación antes de comprar el boleto. Puede hacerlo creando un cuestionario de reserva de eventos con un campo personalizado con la casilla de verificación o las opciones de respuesta Sí/No. Luego, agrega el siguiente texto y código al campo personalizado:
Acepto la Política de Reembolso y Cancelación

Al agregar el enlace "https://www.example.com/refund-cancellation-policy/" y el texto "Política de reembolso y cancelación" al código que va en el campo personalizado, su audiencia no verá la URL "https ://www.example.com/refund-cancellation-policy/”. En su lugar, solo verán el texto "Política de reembolso y cancelación" que agregó como texto anclado. Además, si hacen clic en el texto anclado, la página web correspondiente se abrirá en su navegador como una nueva pestaña.
3. ¿Cómo verá su audiencia el formulario de reserva de eventos?
Cuando la gente visita tu calendario de eventos en línea y haga clic en la publicación de su evento, verán un botón CTA para confirmar su asistencia, solicitar reservar o comprar un boleto. Una vez que hagan clic en ese botón, se abrirá una nueva página en la pantalla que les permitirá seleccionar el tipo de boleto y la cantidad que desean reservar o comprar.
Después de realizar la selección, se les pedirá que proporcionen su nombre y dirección de correo electrónico, así como que completen el cuestionario personalizado para la reserva de eventos. Si alguna de las preguntas personalizadas del formulario se configura como obligatoria, los compradores y los inscritos no podrán finalizar su inscripción al evento sin responderla.
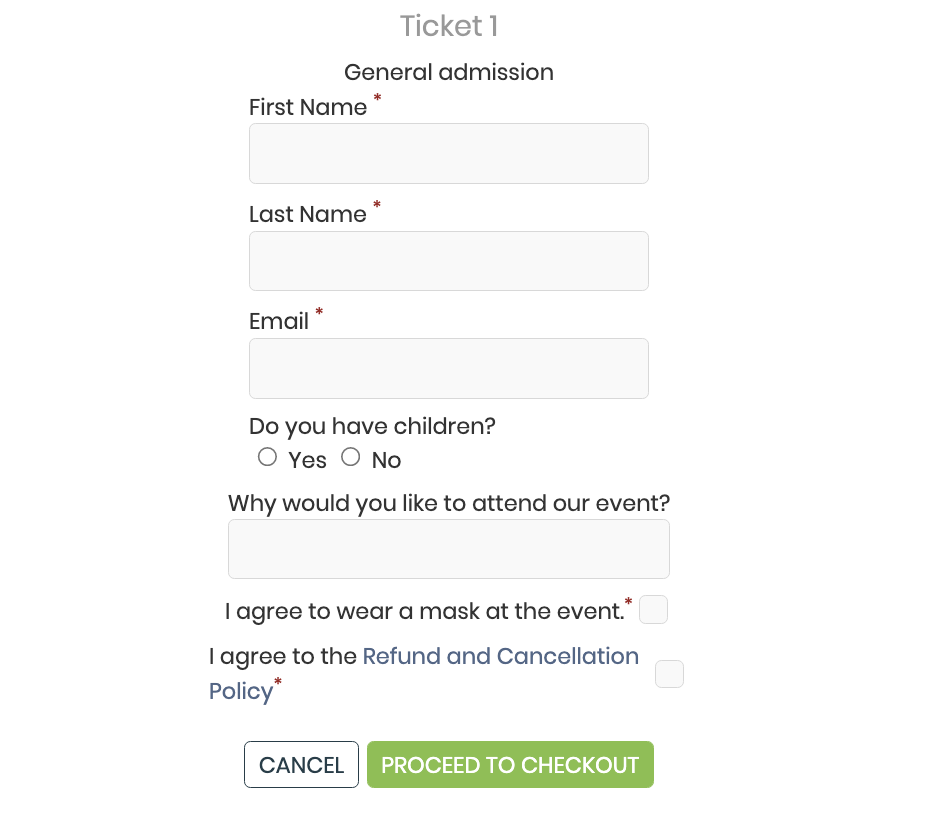
4. ¿Dónde encontrar las respuestas de sus formularios de reserva de eventos?
Creó un formulario de reserva de eventos con preguntas personalizadas, publicó su evento y recopiló respuestas de los asistentes. Ahora sólo te queda revisarlos. Hay varias formas de buscar y gestionar envíos de formularios de reserva de eventos utilizando Timely. Para obtener más información, consulte nuestra publicación dedicada. Cómo buscar y gestionar respuestas a formularios de reserva de eventos.
¿Necesita ayuda adicional?
Para obtener más orientación y asistencia, visite nuestro Centro de Ayuda. Si tiene alguna consulta o necesita ayuda, no dude en ponerse en contacto con nuestro equipo de éxito del cliente abriendo un ticket de soporte desde su Timely tablero de cuenta.
En caso de que necesite asistencia adicional para implementar y utilizar Timely sistema de gestión de eventos, estamos encantados de ayudar. Explora todos los servicios profesionales podemos ofrecerle, y ponte en contacto con nosotros ¡hoy!