Con una Timely cuenta, tiene la capacidad de crear plantillas de correo electrónico personalizadas para entradas y confirmaciones de asistencia y enviarlas manualmente a destinatarios específicos, según sea necesario. Esta función le brinda mayor control y libertad al comunicarse con sus clientes sobre sus eventos. En esta publicación, aprenderá a crear y enviar manualmente plantillas de notificación por correo electrónico personalizadas a compradores y asistentes desde su cuenta. Timely cuenta.
1. Correos electrónicos automatizados vs manuales
Clientes que usan Timely Inscripción para el evento, Venta de entradas para eventos y Software de reserva de eventos están familiarizados con nuestros flujos de trabajo de correo electrónico automatizados. Cada vez que alguien realice una acción específica, el sistema enviará automáticamente la respectiva plantilla de correo electrónico personalizada. Por ejemplo, los asistentes recibirán un correo electrónico automático cuando compren un boleto para un evento de su calendario en líneao cuando actualice el estado del evento.
¿Qué tiene de diferente el Plantillas de notificación personalizadas es que no hay un flujo de trabajo automatizado asociado con ellos. Usted crea plantillas de notificación personalizadas según sus necesidades comerciales específicas y luego las envía manualmente a clientes específicos a través de su Timely .
Además, puede elegir en qué paso del proceso de comunicación desea enviar las plantillas de notificación personalizadas. Por ejemplo, puede proporcionar a los asistentes información adicional sobre el evento o pedirles que completen un formulario de evaluación previa al evento. Puede notificar a los inscritos en el evento y a los compradores de boletos desde su Timely Páginas de confirmación de asistencia, emisión de entradas y pedidos.
2. Cómo Crear personalizado Plantillas de notificación de tickets y RSVP
Así es como se crean plantillas de notificación personalizadas:
- Inicie sesión en su Timely ..
- En el menú principal a la izquierda, vaya a Venta de entradas/RSVP.
- Luego, haga clic en el Plantillas .
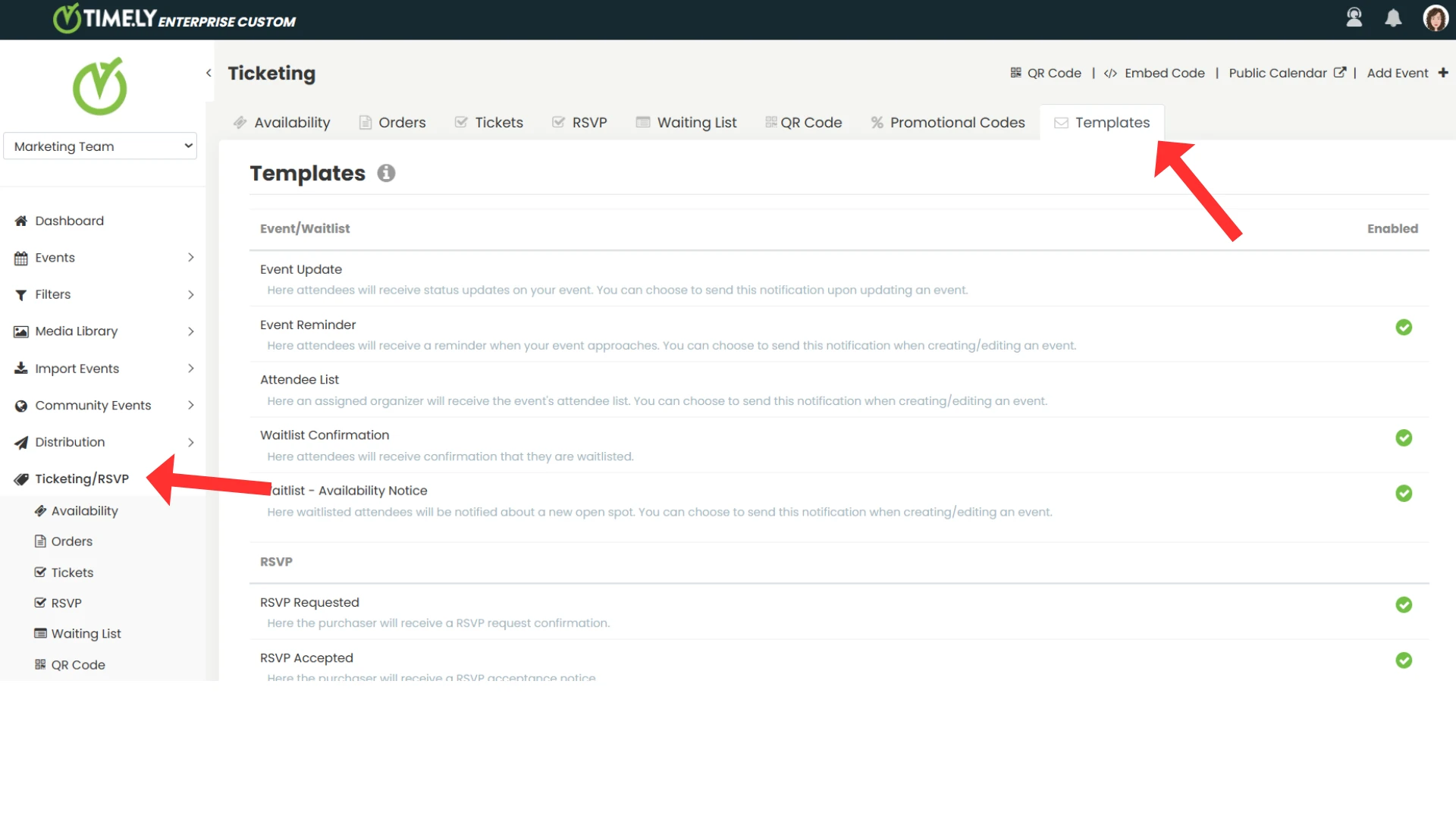
- Desplácese hacia abajo en la página y verá el Boleto personalizado / Plantilla de notificación de RSVP sección. También verá la cantidad máxima de plantillas que están disponibles en su plan y cuántas plantillas ya ha creado.
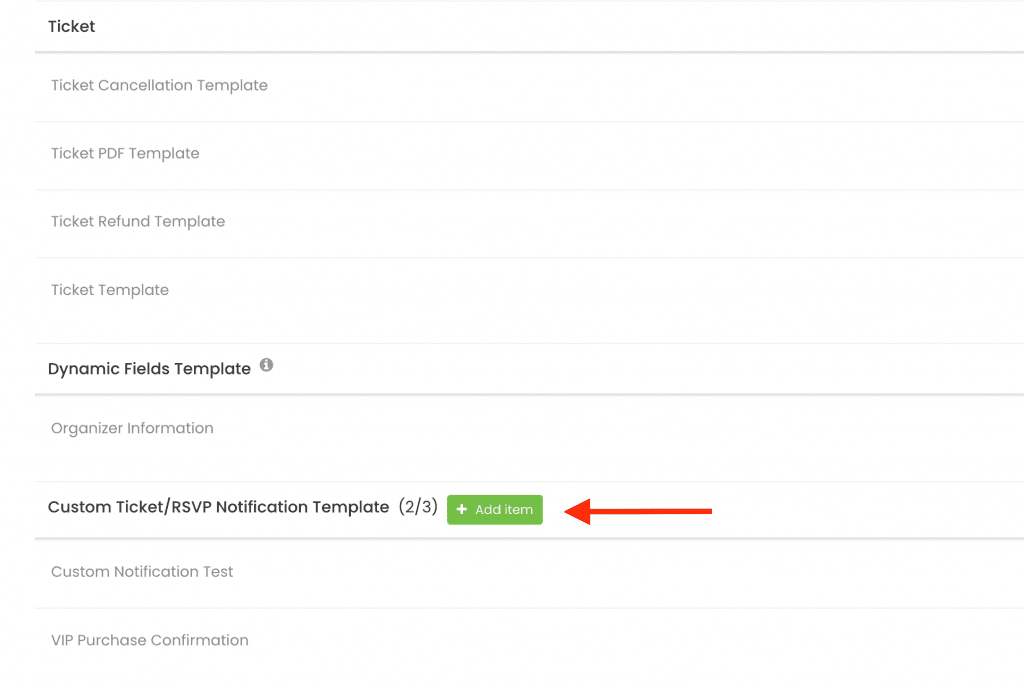
- Haga clic en el botón +Añadir artículo para crear una nueva plantilla de notificación personalizada. La tabla Editar plantilla se abrirá en la pantalla, donde podrá personalizar su plantilla.
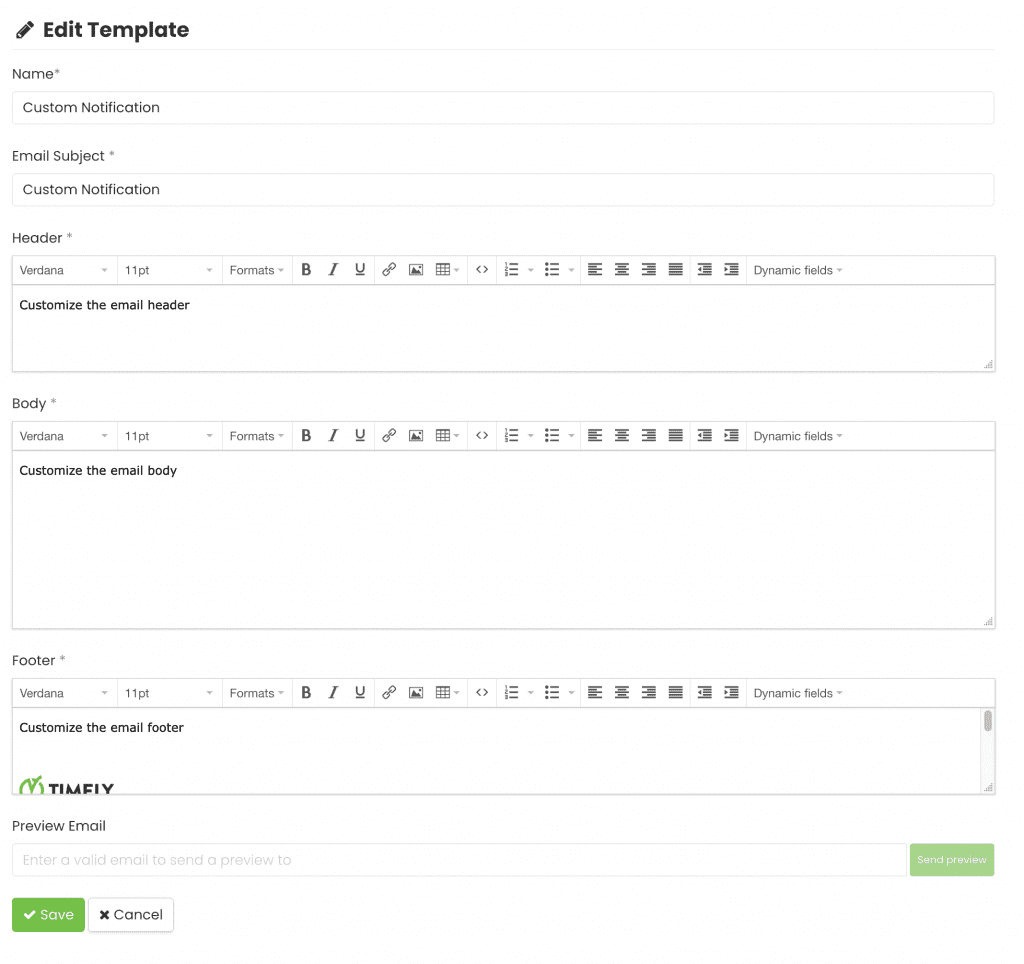
Al editar una plantilla de notificación personalizada, hay varios elementos que puede cambiar, entre ellos:
- Nombre: Elige un nombre para tu plantilla
- Asunto del email: Escribe el asunto del correo electrónico
- Encabezamiento: Personaliza el encabezado de tu plantilla
- Cuerpo: Escribe tu mensaje de correo electrónico
- Pie de página: Edita el pie de página con tu logotipo y firma.
Además, puede utilizar campos dinámicos para personalizar las plantillas de correo electrónico. Por ejemplo, puede agregar la información de contacto y los detalles del evento de sus clientes. Más información sobre la personalización de plantillas de correo electrónico en la publicación Cómo personalizar las plantillas de correo electrónico de entradas y RSVP para eventos.
- Una vez que haya terminado, puede enviarse una vista previa de la notificación por correo electrónico. Si todo está bien, guarde la plantilla y comience a usarla para notificar a los asistentes y compradores de boletos.
3. Cómo enviar manualmente plantillas de notificación personalizadas
Como se mencionó anteriormente, con un Timely cuenta, puede enviar manualmente plantillas de notificación personalizadas a los inscritos en el evento o a los compradores de entradas. Vea a continuación cómo hacerlo para cada situación específica.
3.1 Envío manual de notificaciones personalizadas a los asistentes
Los asistentes al evento son personas que tienen un boleto de evento y pueden asistir a su evento. Si utiliza Timely Inscripción para el evento, Venta de entradas para eventos or Software de reserva de eventos, puede administrar fácilmente a sus asistentes desde su Timely .
Después de crear su primera plantilla de notificación personalizada, puede enviarla manualmente a sus asistentes. Para hacerlo, simplemente siga los pasos a continuación:
- Inicie sesión en su Timely ..
- En el menú principal a la izquierda, vaya a Venta de entradas/RSVP.
- Haga clic en el sección RSVP pestaña si es un evento gratuito, o la Entradas pestaña si se trata de un evento de pago.
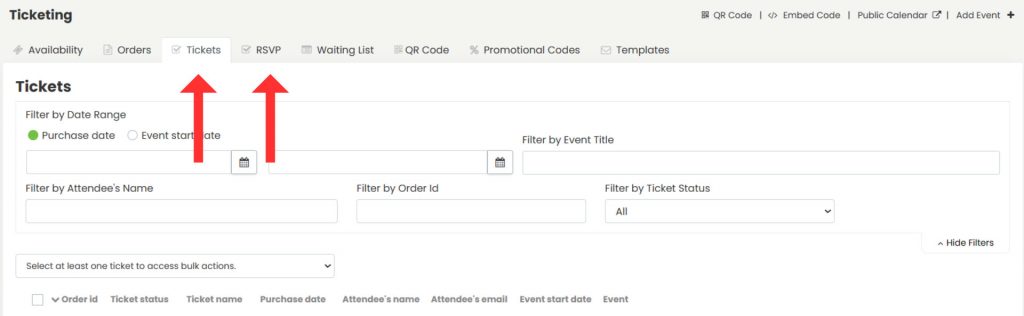
- Verá todas las entradas de eventos emitidas. Si lo desea, puede filtrar por evento o asistente usando los filtros en la parte superior de la página.
- Después de elegir un asistente en la lista, pase el mouse sobre el nombre del evento. Luego, haga clic en el botón Notificar al asistente.
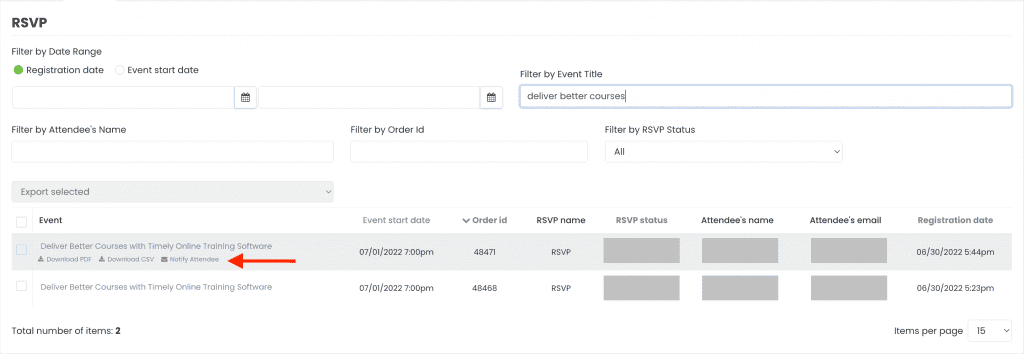
- Aparecerá una ventana emergente en la pantalla. Seleccione una plantilla de notificación personalizada de sus plantillas predefinidas.
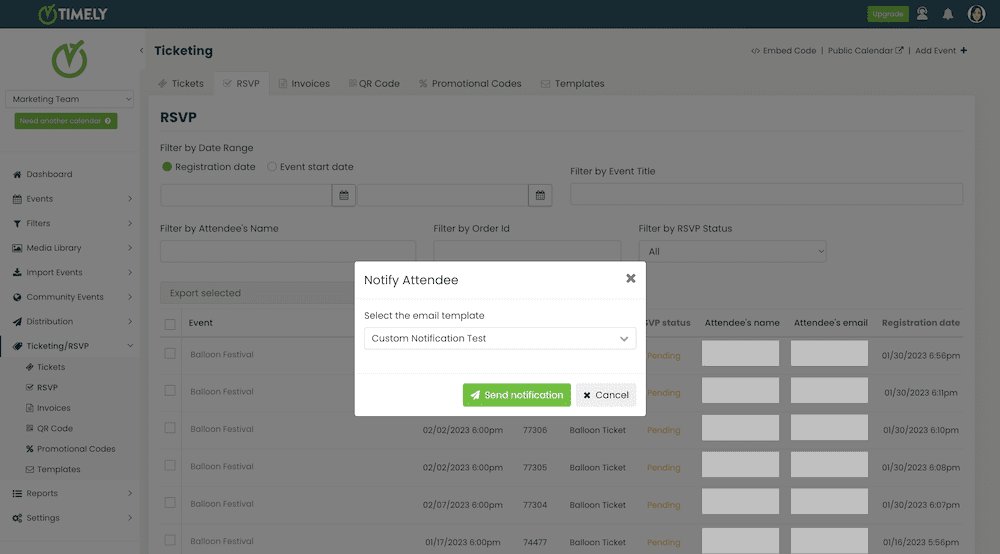
- A continuación, haga clic en el Enviar notificación . Timely El software enviará el correo electrónico de notificación personalizado a su asistente automáticamente.
3.2 Envío manual de notificaciones personalizadas a los compradores
Si utiliza Timely Inscripción para el evento, Venta de entradas para eventos y Software de reserva de eventos, puedes permitir que tu audiencia compre múltiples entradas para el mismo evento. Solo necesitan elegir la cantidad de entradas y completar el formulario de reserva con los nombres y correos electrónicos de todos. Por lo tanto, un comprador es la persona que registra o compra entradas para un evento para al menos un asistente. Los compradores pueden ser asistentes o no.
Dependiendo de las necesidades de su negocio, es posible que desee enviar plantillas de notificación personalizadas a los compradores. Por ejemplo, un mensaje estándar sobre todas las entradas incluidas en un pedido. En esta situación, simplemente siga los pasos a continuación:
- Inicie sesión en su Timely ..
- En el menú principal a la izquierda, vaya a Venta de entradas/RSVP.
- Luego, haga clic en Pedidos .
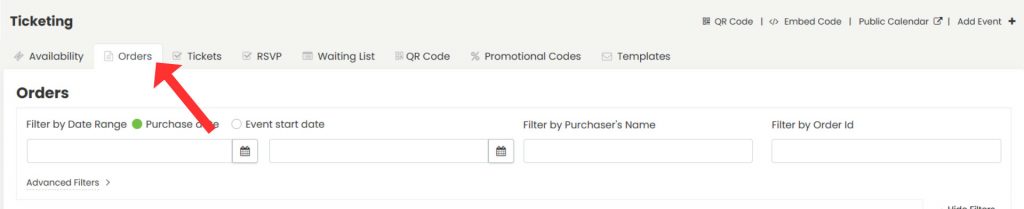
- Podrás ver todos los pedidos. Si lo deseas, puedes utilizar el filtro que aparece en la parte superior de la pantalla para ayudarte a encontrar al comprador.
- Después de elegir un comprador en la lista, pase el mouse sobre el nombre del evento. Luego, haga clic en el botón Notificar al comprador.
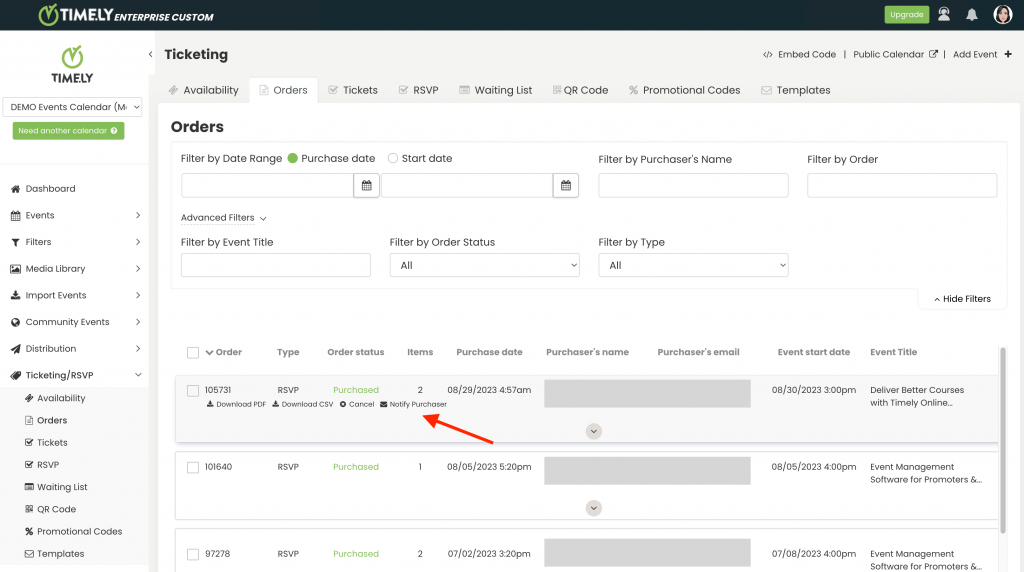
- Aparecerá una ventana emergente en la pantalla. Seleccione una plantilla de notificación personalizada de sus plantillas predefinidas.
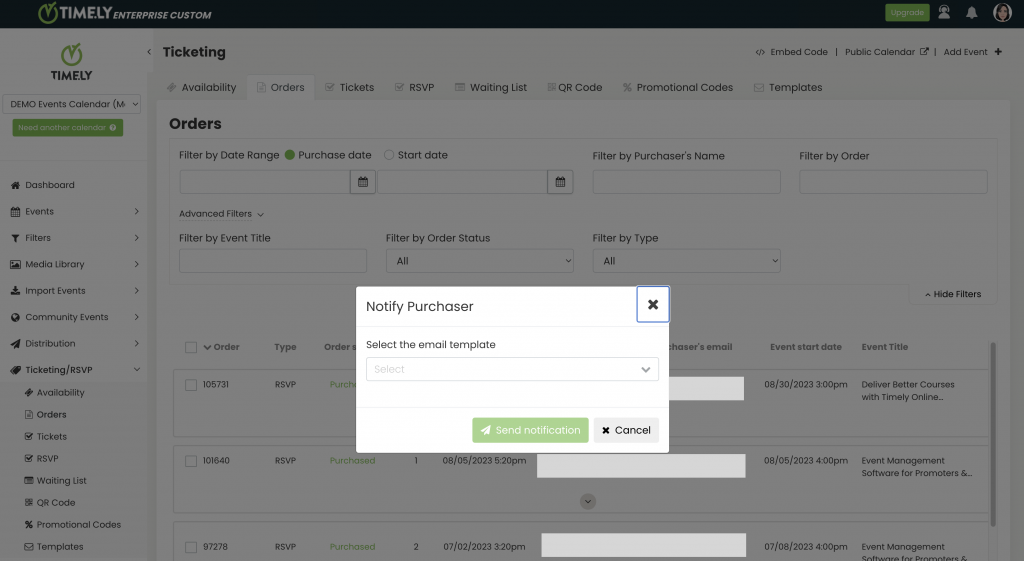
- A continuación, haga clic en el Enviar notificación . Timely El software enviará automáticamente el correo electrónico de notificación personalizado al comprador.
3.3 Envío manual de notificaciones personalizadas en masa
Siga estos sencillos pasos para enviar notificaciones personalizadas a varios compradores o asistentes a la vez:
- Inicie sesión en su Timely ..
- En el menú principal de la izquierda, vaya a Venta de entradas/RSVP.
- Luego, haga clic en la pestaña Pedidos para compradores, o en la pestaña RSVP o Venta de entradas para asistentes.
- Allí verás todos los pedidos, entradas o confirmaciones de asistencia. Si lo deseas, puedes utilizar el filtro en la parte superior de la pantalla para encontrar a los compradores o asistentes específicos.
- Marque la casilla junto a al menos un pedido, ticket o RSVP para activar acciones masivas.
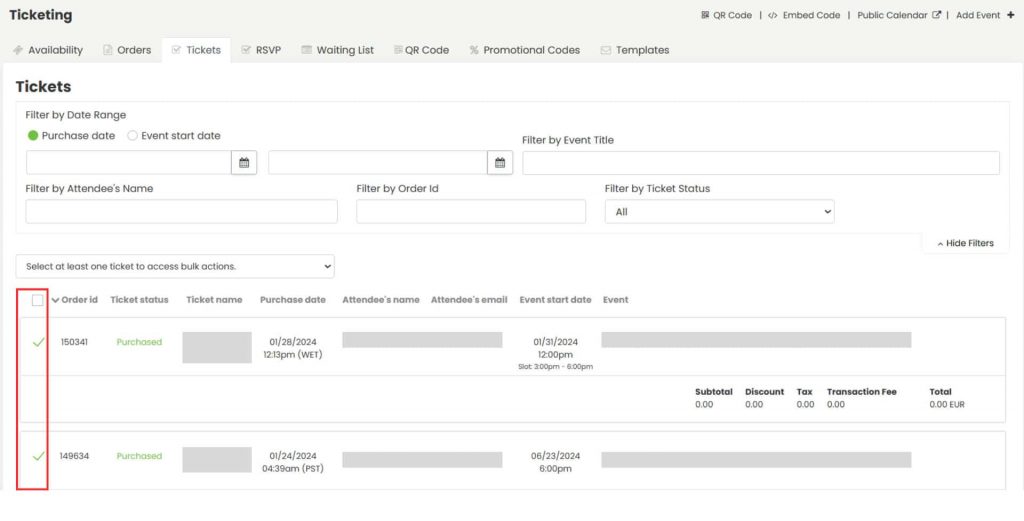
- Haga clic en el cuadro de acción y seleccione “Notificar a los compradores” o “Notificar a los asistentes” de las opciones disponibles.
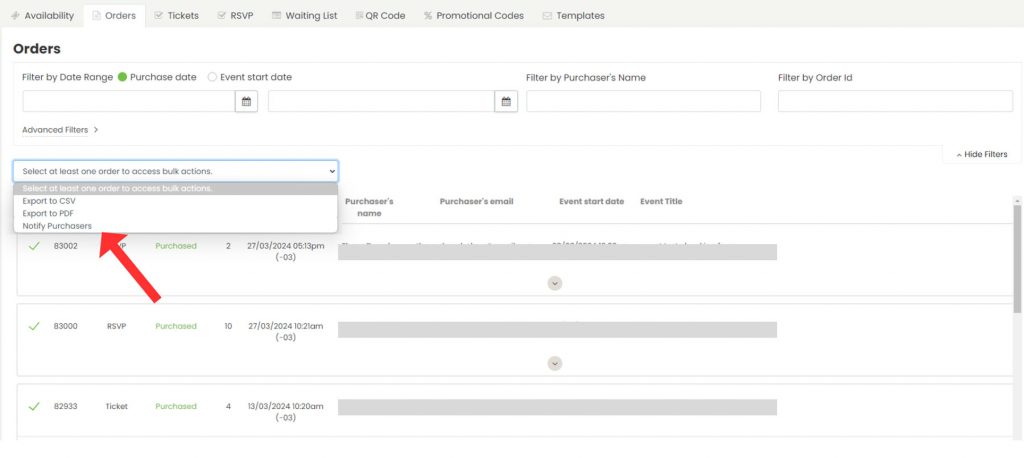
- Aparecerá una ventana emergente con las plantillas de correo electrónico manuales que ha creado. Elija la plantilla que desea utilizar.
- Una vez que haya seleccionado su plantilla, presione el botón Enviar.
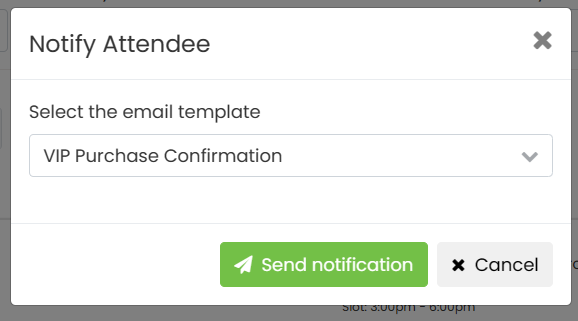
- Verá un mensaje que le preguntará "¿Desea notificar a X compradores?", donde X representa el número total de compradores seleccionados. Haga clic en "Sí" para continuar.
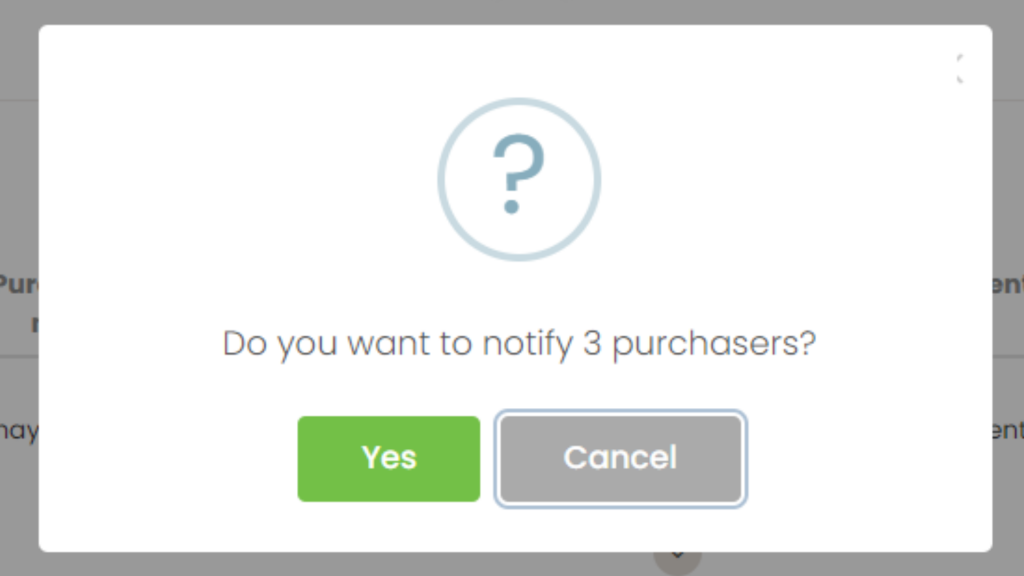
- Después de enviar, recibirás un mensaje de confirmación que dice: "Notificación enviada exitosamente".
3.4 Cómo evitar enviar notificaciones duplicadas
Puede haber situaciones en las que ya haya enviado una notificación a un asistente o comprador, y accidentalmente elija enviar el mismo mensaje a la misma persona. ¡No hay necesidad de preocuparse! Timely sistema le avisará.
En esta situación, aparecerá una ventana emergente en la pantalla que le permitirá saber la fecha y la hora en que se envió el último mensaje. Puede presionar Enviar notificación or Cancelar, según sea apropiado.
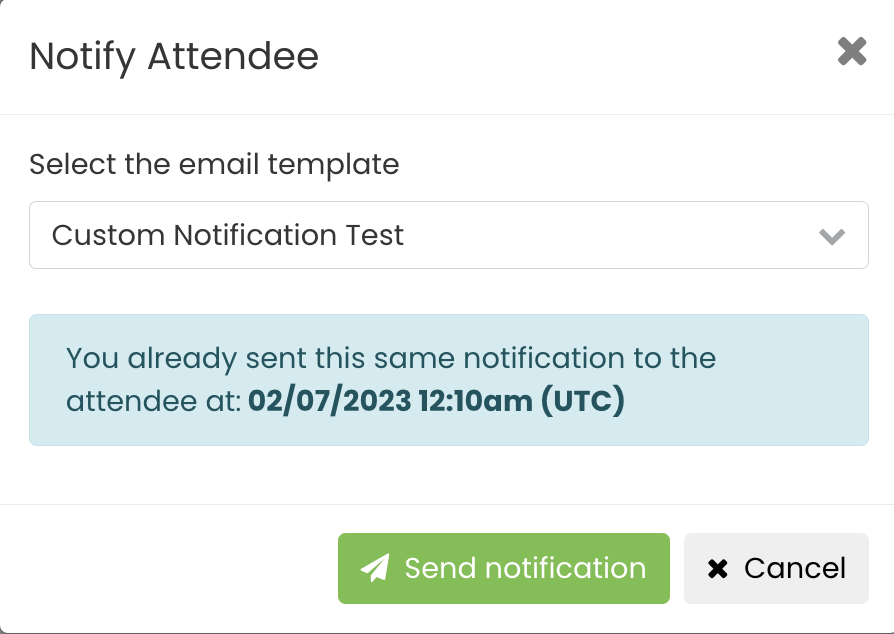
¿Necesita ayuda adicional?
Para obtener más orientación y asistencia, visite nuestro Centro de AyudaAdemás, si tiene alguna consulta o necesita ayuda, no dude en ponerse en contacto con nuestro equipo de atención al cliente abriendo un ticket de soporte desde su Timely tablero de cuenta.
Además, en caso de que necesite ayuda adicional para implementar y utilizar Timely sistema de gestión de eventos, estamos encantados de ayudar. Explora todos los servicios profesionales Ofrecemos, y ponte en contacto con nosotros ¡hoy!