Con una Timely cuenta, puede duplicar fácilmente una publicación de evento y todos sus detalles sin tener que crear una nueva publicación desde cero. Por ejemplo, si promociona el mismo evento en varios lugares y en diferentes fechas, solo necesita crear el primer evento, clonarlo y luego editar la fecha y el lugar. En esta publicación, aprenderá cómo clonar eventos y completar su Timely Calendario de eventos sin esfuerzo
1. Por qué clonar eventos
Al duplicar eventos, puede transferir toda la información de una publicación de evento creada anteriormente a una nueva. Por ejemplo, título del evento, descripción, imagen, fecha y hora, ubicación del evento, organizador, filtros y etiquetas, niveles de emisión de boletos y formularios de registro.
Cuando clona un evento, no necesita volver a completar toda la información del evento. Solo necesita editar los campos que son diferentes o agregar los que son nuevos. Por lo tanto, la clonación de eventos puede ahorrarle mucho tiempo y aumentar su productividad.
Continúe leyendo para aprender 3 formas fáciles de clonar eventos usando Timely software de gestión de eventos.
2. Duplicar un evento usando el modo de vista de lista
La forma más sencilla de duplicar un evento es mediante el modo de vista de lista. Para hacerlo, siga los pasos a continuación:
- Login en su Timely .;
- Vaya al Eventos en el lado izquierdo de la pantalla y luego vaya a la Publicado submenú;
- Seleccione el botón Lista modo de visualización en la parte superior de esta sección; y
- Pase el mouse sobre la publicación del evento que desea clonar y luego haga clic en en Clonar.
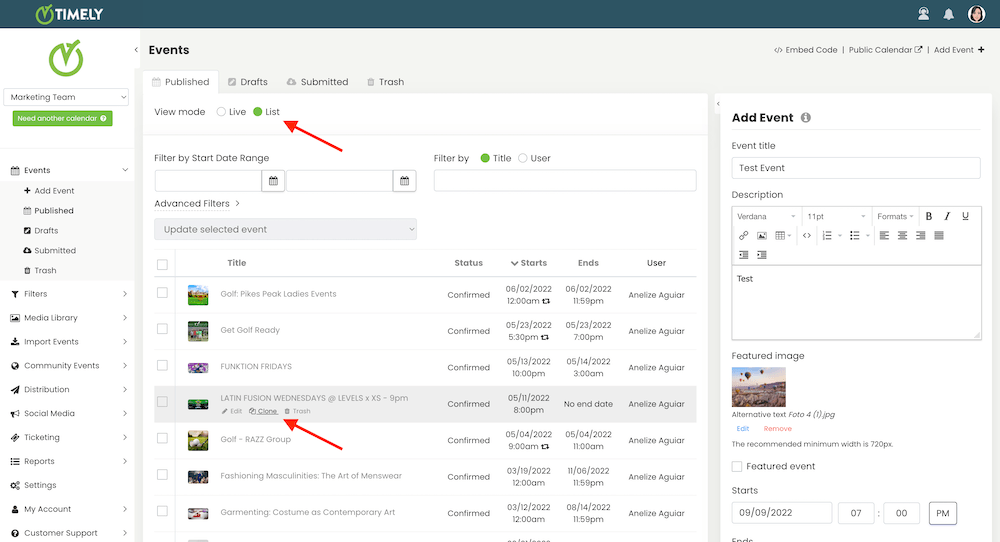
Timely, sistema de gestión de eventos creará una copia duplicada del evento seleccionado, con todos los mismos detalles. Luego puede editar la información relevante y guardar o publicar el nuevo evento para que se muestre en vivo en su calendario en línea.
3. Cómo clonar eventos usando el modo de vista en vivo
Una segunda forma de clonar eventos es usar el modo de vista en vivo y luego seleccionar el Vista de calendario de transmisión. Solo sigue estos pasos:
- Login cobren Timely .;
- En el menú del lado izquierdo, vaya a Eventos, y luego a Publicado;
- En la parte superior de la sección, seleccione el En vivo modo de vista, luego elija el diseño del calendario Vista de transmisión;
- Encuentre la publicación del evento que desea duplicar y luego pase el mouse sobre ella. Verá un cuadro con algunas opciones de acción de eventos en la pantalla; y
- Haga clic en Clon botón para clonar el evento.
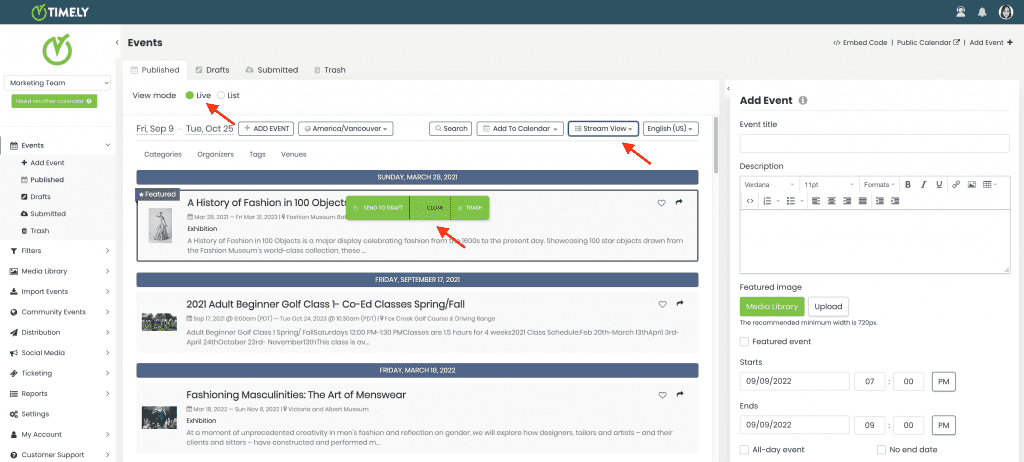
A continuación, edite los campos obligatorios para esta nueva publicación de evento. Cuando haya terminado, guarde su nuevo evento como borrador, programe su publicación o publíquelo inmediatamente en su Calendario de eventos.
4. Clonar un evento desde la pantalla de vista previa
Además de copiar eventos de la lista y los modos en vivo, como se explicó anteriormente, también puede replicar un evento desde la pantalla de vista previa haciendo clic en Clon.
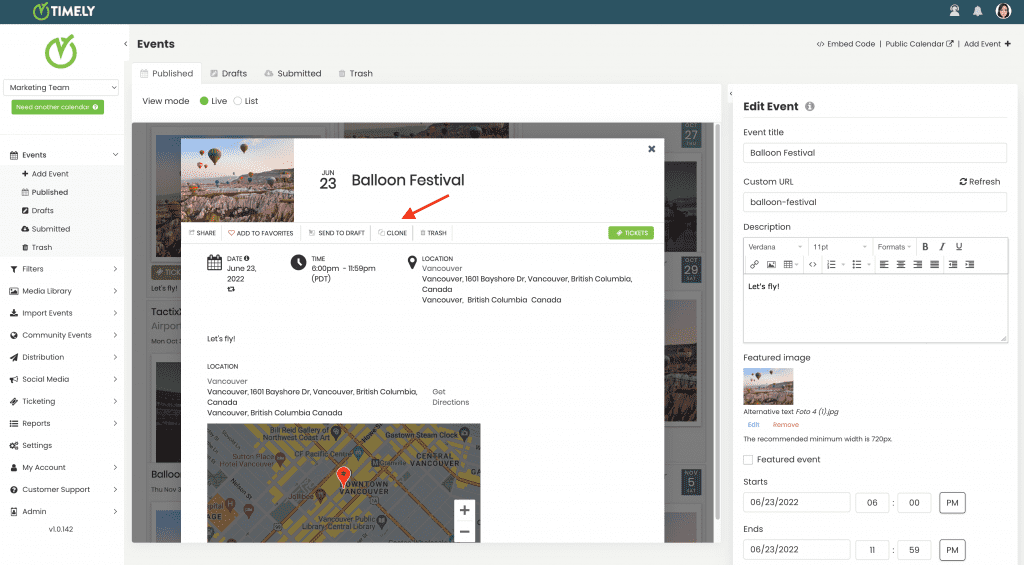
Este método es más rápido que los otros si ya tiene la publicación del evento que desea clonar abierta en su pantalla. Tenga en cuenta que el Clon El botón solo es visible desde dentro del Timely applicación para usuarios registrados. Esto significa que los visitantes de su sitio web no podrán ver esta opción.
Para obtener más instrucciones para el usuario, visite nuestro Centro de Ayuda. Si tiene alguna pregunta o necesita ayuda adicional, no dude en contáctenos. Alternativamente, puede abrir un ticket de soporte desde su Timely tablero de cuenta.