Importar eventos a su calendario puede ser una tarea que requiere mucho tiempo, especialmente cuando se trata de grandes volúmenes de datos. Con Timely, plataforma de gestión de eventos, puede importar fácilmente eventos desde archivos CSV, lo que agiliza la programación de eventos y garantiza que todos los detalles se capturen con precisión. Esta guía lo guiará a través del proceso de creación de un archivo CSV e importación de sus eventos a su Timely calendario.
1. Beneficios de utilizar archivos CSV para importar datos de eventos
Al gestionar una gran cantidad de eventos, los archivos CSV proporcionan una forma rápida y eficiente de cargar y organizar datos de eventos. Al utilizar archivos CSV, puede:
- Ahorre Tiempo: Importar varios eventos a la vez reduce el tiempo dedicado a la entrada manual de datos.
- Asegure la precisión: Con campos predefinidos, minimiza el riesgo de errores en los detalles del evento.
- Optimice la gestión de eventos: Administre y actualice fácilmente sus eventos de forma masiva, manteniendo su calendario organizado y actualizado.
2. ¿Qué es un archivo CSV?
Un archivo CSV (valores separados por comas) es un formato de texto simple que se utiliza para almacenar datos tabulares, como una lista de eventos. Cada línea de un archivo CSV corresponde a una fila de una tabla y cada valor está separado por una coma. Este formato es ampliamente compatible con varias aplicaciones de software, lo que lo convierte en una opción versátil para importar y exportar datos.
3. Cómo importar eventos desde archivos CSV a su Timely Calendario
TimelyLa interfaz intuitiva de facilita la navegación a través del proceso de importación de eventos. Tenga en cuenta que la importación de CSV está dirigida a usuarios con conocimientos técnicos y que comprenden cómo funcionan los archivos CSV. Si no eres tú, te recomendamos importar eventos utilizando un feed ICS en su lugar.
Siga estos pasos para importar con éxito sus eventos desde archivos CSV a su Timely calendario:
3.1 Preparando su archivo CSV
Para garantizar una importación exitosa, su archivo CSV debe tener el formato correcto de acuerdo con TimelyLos estándares del sistema. Como mínimo, su primera fila debe incluir los siguientes campos:
1. UID (este campo es obligatorio):
- Descripción: Una identificación única para el evento. Esta identificación es crucial para la gestión de eventos, ya que garantiza que si el CSV se carga varias veces, el evento se actualiza en lugar de duplicarse.
- Sugerencia de formato: Utilice un número secuencial combinado con su dominio, por ejemplo, 001@sudominio.com.
- Importante:: Este es un campo obligatorio. También proporciona al evento su identificador principal en el calendario.
2. Título:
- Descripción: El nombre o título del evento.
- Importante:: Si este campo se deja en blanco, el título del evento se establecerá como "Sin título".
3. Fecha/hora de inicio (este campo es obligatorio):
- Descripción: La fecha y hora de inicio del evento.
- Formato: Utilice el formato AAAA-MM-DD HH:MM:SS para eventos con horas específicas (por ejemplo, 2025-03-21 07:00:00).
- Eventos durante todo el día: Para eventos de todo el día, utilice AAAA-MM-DD (p. ej., 2025-03-21).
- Importante:: Este es un campo obligatorio. Si esta columna no existe o está en blanco, el evento no se importará.
4. Fecha/hora de finalización:
- Descripción: La fecha y hora de finalización del evento.
- Formato: De manera similar a la fecha/hora de inicio, use AAAA-MM-DD HH:MM:SS para horas específicas o AAAA-MM-DD para eventos de todo el día.
5. Regla de recurrencia:
- La regla de recurrencia define cómo se repite un evento del calendario. Funciona con otras propiedades como la fecha de inicio (“Fecha/hora de inicio”) y exclusiones (“Fechas de excepción”) para crear el conjunto completo de ocurrencias de eventos.
- Fecha / hora de inicio marca la primera instancia del evento.
- Regla de recurrencia establece el patrón para eventos recurrentes (por ejemplo, diario, semanal). Ejemplos de los más comunes: FREC=MENSUAL, FREC=DIARIO, FREC=SEMANAL
- Fechas de excepción elimina ciertas fechas del conjunto. El formato esperado es: AAAAMMDDT000000.
El calendario final incluye todas las fechas de la “Regla de recurrencia” o las “Fechas de recurrencia” menos las fechas excluidas por las “Fechas de excepción”. Si las fechas se superponen, solo se cuenta un evento.
5.1. Mostrar solo una recurrencia:
Si desea que los eventos recurrentes se muestren solo una vez en el calendario (solo la próxima repetición), agregue el siguiente campo a su CSV:
- DESCRIPCIÓN: Este campo controla si la recurrencia del evento debe mostrarse solo una vez en el calendario.
- Formato: Utilice "sí" para mostrar la recurrencia solo una vez o "no" para mostrar cada aparición en el calendario.
3.2 Archivo CSV de muestra para calendario de eventos y vista espacial
Para ayudarle a formatear su propio archivo CSV para importar datos de eventos, descargue este archivo CSV de muestra. Para más detalles sobre Timelyestándares del sistema, consulte este guía.
3.3 Agregar otros campos al archivo CSV
Timely El software le permite incluir campos adicionales en su archivo CSV para importaciones de eventos más detalladas. Algunos de estos campos incluyen:
- allday: Indique si el evento es un evento de todo el día con “sí” o “no”. Si se establece en “sí”, la fecha/hora de inicio solo utilizará el formato AAAA-MM-DD, y la fecha/hora de finalización coincidirá con la fecha/hora de inicio.
- Fechas de recurrencia : Agrega fechas adicionales específicas. Si está utilizando la regla de recurrencia, no utilice la fecha de recurrencia. Formato esperado: AAAAMMDDT000000. Ejemplos: 20240310T000000, lo que significa que el evento se repetirá el 10 de marzo de 2024. La hora es la misma que la fecha/hora de inicio. Al informar más de una fecha, separe las fechas con coma (20240310T000000,20240410T000000). Especifique fechas de recurrencia utilizando la especificación iCalendar (RFC 5545 – RDATE), por ejemplo, 20240310T000000, 20250309T000000.
- Regla de excepción: Defina excepciones a las reglas de recurrencia siguiendo la especificación iCalendar (RFC 5545 -EXRULE), por ejemplo, FREQ=MONTHLY. Si está utilizando fechas de excepción, no utilice este campo.
- Notas internas: Este es un campo opcional para cualquier nota adicional que sea interna y no visible para el público.
- Estado: Indique el estado del evento usando uno de los siguientes valores: cancelado, nuevo, tentativo, confirmado, pospuesto, actualizado, agotado, por confirmar. Si no se proporciona, el estado predeterminado será "Confirmado".
- Destacando: marque el evento como destacado con "sí" o "no". Si se deja en blanco, el valor predeterminado es "no".
- URL de origen: utilice este campo para hacer referencia a la URL de origen del evento en un sitio web externo.
- Boleto[Costo]: Incluya el costo del evento, completo con el símbolo de la moneda, por ejemplo, $ 10.00 CAD.
- Campos del lugar:
- Lugar[Título]: El título del lugar.
- Lugar[Tipo]: Especifique si el lugar es en línea, físico o ambos.
- Lugar[Sitio web]: URL del sitio web del lugar.
- Lugar[Dirección]: La dirección del lugar.
- Lugar[Dirección2]: información de dirección adicional, si es necesario.
- Lugar[Ciudad]: La ciudad donde se encuentra el lugar.
- Lugar[Estado/Provincia]: El estado o provincia del lugar.
- Lugar[Zip Code/Código Postal]: El código postal del lugar.
- Lugar[País]: El país del lugar.
- Lugar[GEO]: Especifique la latitud y longitud del lugar en el formato “0.000000, 0.000000”, asegurándose de que los valores estén entre comillas dobles.
- Espacios[Título]: El título del espacio dentro del recinto. Este artículo sólo es aplicable a clientes que utilizan Timely sistema de gestion de locales para gestionar reservas o alquileres de espacios.
- Campos del organizador:
- Organizador[Título]: El nombre del organizador.
- Organizador[Email]: La dirección de correo electrónico del organizador.
- Organizador[Sitio web]: URL del sitio web del organizador.
- Organizador[Teléfono]: El número de teléfono del organizador.
- Categorías[Título]: una lista de categorías separadas por comas para el evento, por ejemplo, deportes, pasatiempos, pintura artística.
- Etiquetas[Título]: una lista de etiquetas separadas por comas, por ejemplo, fútbol, tenis.
- DESCRIPCIÓN: proporcione una descripción del evento.
- Campos Personalizados: La nueva plantilla admite campos personalizados utilizando el formato Campo personalizado [ ]. Reemplazar con el nombre de su campo específico para incluir información adicional que no está cubierta por los campos estándar.
- Filtro personalizado: Reemplace el con el nombre del filtro personalizado existente. El filtro personalizado debe crearse antes de importar el CSV.
3.4 Evitar errores comunes
Muchos usuarios encuentran problemas con las importaciones de CSV debido a un formato inadecuado. Para evitar estos errores:
- Utilice comillas dobles para encerrar datos textuales, especialmente cuando contengan comas. Si no utiliza comillas dobles, la importación podría fallar o resultar en una importación incorrecta.
- Utilice caracteres especiales HTML para ciertos símbolos, como dos puntos, para garantizar una importación adecuada. Por ejemplo, utilice el carácter especial HTML para dos puntos (:) para evitar errores.
- Compruebe si hay errores revisando el uso de comillas dobles y caracteres HTML.
3.5 Uso de la exportación CSV de Outlook
Actualmente, no podemos importar exportaciones de archivos CSV desde Outlook. Para superar esto, puede convertir su CSV exportado de Outlook en * .ics (formato de archivo iCalendar utilizado por Google y Apple) usando este herramienta de conversión en línea. Generará un archivo *.ics para que lo descargue. Cargue este *.ics recién convertido con nuestra herramienta de carga, en lugar del archivo CSV exportado de Outlook original.
3.6 Cargar el archivo CSV en su Timely Calendario
Para cargar el archivo CSV, primero iniciar sesión para usted Timely Afiliados. En el menú de la izquierda, seleccione Importar eventos. Luego, navegue hasta la pestaña Cargar.
Allí verás un espacio donde podrás elegir y subir tu archivo CSV. Haga clic en el área de carga, busque en su computadora el archivo CSV y selecciónelo.
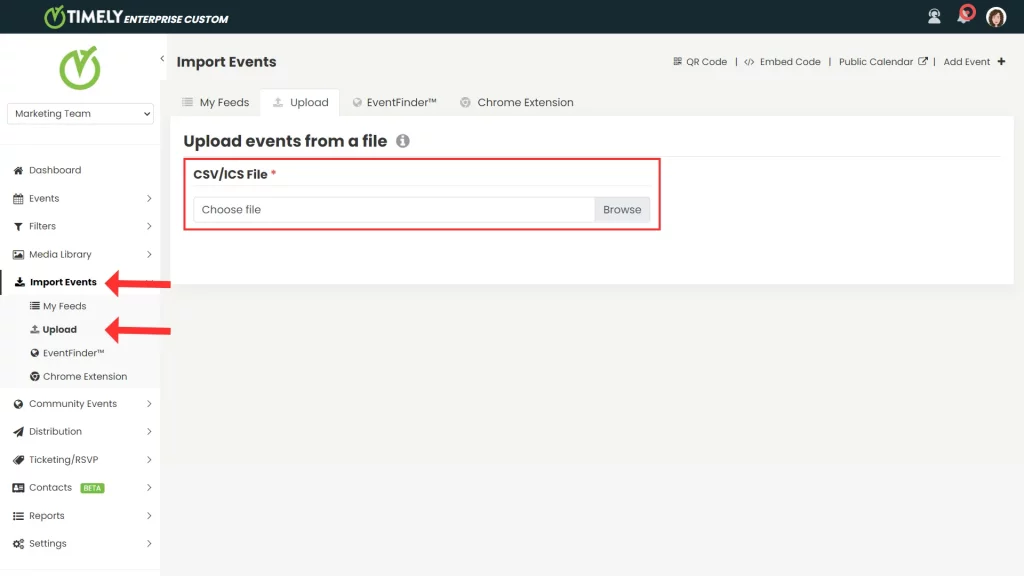
- Antes de completar la carga, tiene la opción de seleccionar sus preferencias de importación. Estos incluyen:
- Importar eventos próximos solamente
- Importar categorías de eventos
- Importar etiquetas de eventos
- Importar lugar de eventos
- Organizador de eventos de importación
- Importar eventos como borrador

- En el menú desplegable, seleccione la zona horaria adecuada para sus eventos importados para asegurarse de que se muestren correctamente en su Timely Calendario.

- También puede agregar sus propias categorías, etiquetas, organizadores, lugares y cualquier otro filtro personalizado que haya creado en Timely. Esto permite una mejor organización y capacidad de búsqueda de sus eventos dentro del calendario.
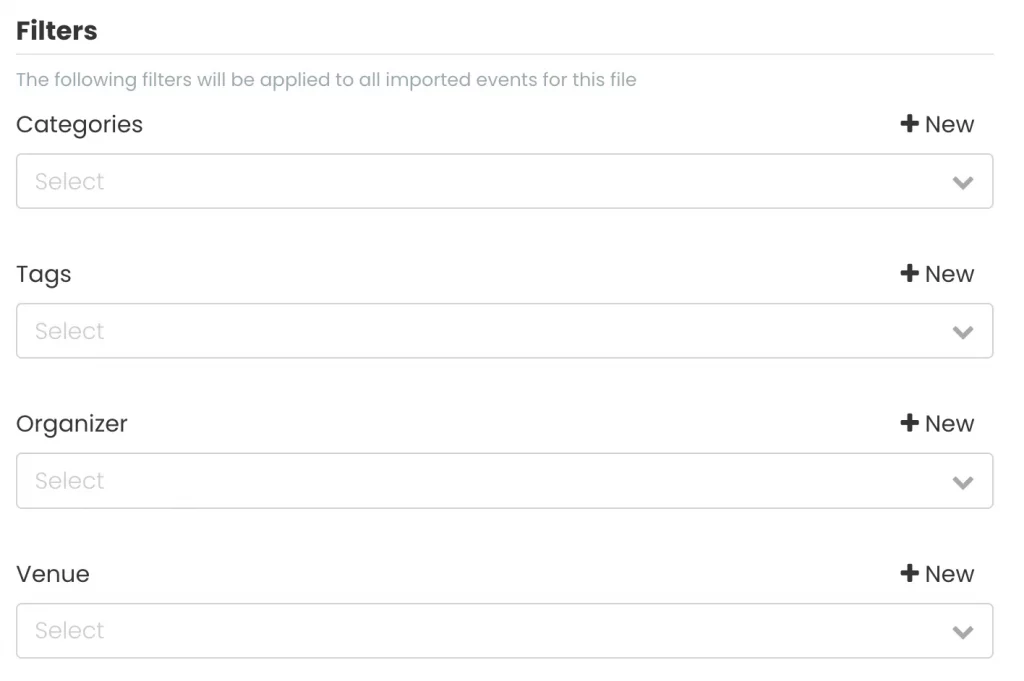
- Para finalizar la importación, haga clic en el Importar botón. Si no desea continuar con la importación, puede hacer clic en Cancelar.
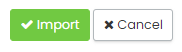
- Una vez cargado el archivo, verá un mensaje informándole que el archivo se ha importado correctamente.
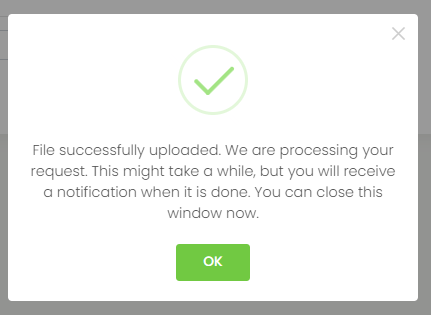
4. Manejo de errores
Si carga un archivo que contiene errores, recibirá una notificación de error. Para ver este mensaje, navegue hasta el panel de notificaciones ubicado en la esquina superior derecha de la Timely panel. También recibirá un correo electrónico detallando cuántos eventos se importaron correctamente o no. Al importar eventos, ciertas condiciones pueden impedir la importación exitosa. Estas razones incluyen:
- El campo Fecha/Hora de inicio está vacío o no es válido: Esto ocurre cuando el evento carece de una fecha de inicio, que es necesaria para la importación.
- El campo UID está vacío: El campo Identificador único (UID) es obligatorio para cada evento y, si está vacío, el evento no se puede importar.
- Se excede el límite de eventos: Esto sucede cuando el número total de eventos a importar supera el límite permitido por su plan.
- Evento importado por otro feed: Si otro feed ya importó un evento con el mismo UID, no se volverá a importar.
- Evento cargado por archivo CSV/ICS: Si ya se cargó un evento con el mismo UID a través de un archivo CSV o ICS, no se volverá a importar.
- Evento no próximo: Si se marca la preferencia "Importar solo eventos próximos", los eventos que no sean próximos no se importarán.
- Evento de error inesperado al guardar: Puede ocurrir un error inesperado durante el proceso de importación que impida que se guarde el evento. Cuando esto suceda, aparecerá el "Primer evento esperado de error al guardar", que proporcionará más detalles sobre el problema.
Una vez que haya importado y organizado con éxito sus eventos, puede comenzar venta de entradas la manera correcta usando TimelyFunciones avanzadas de, que garantizan un proceso de gestión de eventos fluido y eficiente.
¿Necesita ayuda adicional?
Para obtener más orientación y asistencia, visite nuestro Centro de Ayuda. Si tiene alguna consulta o necesita ayuda, no dude en ponerse en contacto con nuestro equipo de éxito del cliente abriendo un ticket de soporte desde su Timely tablero de cuenta.
En caso de que necesite asistencia adicional para implementar y utilizar Timely sistema de gestión de eventos, estamos encantados de ayudar. Explora todos los servicios profesionales podemos ofrecerle, y ponte en contacto con nosotros ¡hoy!