Con una Timely cuenta y Timely plan de venta de entradas para eventos o complemento de venta de entradas, puede personalizar su RSVP PDF y las plantillas de Ticket PDF. Además, puedes añadir o quitar información dinámica a las plantillas y adaptarla más a tus necesidades. Esta funcionalidad es útil para crear una experiencia de ticket más personalizada para sus clientes. Aprende todos los pasos aquí.
1. Timely Plantillas de PDF de boletos y asistencia para eventos estándar
TimelyLa plantilla PDF estándar de, tanto para boletos como para confirmaciones de asistencia/registros, tiene un diseño limpio y moderno. La siguiente imagen muestra un ejemplo del Ticket PDF que un cliente recibirá por correo electrónico después de comprar un ticket para un evento.
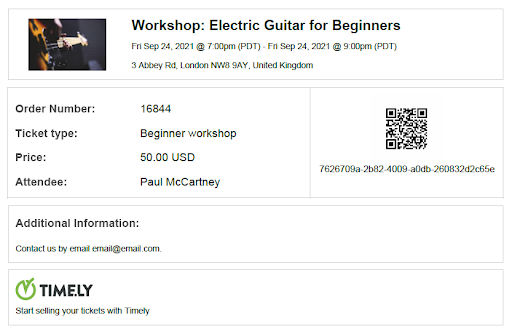
2. Plantillas personalizables de RSVP para eventos y entradas en PDF
Para personalizar la plantilla PDF de RSVP o Ticket de su evento, vaya a su Timely panel de control de la cuenta y luego haga clic en Venta de entradas / RSVP > Plantillas. Hay muchos tipos de plantillas que puede editar, incluidos correos electrónicos y plantillas PDF. Están separados por tipo.
Esta publicación de la guía del usuario habla sobre las plantillas de PDF. Para notificaciones y plantillas de correo electrónico, consulte esta otra guía útil Cómo personalizar las plantillas de correo electrónico de entradas y RSVP para eventos.
3. ¿Cómo editar plantillas PDF RSVP / Ticket?
Para editar plantillas RSVP o Ticket PDF, pase el mouse sobre la plantilla que desea personalizar. Luego, haga clic en el botón “Editar" botón. Se abrirá un cuadro en el panel derecho y podrá editar su plantilla PDF.
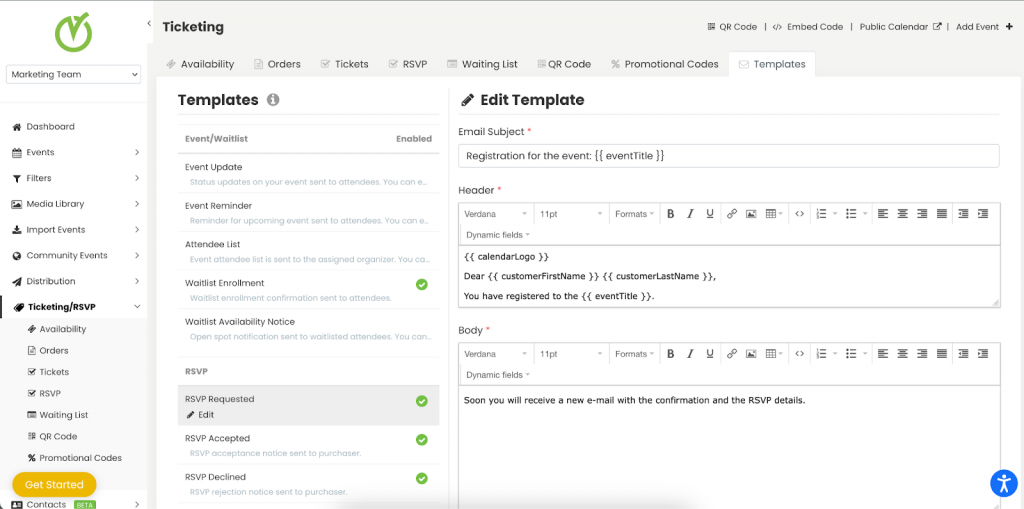
4. Personaliza la línea de asunto de tu título
Las plantillas variarán según sean de Ticket o RSVP, pero los cambios son menores en las plantillas predeterminadas y puedes personalizar la plantilla para cada una de ellas por separado. Al hacerlo, puedes crear plantillas personalizadas que sean únicas tanto para tickets como para RSVP.

Recuerde que siempre puede volver a la plantilla original haciendo clic en el Restaurar por defecto Botón al final de la página.
5. Personaliza tu contenido PDF
Timely le permite personalizar el contenido de su plantilla PDF de varias maneras, desde cambiar los campos predeterminados hasta agregar su propio texto personalizado.
Puede cambiar las siguientes secciones de la plantilla PDF:
- Encabezamiento;
- Cuerpo; y
- Pie de página.
También puede insertar o editar un hipervínculo mediante el botón Insertar/editar vínculo, junto al botón de subrayado en la barra de herramientas de edición.

Al hacer clic en el botón, aparecerá un cuadro en el que podrá agregar las siguientes propiedades:
- dirección URL;
- Texto para mostrar;
- Título y
- Objetivo.

Por ejemplo, para agregar un enlace a Timelyen la página web del software de gestión de eventos en una nueva ventana, puede configurar las propiedades para:
- URL: https://time.ly/
- Texto a mostrar: Timely | Software de gestión de eventos
- Título: Timely | Software de gestión de eventos
- Destino: nueva ventana

6. Campos Dinámicos de Plantillas de RSVP y Ticket PDF
Los campos dinámicos son una característica que extrae información directamente de su base de datos de eventos y completa su plantilla de correo electrónico automáticamente, en lugar de escribirlos cada vez.
Es posible que desee utilizar campos dinámicos para obtener rápidamente los detalles de contacto de sus clientes, como el nombre y la dirección de correo electrónico, o los detalles de su evento, como el título, la fecha y la ubicación del evento. Por lo general, los campos dinámicos se utilizan para personalizar los mensajes estándar.
El siguiente ejemplo muestra el encabezado y el cuerpo del contenido campos dinámicos opciones:
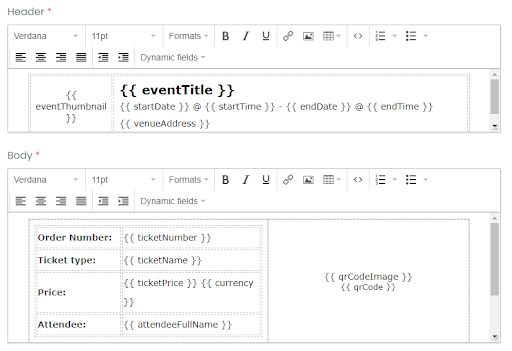
7. Descripción de los campos dinámicos
7.1 Información general
| Código de campo | Nombre del campo | DESCRIPCIÓN |
addToCalendar | Añadir a mi calendario | Cuando un usuario hace clic en este hipervínculo, el evento se agrega a su propio calendario |
| asistenteNombre completo | Nombre completo del asistente | El nombre completo del asistente. |
| icono de calendario | Icono de calendario | El icono de imagen del calendario donde se compraron las entradas o se confirmó su asistencia. |
| calendarioLogotipo | Logotipo del calendario | El logotipo de la imagen del calendario donde se compraron las entradas o se confirmó su asistencia. |
| título del calendario | Título del calendario | El título del calendario en el que se compraron las entradas o se confirmó su asistencia. |
| URL del calendario | URL del calendario | La dirección del sitio web del calendario donde se compraron los boletos o se confirmó su asistencia. |
| correo electrónico del cliente | Correo electrónico del cliente | El correo electrónico del cliente que compró o confirmó su asistencia. |
| nombre del cliente | Nombre del cliente | El nombre del cliente que compró o confirmó su asistencia. |
| Apellidocliente | Apellido del cliente | El apellido del cliente que compró o confirmó su asistencia. |
| fecha final | Fecha Final | La fecha de finalización del evento. |
| hora de finalización | Hora de finalización | La hora de finalización del evento. |
| Fecha del evento | Fecha del evento | La fecha del evento en el que se compraron las entradas o se confirmó su asistencia. |
| Evento en miniatura | Imagen del evento | |
| título del evento | Título del evento | El título del evento en el que se compraron las entradas o se confirmó su asistencia. |
| URL del evento | URL del evento | La URL del evento o el enlace donde las personas pueden confirmar su asistencia o comprar boletos para el evento. |
| información extra | Información Adicional | Este campo le permite al usuario agregar información adicional a un evento que se puede agregar en la página Detalles del evento para cada evento específico. |
| Código QR | Código QR | Este campo dinámico imprimirá el código QR en la plantilla PDF. |
| qrCodeImagen | Imagen de código QR | Este campo dinámico imprimirá la imagen del código QR en la plantilla PDF. |
| la cantidad | Cantidad | El número total de entradas compradas o confirmadas. |
| fecha de inicio | Fecha de Inicio | La fecha de inicio del evento. |
| hora de inicio | Hora de inicio | La hora de inicio del evento. |
| información de entradas | Información de Boletos | Cualquier campo adicional agregado a la plantilla de Ticket o RSVP se incluirá en el correo electrónico en el siguiente formato: Boleto: Fulano de Tal E-mail: johndoe@fakemail.local Primera pregunta Respuesta para la primera pregunta Segunda pregunta comprobado Boleto: Jane Doe E-mail: janedoe@fakemail.local Primera pregunta Respuesta para la primera pregunta Segunda pregunta Sin revisar |
| información de entradas ConCancelación | Información de boletos con enlace para cancelar boletos | Cualquier campo adicional agregado a la plantilla de Ticket o RSVP se incluirá en el correo electrónico en el siguiente formato con el enlace de cancelación: Boleto: Fulano de Tal E-mail: johndoe@fakemail.local Primera pregunta Respuesta para la primera pregunta Segunda pregunta comprobado Si quieres cancelar haga clic aquí. Boleto: Jane Doe E-mail: janedoe@fakemail.local Primera pregunta Respuesta para la primera pregunta Segunda pregunta Sin revisar Si quieres cancelar haga clic aquí. |
| título del lugar | Sitio | El nombre del Recinto donde se llevará a cabo el evento. |
| lugarDirección | Dirección | La dirección del Recinto donde se llevará a cabo el evento. |
| lugarCiudad | Ciudad del lugar | La Ciudad de la Sede donde se llevará a cabo el evento. |
| lugarSitio web | Sitio web del lugar | La URL del Recinto donde se realizará el evento si es un evento online, o la URL donde se puede encontrar información online sobre un evento. |
7.2 RSVP / Solo registro
| Código de campo | Nombre del campo | DESCRIPCIÓN |
| número rsvp | Confirmar asistencia # | El número de orden del ticket RSVP / Registro. |
| rsvpNombre | Nombre RSVP | El nombre del tipo de entrada que diste en la página Detalles del evento. El tipo/nombre del RSVP. |
7.3 Solo boleto
| Código de campo | Nombre del campo | DESCRIPCIÓN |
| moneda | Moneda | La moneda de la entrada del evento. |
| numero de ticket | Boleto # | El número de pedido del billete. |
| nombre del boleto | Nombre de la entrada | El nombre del tipo de entrada que diste en la página Detalles del evento. El tipo/nombre del billete. |
| precio del billete | Precio del billete | El precio del billete. |
8. Vista previa de PDF
Después de editar su plantilla, puede obtener una vista previa del PDF simplemente haciendo clic en el Vista previa en PDF Botón. Luego, se abrirá una nueva pestaña y podrás visualizar los cambios que realizaste en tu plantilla PDF personalizada.
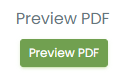
9. Guardar, cancelar o restaurar su plantilla PDF
Una vez que haya realizado los cambios apropiados en su plantilla PDF RSVP o ticket, haga clic en el Guarde botón para guardar tu trabajo.

Si decide descartar los cambios realizados, simplemente haga clic en el botón cancelar y ninguno de los cambios quedará registrado.
Mientras edita una plantilla PDF, puede hacer clic en el botón Restaurar por defecto Botón. Este comando borrará todos los cambios realizados y devolverá el PDF a la plantilla original proporcionada por Timely. Precaución: esta opción borrará todo el contenido previamente modificado.
¿Necesita ayuda adicional?
Para obtener más orientación y asistencia, visite nuestro Centro de Ayuda. Si tiene alguna consulta o necesita ayuda, no dude en ponerse en contacto con nuestro equipo de éxito del cliente abriendo un ticket de soporte desde su Timely tablero de cuenta.
En caso de que necesite asistencia adicional para implementar y utilizar Timely sistema de gestión de eventos, estamos encantados de ayudar. Explora todos los servicios profesionales podemos ofrecerle, y ponte en contacto con nosotros ¡hoy!