Con una Timely cuenta, tiene la flexibilidad de personalizar y editar sus plantillas PDF de factura, lo que le permite mejorar la comunicación con sus clientes. Al enviar información de compra personalizada por correo electrónico, puede mostrar la voz y el estilo únicos de su marca y garantizar que se compartan todos los datos cruciales. En esta publicación, lo guiaremos sobre cómo personalizar las plantillas PDF de facturas.
1. Resumen de facturas
Las facturas son documentos esenciales que se generan cada vez que alguien realiza una compra. Con respecto a los eventos, las facturas se emiten cuando un cliente completa la compra de un boleto. Si la compra se realiza en línea, los clientes reciben un correo electrónico (boleto/plantilla RSVP) que contiene el PDF de la factura correspondiente y los boletos.
Con Timely Software de venta de entradas para eventos, puede personalizar su plantilla PDF de factura modificando el encabezado, el cuerpo, el pie de página y personalizando los campos dinámicos disponibles. Esta guía proporciona una descripción general de cómo editar estos campos para crear una plantilla integral y confiable.
2. Timely Plantilla PDF de factura estándar
TimelyLa plantilla PDF de factura estándar tiene un diseño limpio. La imagen a continuación muestra un ejemplo de una factura en pdf que un cliente recibirá por correo electrónico después de comprar un boleto para el evento.
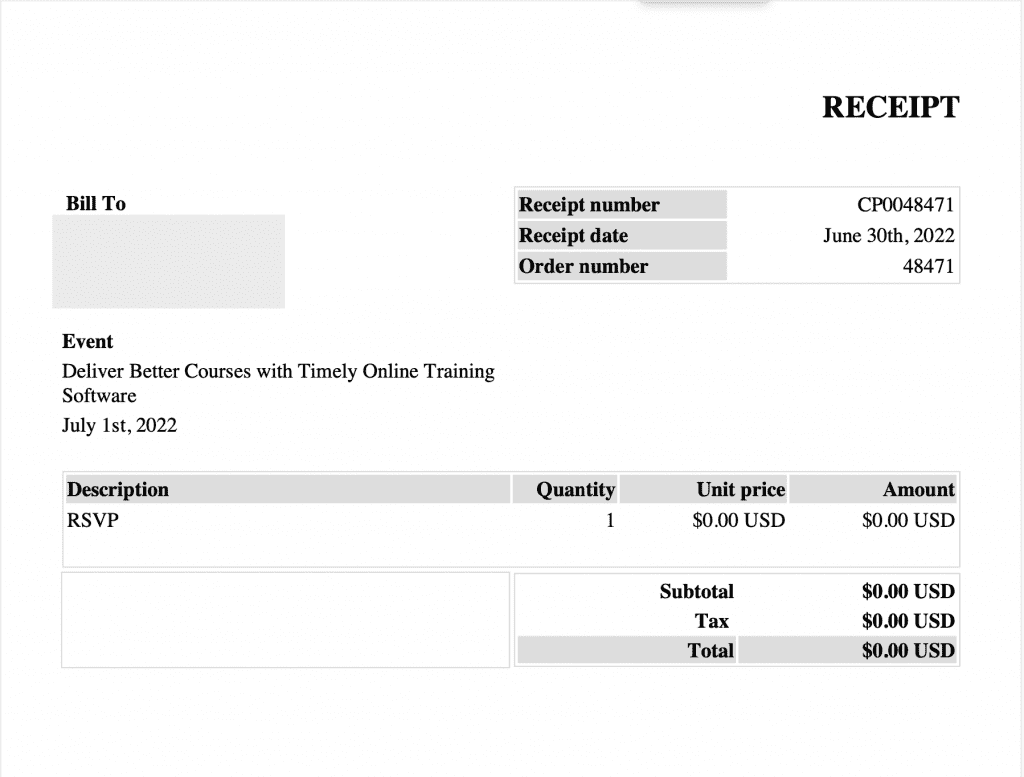
3. Cómo editar plantillas PDF de facturas
Al personalizar su plantilla PDF de factura, puede agregar más información y marca al documento, asegurándose de que sus clientes tengan todos los detalles de su pedido.
Para editar Timely plantilla de factura estándar, siga estos pasos:
- Vaya a su Timely .
- En el lado izquierdo, vaya a la Venta de entradas/RSVP menú. Luego, haga clic en el Plantillas de la pestaña.
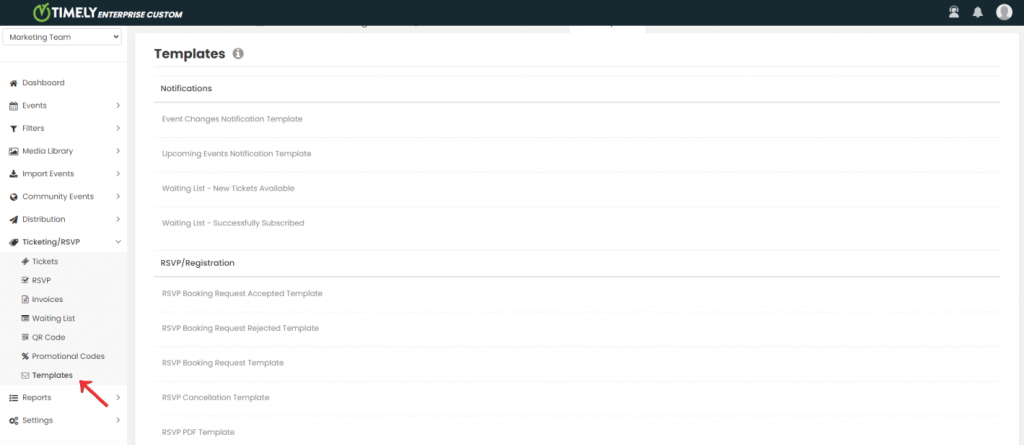
- En la página Plantillas, vaya a Ticket Y elige la Plantilla PDF de factura opción. Clickea en el Editar .
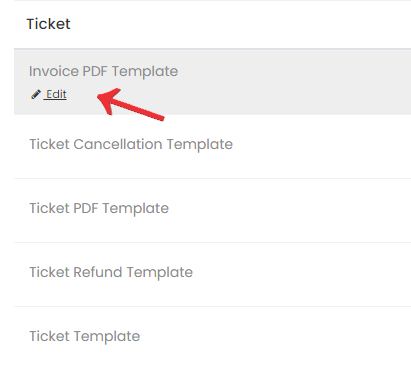
- Esto abrirá el Editor de plantillas, donde puede modificar el título, el encabezado, el cuerpo y el pie de página de la plantilla.
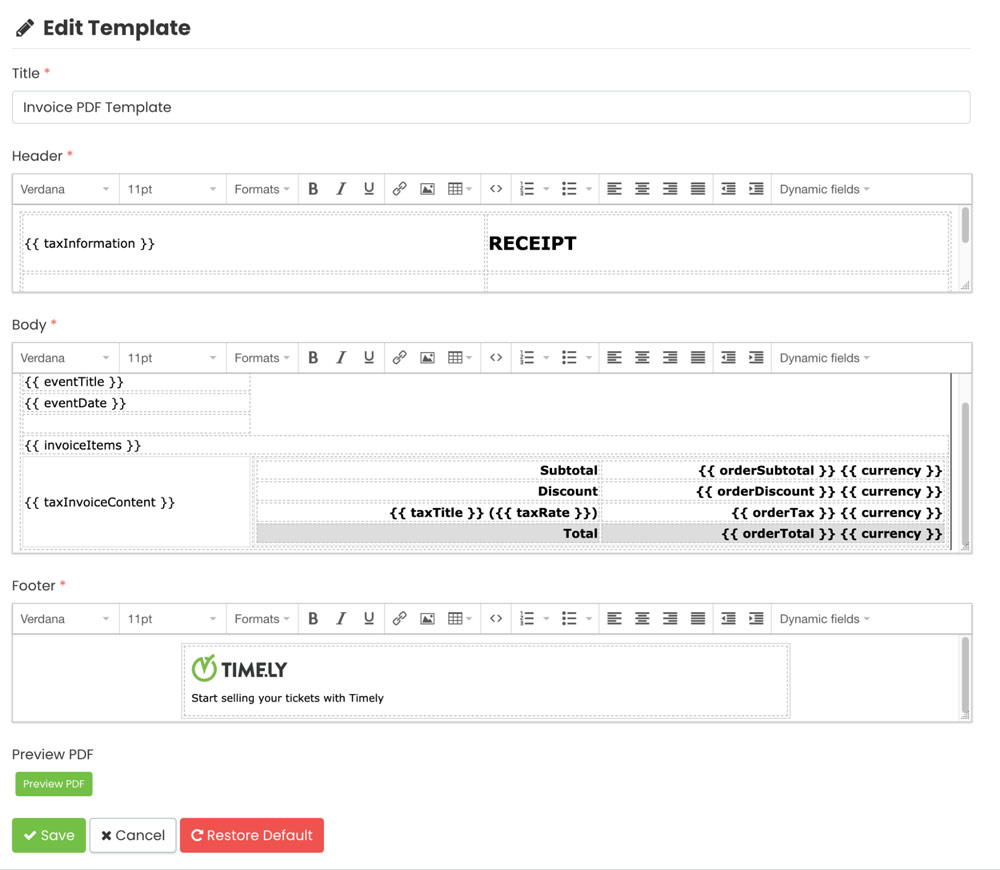
Al reescribir su plantilla de correo electrónico, asegúrese de incluir todos los campos dinámicos disponibles según lo desee. Es importante mantener la estructura de la tabla para que los datos se muestren correctamente en el PDF. Cualquier información colocada fuera de la tabla no se mostrará en el PDF de la factura.
Cada tipo de boleto genera una fila en la tabla que muestra la cantidad, el valor individual y el costo total. Si elimina esta información, también se puede omitir la columna correspondiente.
5. Agregar campos dinámicos a su plantilla de factura
Los campos dinámicos son campos en TimelyLa base de datos de puede usar para mostrar la información del sistema almacenada en sus plantillas. Por ejemplo, si un cliente agrega su dirección al realizar una compra, esta información se completará automáticamente en el campo dinámico "Dirección del cliente", eliminando la necesidad de ingresarla manualmente.
Puede editar los siguientes campos dinámicos en su plantilla de factura:
| Código de campo | Nombre del campo | DESCRIPCIÓN |
| URL del calendario | URL del calendario | La dirección del sitio web del calendario donde se compraron los boletos o se confirmó su asistencia. |
| moneda | Moneda | La moneda de la entrada del evento. |
| dirección del cliente | Dirección del cliente | Dirección informada por el comprador en la página de pago.< >< >< > < > < >< > |
| correo electrónico del cliente | Correo electrónico del cliente | El correo electrónico del cliente que compró o confirmó su asistencia. |
| nombre del cliente | Nombre del cliente | El nombre del cliente que compró o confirmó su asistencia. |
| Apellidocliente | Apellido del cliente | El apellido del cliente que compró o confirmó su asistencia. |
| Fecha del evento | Fecha del evento | La fecha y la hora del evento en el que se compraron las entradas o confirmaron su asistencia. Puede ser el evento, la instancia o el slot. |
| título del evento | Título del evento | El título del evento en el que se compraron las entradas o se confirmó su asistencia. |
| artículos de factura | artículos de factura | La lista de artículos de pedido y detalles.Title / ValueDescription / < > o < >Cantidad / < >Precio unitario / < > < >Cantidad / < >x< > < > |
| Número de orden | Pedido # | El número de la orden. Lo mismo en la pantalla Ticket/Factura. |
| fecha de orden | Fecha de orden | Fecha desde la transacción de compra. |
| orden de descuento | orden de descuento | El descuento total del pedido. |
| Subtotal de Orden | Subtotal de Orden | El monto subtotal del pedido. |
| ordenar impuestos | Impuesto de pedido | El monto total de los impuestos. |
| Total del pedido | Importe Total | El importe de la factura. |
| Información sobre los impuestos | Información sobre los impuestos | Cuenta fiscal y dirección fiscal.Id fiscal: < >< >< >< > < > < >< > |
| contenido de la factura de impuestos | Contenido de la factura de impuestos | El contenido de la factura fiscal. |
| título fiscal | Título fiscal | El nombre del impuesto definido cuando se creó el impuesto. |
| tasa de impuesto | Tasa de impuesto | Tipo impositivo relacionado con el billete. |
Cuando utiliza un campo dinámico, la información del pedido/comprador reemplazará los campos dinámicos entre corchetes. Puede agregar estos campos dinámicos varias veces en su plantilla, si lo desea.
6. Previsualice, guarde, cancele o restaure sus cambios
Una vez que haya terminado de editar su plantilla, encontrará los siguientes botones en la parte inferior de la página:
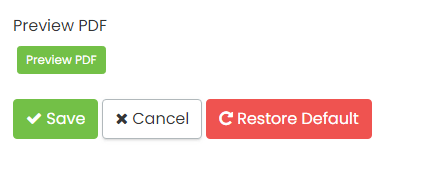
- PDF de vista previa: Este botón le permite abrir el PDF que acaba de editar y ver cómo aparecerá en el correo electrónico de sus usuarios antes de guardarlo.
- Ahorra: Haga clic en este botón para guardar los cambios que realizó en su plantilla.
- Cancelar: Utilice este botón para cancelar los cambios y cerrar la pestaña de edición.
- Restaurar valores predeterminados: Si desea revertir su plantilla a su versión original, haga clic en este botón. Puede realizar esta acción en cualquier momento. Para confirmar la restauración de su plantilla a la versión original, debe hacer clic en el botón Guardar.
¿Necesita ayuda adicional?
Para obtener más orientación y asistencia, visite nuestro Centro de Ayuda. Si tiene alguna consulta o necesita ayuda, no dude en ponerse en contacto con nuestro equipo de éxito del cliente abriendo un ticket de soporte desde su Timely tablero de cuenta.
En caso de que necesite asistencia adicional para implementar y utilizar Timely sistema de gestión de eventos, estamos encantados de ayudar. Explora todos los servicios de eventos profesionales y gestionados podemos ofrecerle, y ponte en contacto con nosotros ¡hoy!