Con Timely software de registro de eventos y software de venta de entradas para eventos, puede administrar fácilmente la capacidad de su evento registrando a sus asistentes en la puerta cuando llegan a su evento. Puede hacerlo automáticamente escaneando el código QR ubicado en sus boletos para eventos y cupones RSVP, o manualmente a través de Timely, plataforma de gestión de eventos. Además de brindar una experiencia rápida, sin contacto y sin papel a sus patrocinadores, lo ayuda a saber quién asistió a su evento y administrar la lista de asistentes. En esta publicación, aprenderá todos los pasos para usar códigos QR para sus boletos de eventos y confirmaciones de asistencia.
1. ¿Qué son los códigos QR?
Los códigos QR, abreviatura de códigos de respuesta rápida, son imágenes escaneables por máquina que contienen cuadrados y puntos en blanco y negro. Se utilizan normalmente para almacenar datos que pueden leerse mediante una aplicación de cámara en un teléfono inteligente.
Básicamente, los códigos QR funcionan de la misma manera que los códigos de barras en el supermercado. Para eventos, son muy útiles. Dado que cada boleto de evento tiene un código QR único, acelera el proceso de registro del evento, ayuda a realizar un seguimiento de quién llegó al evento y evita el fraude de boletos.
Timely crea automáticamente un código QR individual para cada uno de sus boletos. Por lo tanto, no necesita preocuparse por generar códigos QR de fuentes externas. Los códigos QR se pueden escanear desde un boleto impreso o desde sus versiones digitales directamente desde los dispositivos móviles de los asistentes.
2. Localice el evento en la pestaña Código QR
2.1 Uso de una computadora
Navegue hasta la pestaña Venta de entradas / RSVP menú en tu Timely panel de control y acceder a la sección dedicada Pestaña de código QR.
También puede utilizar el botón de código QR en la parte superior derecha de la pantalla principal. Utilice las opciones de filtrado para localizar fácilmente su evento por título o rango de fechas de inicio.
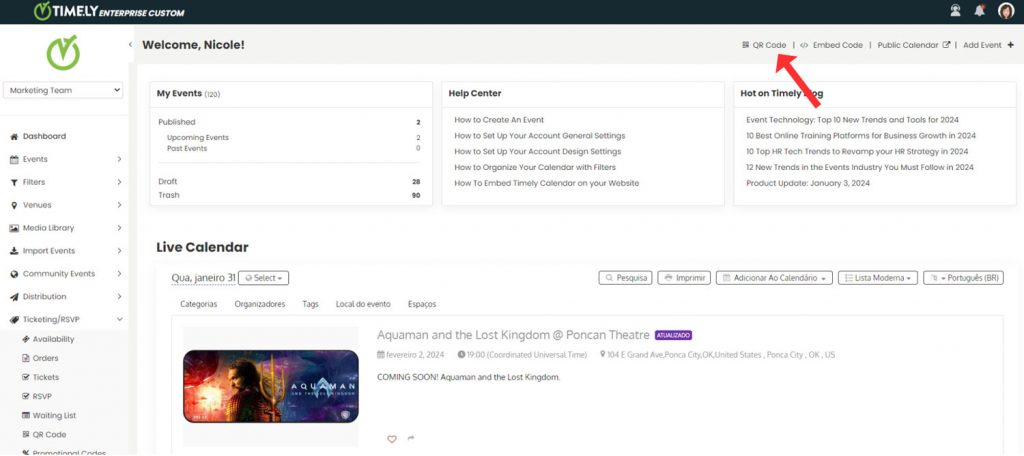
Puede usar la barra de filtrado en la parte superior de la pestaña Código QR. Allí, puede filtrar eventos por título de evento o rango de fecha de inicio. También puede usar la información provista en la lista de eventos debajo de la barra de filtrado para seleccionar un evento. Por ejemplo, título del evento, estado, fecha y hora de inicio y finalización.
2.2 Uso de un móvil
Para usuarios móviles, abra el menú lateral en la parte superior izquierda de su panel de control. Luego, busque el Pestaña de código QR debajo la Venta de entradas / RSVP Menú:
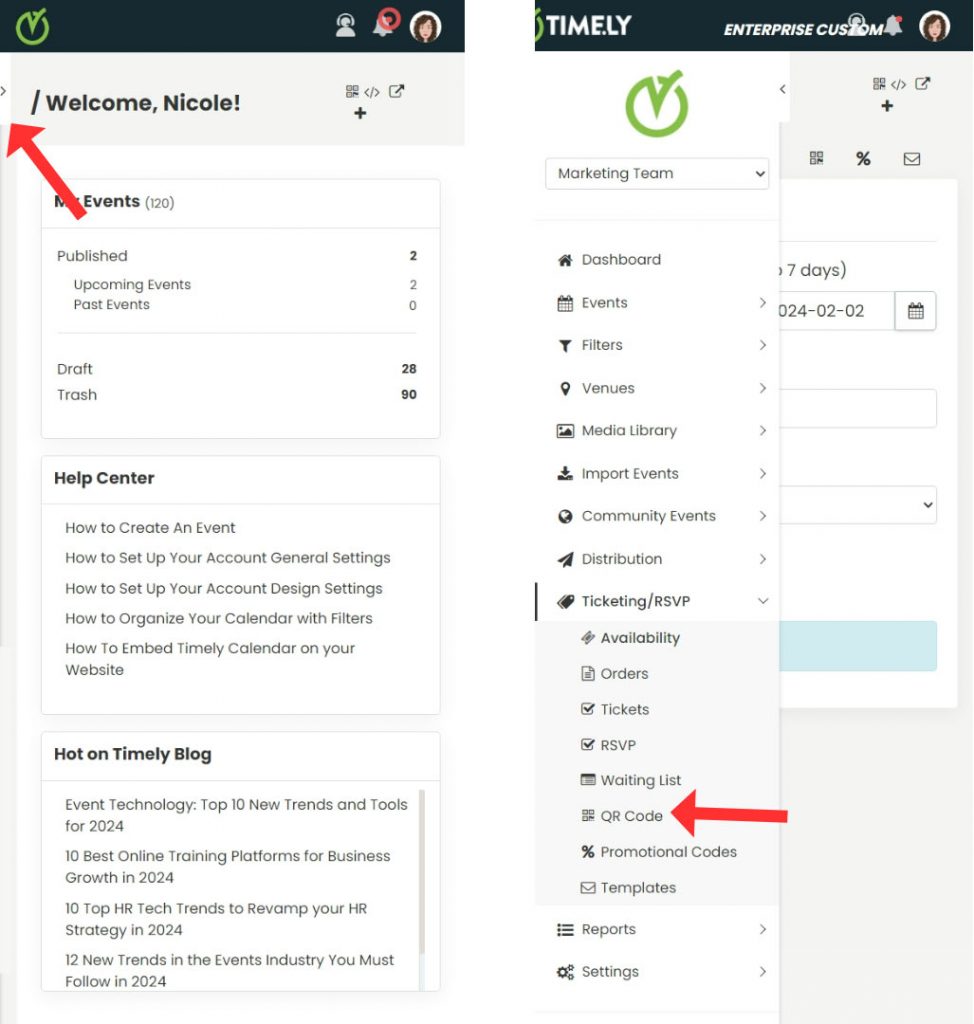
Alternativamente, localice el Icono de código QR en la esquina superior derecha de su panel de control.
Timely garantiza accesibilidad y conveniencia, permitiéndole administrar eventos sin esfuerzo desde su dispositivo móvil.
3. Realización de acciones en la página del código QR
La página del código QR proporciona algunos botones de acción que le permiten ver información general y realizar tareas específicas en sus eventos. Cuando pase el mouse sobre su lista de eventos, podrá ver los botones Escanear código QR, Ver resumen del evento y Descargar lista de asistentes para cada evento.
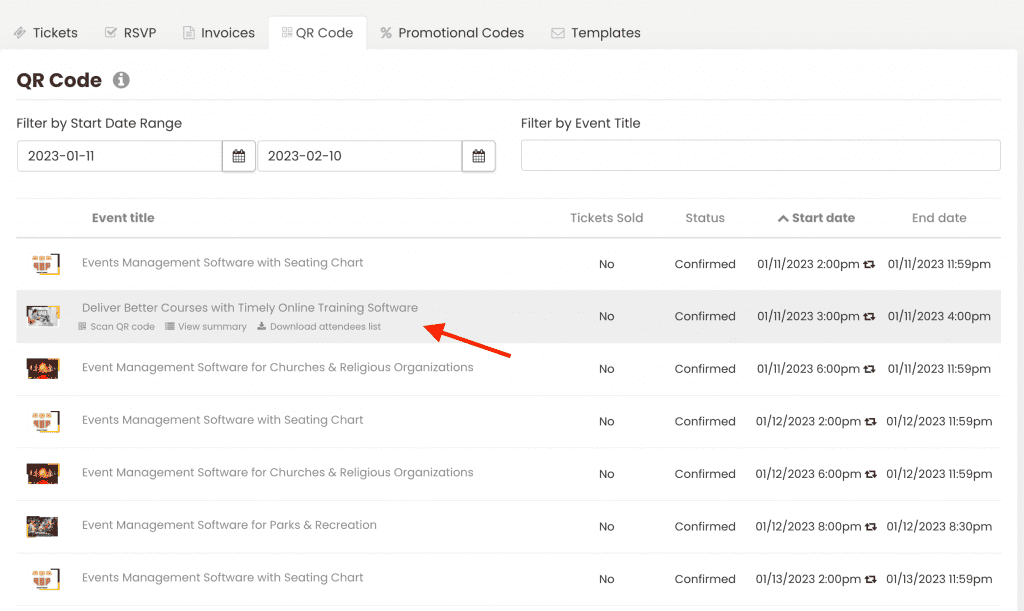
Escanear código QR
La Escanear código QR El botón en la página principal del código QR lo ayudará a escanear los códigos QR de las entradas sin abrir el evento en la pantalla. Una vez que haga clic en este botón, el sistema le pedirá que acceda a la cámara de su dispositivo para escanear los boletos.
Esta funcionalidad es útil en muchas situaciones. Supongamos que tiene dos eventos el mismo día y necesita registrar a los asistentes. Con esta función, puede escanear los códigos de los asistentes para ambos eventos desde la página principal de códigos QR sin tener que abrir las dos páginas de eventos.
Ver resumen
Si desea confirmar el evento antes de escanear los códigos QR, puede pasar el mouse sobre la lista de eventos y hacer clic en el Ver resumen Botón. Permite consultar información general del evento, como número de asistentes, número de entradas, entradas disponibles y vendidas, y cuáles fueron escaneadas.
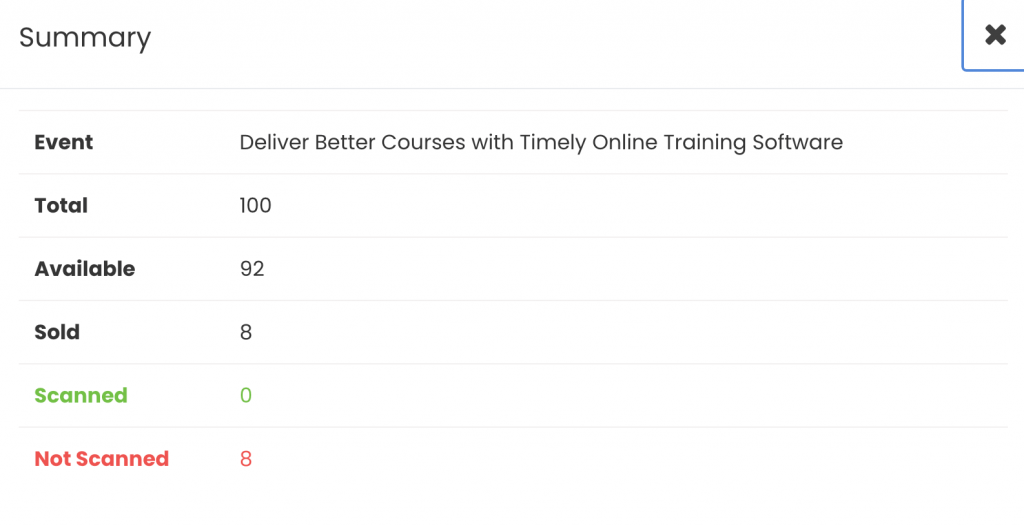
Descargar lista de asistentes
Finalmente, la Descargar lista de asistentes El botón le permite descargar una lista con la información de todos los asistentes al evento seleccionado. Una vez que haga clic en ese botón, el sistema generará automáticamente un archivo CSV y lo descargará en su computadora. Abra el archivo para ver la lista de asistentes.
4. Realización de acciones en la página de eventos
Si lo prefiere, luego de ubicar su evento en la pestaña Código QR, puede hacer clic en él y se abrirá una nueva página en la pantalla. Esta nueva página tendrá información adicional sobre su evento y los inscritos.
En la parte superior de la página del evento, verá los mismos botones Escanear código QR, ver resumen y Descargar lista de asistentes, que funcionan solo para ese evento en particular. Estos botones tienen la misma funcionalidad explicada anteriormente.

En esta página, también podrá filtrar los registros de eventos por nombre o correo electrónico, lo que facilita encontrarlos individualmente, si ese es el caso.

Si necesita refinar su búsqueda, puede utilizar el Filtros AvanzadosEsta función le permite filtrar tickets por código QR, ID de pedido, estado o franja horaria.
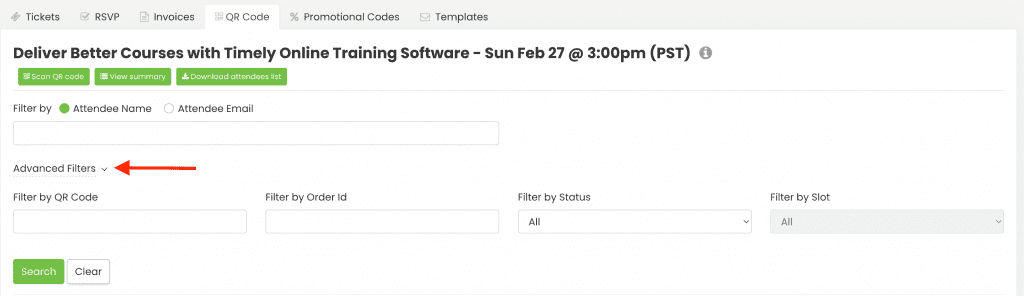
Para volver a la página principal del Código QR y ver todos sus eventos, simplemente haga clic en la pestaña Código QR en la parte superior de la pantalla.
5. Escaneo de boletos con un lector de códigos QR
Los procesos de check-in eficientes son fundamentales para el éxito de un evento, y con la Timely sistema de reserva de eventosAgilizar esta tarea es muy sencillo. Un método especialmente práctico es escanear los códigos QR de los asistentes, ya sea en entradas físicas o en entradas electrónicas que se muestran en los teléfonos inteligentes. Esta guía paso a paso lo guiará a través del proceso, lo que garantizará una experiencia de registro fluida y sin complicaciones tanto para usted como para los asistentes a su evento.
1. Para iniciar el proceso de check-in, localice y haga clic en el Escanear código QR Botón. Puede encontrar este botón en la página principal del código QR o en la página del evento específico dentro del Timely Sistema. Una vez que haga clic, el sistema le solicitará permiso para acceder a la cámara de su dispositivo. Simplemente haga clic en Aceptar para otorgar el acceso.
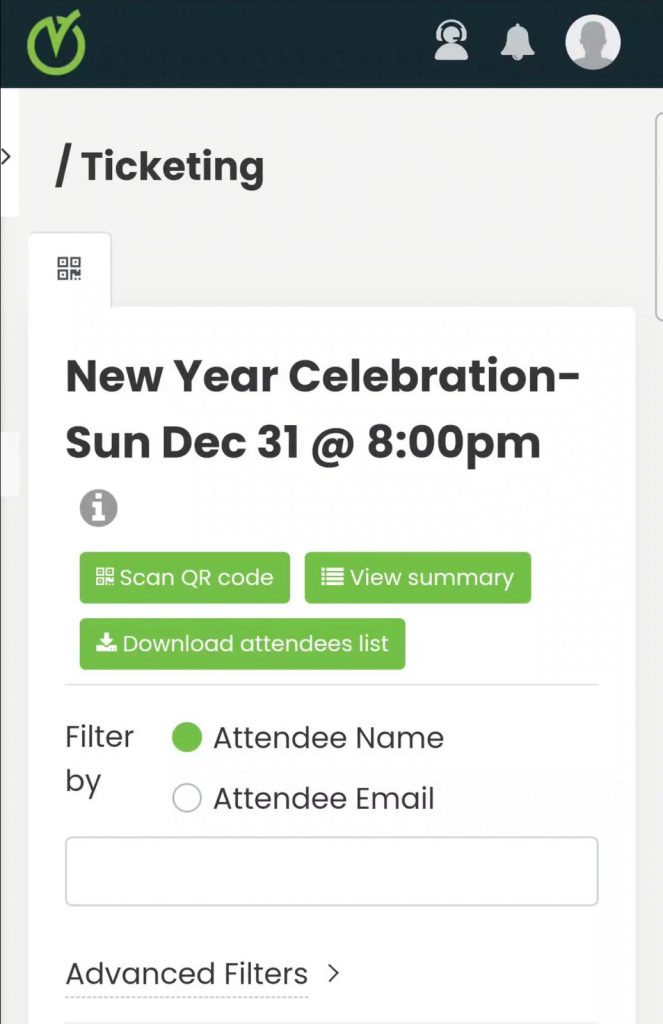
2. Una vez otorgado el permiso, la cámara de su teléfono o computadora se convierte en un lector de códigos QR.
3. Coloque la cámara de manera que esté lista para capturar el código QR en el boleto del evento. Puede ser un boleto físico o un boleto electrónico que se muestra en la pantalla de un teléfono inteligente. Si el código QR coincide con los detalles del evento en el sistema, se escaneará correctamente.
4. Una vez que el escaneo se haya realizado correctamente, el sistema marcará automáticamente el boleto como escaneado en la lista de asistentes. Esta actualización en tiempo real garantiza un seguimiento preciso de la asistencia.
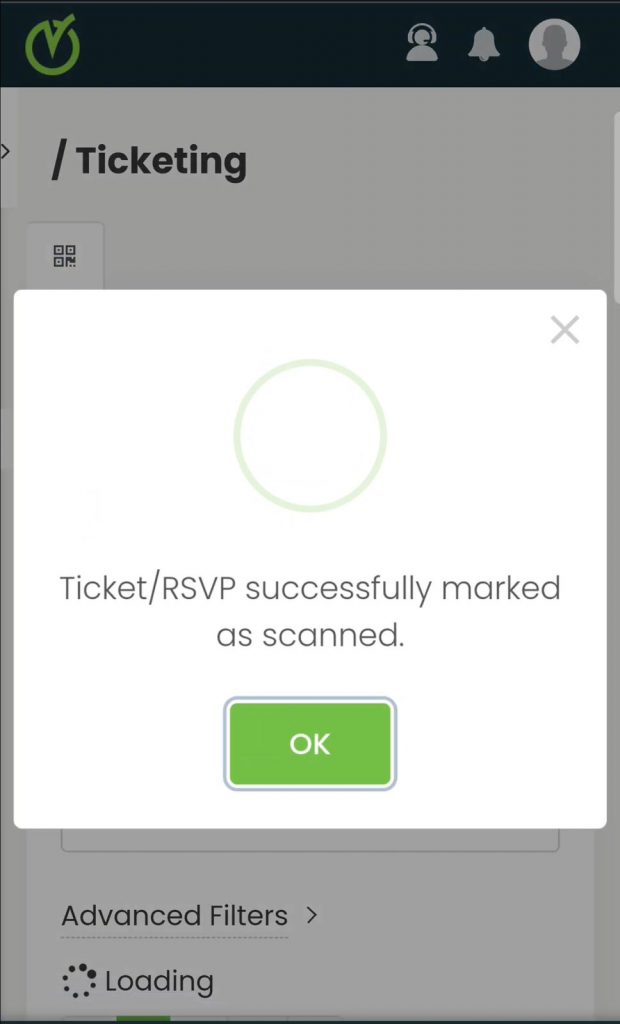
Si sigue estos sencillos pasos, podrá gestionar de forma eficiente el check-in en eventos, mejorando la experiencia general tanto para los organizadores como para los asistentes.
IMPORTANTE: Solo los administradores y asistentes de la cuenta tienen permiso para escanear códigos QR para eventos. Para obtener más información sobre cada función, consulte nuestra guía sobre Cómo agregar usuarios a su Timely Cuenta.
6. Marcar manualmente los tickets como escaneados
En determinadas circunstancias, puede que sea necesario indicar manualmente que se ha escaneado una entrada, incluso si el código QR no se puede escanear físicamente. Esto puede deberse a diversos motivos, como problemas técnicos con el dispositivo de escaneo o asistentes que han extraviado inadvertidamente sus entradas físicas.
Para garantizar la exactitud de sus registros de asistencia dentro del Timely Para mantener un control óptimo de la asistencia a los eventos, es muy recomendable marcar manualmente estos boletos como escaneados. A continuación, se incluye una guía detallada sobre cómo ejecutar este proceso:
- Comience navegando a la pestaña de Código QR dentro del Timely Sistema. Esta pestaña le otorga acceso a la lista completa de asistentes al evento en cuestión.
- Examine meticulosamente la lista para identificar al asistente específico cuyo boleto requiere marcado manual.
- Una vez que haya identificado con precisión al asistente, localice el Acciones columna dentro de la lista de asistentes. Dentro de esta columna, descubrirá un botón con la etiqueta Marcar como escaneadoContinúe haciendo clic en este botón.
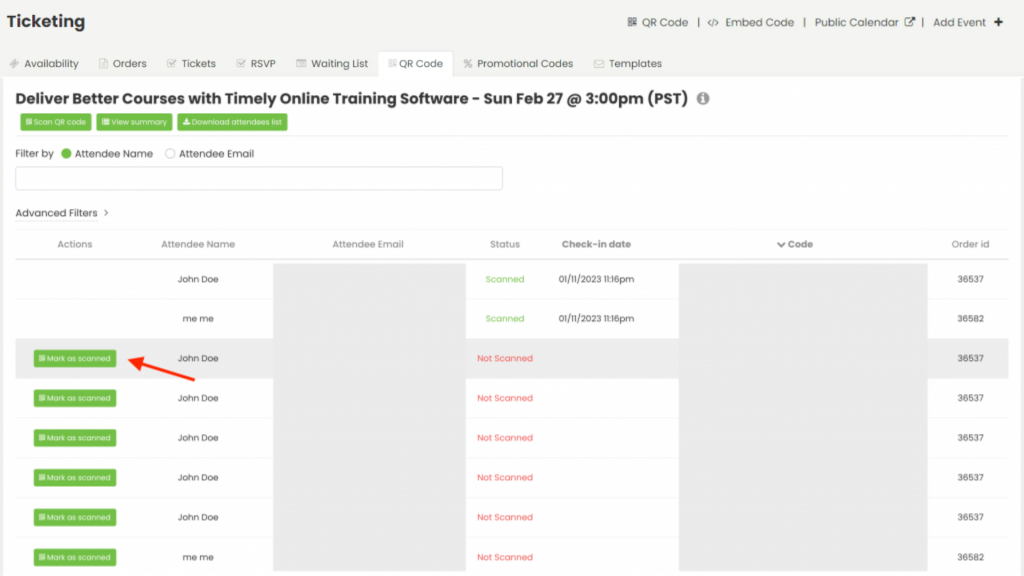
- Al hacer clic en el botón, el Timely El sistema le mostrará rápidamente un mensaje emergente, diseñado para verificar su intención de marcar el boleto como escaneado. Para continuar con la acción, simplemente seleccione Sí. Alternativamente, si ha cometido un error o desea retractarse de la acción, seleccione Cancelar.
Si sigue estos sencillos pasos, podrá mantener eficazmente la integridad de sus registros de asistencia y garantizar una gestión fluida de eventos.
¿Necesita ayuda adicional?
Para obtener más orientación y asistencia, visite nuestro Centro de Ayuda. Si tiene alguna consulta o necesita ayuda, no dude en ponerse en contacto con nuestro equipo de éxito del cliente abriendo un ticket de soporte desde su Timely tablero de cuenta.
En caso de que necesite asistencia adicional para implementar y utilizar Timely sistema de gestion de locales, estamos encantados de ayudar. Explora todos los servicios profesionales podemos ofrecerle, y ponte en contacto con nosotros ¡hoy!