Con una Timely En su cuenta, puede personalizar las plantillas de correo electrónico para confirmar su asistencia a eventos, solicitar reservas y comprar entradas. Esta es una forma de personalizar los correos electrónicos que reciben sus clientes cuando confirman su asistencia, solicitan una reserva o compran una entrada para un evento. Es posible que desee hacerlo para elevar su marca y mejorar la experiencia de sus clientes.
1. Notificaciones de eventos personalizables, RSVP, solicitud de reserva y plantillas de correo electrónico de entradas
En el panel de su cuenta, haga clic en Venta de entradas / RSVP > Plantillas. Allí, tendrá la opción de personalizar todas las notificaciones y plantillas de correo electrónico relacionadas con el registro de eventos, la solicitud de reserva y la emisión de entradas para eventos. Las plantillas personalizables son las siguientes:
- Notificaciones
- Actualización de eventos
- Recordatorio de evento
- Lista de asistentes
- Inscripción en lista de espera
- Aviso de disponibilidad de lista de espera
- RSVP / Registro
- Confirmar asistencia solicitada
- RSVPAceptado
- RSVPRechazado
- Cancelación de RSVP
- Confirmar asistencia en formato PDF
- Detalles del evento RSVP
- Ticket
- RESUMEN DEL PEDIDO
- Confirmación de entradas
- Boleto PDF
- Cancelación de billetes
- Reembolso del boleto
- Plantilla de campos dinámicos
- Elementos de factura personalizados
- Información del organizador personalizado
- Boleto personalizado / Plantilla de notificación de RSVP
Esta publicación de la guía del usuario habla sobre las plantillas de correo electrónico. Para plantillas PDF, consulte esta otra guía útil Cómo personalizar las plantillas PDF de RSVP y entradas para eventos.
2. ¿Cómo editar las plantillas de correo electrónico RSVP / Ticketing?
Para personalizar una plantilla de correo electrónico, pase el mouse sobre la plantilla que desea editar. Luego, haga clic en el Editar botón. Se abrirá un cuadro en el lado derecho de la pantalla y podrá personalizar su plantilla de correo electrónico.
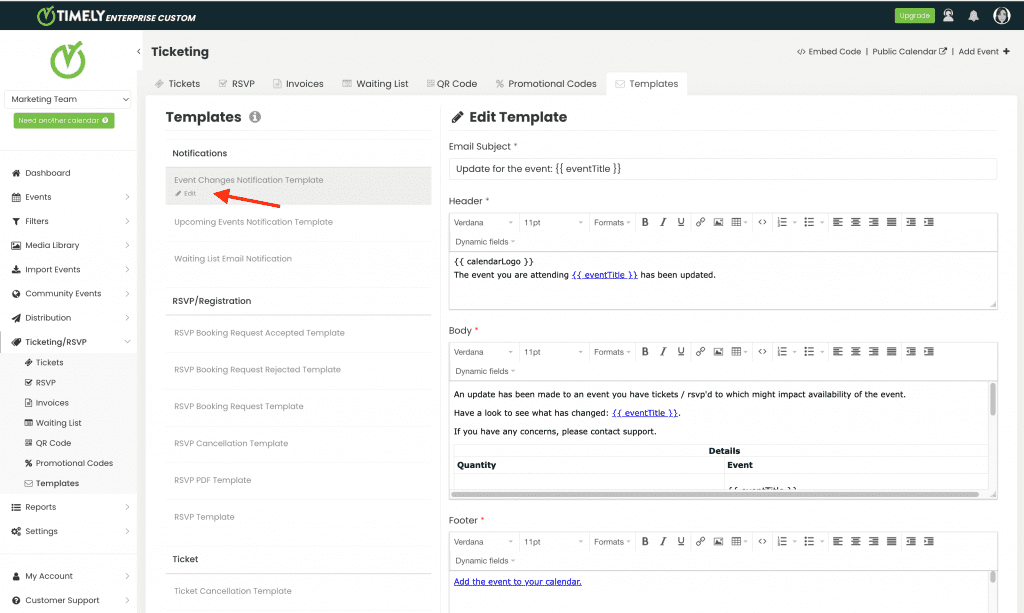
3. Personaliza la línea de asunto de tu correo electrónico
Timely le permite personalizar el asunto de su plantilla de correo electrónico. Para cambiar los campos predeterminados, simplemente haga clic en el campo Línea de asunto del correo electrónico y cambie el texto según corresponda.
Puedes usar todos los campos dinámicos disponibles En la línea de asunto, no obstante, tenga en cuenta que las líneas de asunto tienen un límite de palabras, por lo que debe asegurarse de que el texto sea conciso.

4. Personaliza el contenido de tu correo electrónico
Timely le permite personalizar el contenido de su plantilla de correo electrónico de varias maneras, desde cambiar los campos predeterminados hasta agregar su propio texto personalizado.
Puede cambiar las siguientes secciones de la plantilla de correo electrónico:
- Encabezamiento
- Cuerpo
- Pie de página
También puede insertar o editar un hipervínculo utilizando el botón Insertar/editar enlace, junto al botón de subrayado, en la barra de herramientas de edición.

Al hacer clic en el botón, aparecerá un cuadro en el que podrá agregar las siguientes propiedades:
- URL
- Texto para mostrar
- Título de la página
- Destino

Por ejemplo, para agregar un enlace a Timelyen la página web del software de gestión de eventos en una nueva ventana, puede configurar las propiedades para:
- URL: https://time.ly/
- Texto a mostrar: Timely | Software de gestión de eventos
- Título: Timely | Software de gestión de eventos
- Destino: nueva ventana

También puede agregar su propio correo electrónico, para que su cliente pueda comunicarse con su soporte directamente. Por ejemplo, usemos la plantilla de notificación de cambios de eventos. En la sección del cuerpo, en la plantilla predeterminada, hay una oración "Si tiene alguna inquietud, comuníquese con soporte.
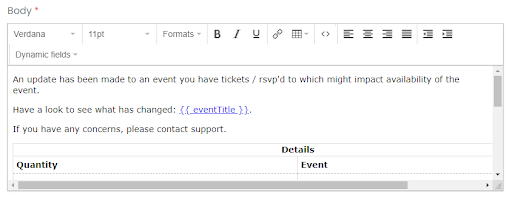
Para agregar su propio correo electrónico a esta oración, puede seleccionar la parte "contactar con soporte" de la oración y hacer clic en el botón de hipervínculo.
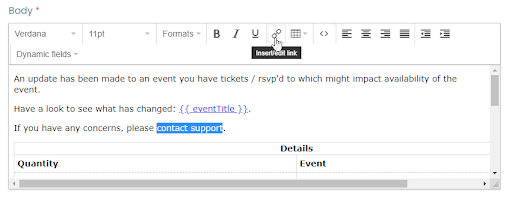
Complete el campo URL con "mailto:" y su correo electrónico de soporte. Por ejemplo “correo a: soporte@miempresa.com”.
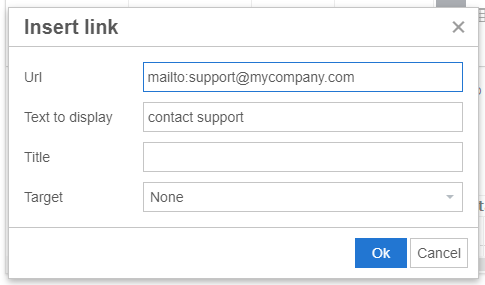
Puede enviar una vista previa y verificar si el correo electrónico es correcto y funciona.
5. Campos dinámicos de plantillas de correo electrónico de RSVP y tickets
Para cambiar los campos predeterminados, simplemente haga clic en el Menú desplegable de campos dinámicos en el área que desea editar.
Los campos dinámicos son una función que extrae información directamente de su base de datos y completa su plantilla de correo electrónico automáticamente en lugar de tener que escribirlos cada vez.
Es posible que desee utilizar campos dinámicos para obtener rápidamente los datos de contacto de sus clientes, como el nombre y la dirección de correo electrónico, o los detalles de su evento, como el título, la fecha y la ubicación del evento. Por lo general, los campos dinámicos se utilizan para personalizar los mensajes estándar.
El siguiente ejemplo muestra el encabezado de contenido Campos dinámicos opciones:
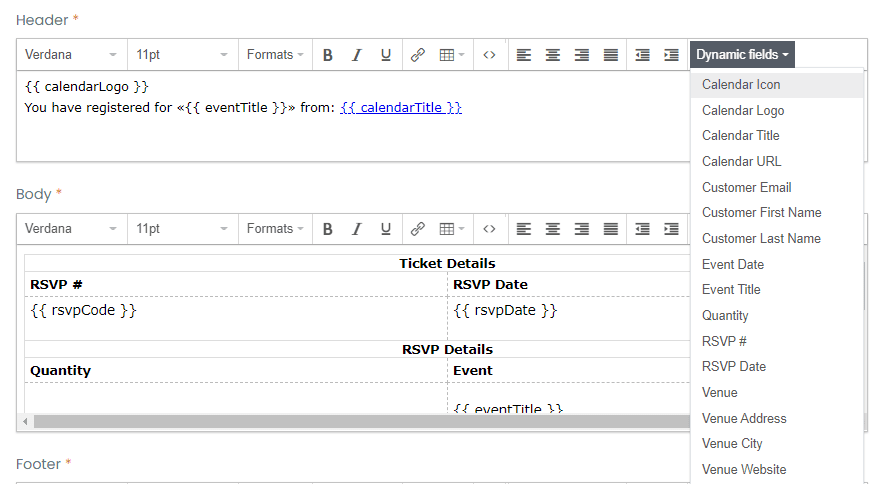
Y así es como se ven los campos dinámicos después de agregarlos al área de contenido:
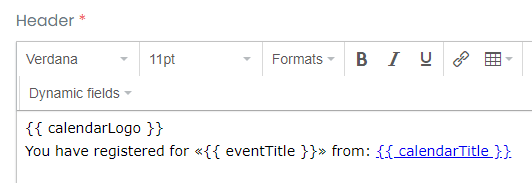
6. Descripción de los campos dinámicos
Los campos dinámicos le permiten completar automáticamente sus plantillas de correo electrónico con información relevante, lo que garantiza una comunicación precisa y eficiente con sus asistentes. A continuación, se muestra un desglose detallado de los campos dinámicos disponibles:
6.1 Información general
| Código de campo | Nombre del campo | DESCRIPCIÓN |
addToCalendar | Añadir a mi calendario | Al hacer clic, agrega el evento al calendario personal del usuario. |
| AsistenteCorreo electrónico | Correo electrónico del asistente | Muestra la dirección de correo electrónico del asistente. |
| asistenteNombre completo | Nombre completo del asistente | Muestra el nombre completo del asistente. |
| icono de calendario | Icono de calendario | El icono de imagen del calendario donde se compraron las entradas o se confirmó su asistencia. |
| calendarioLogotipo | Logotipo del calendario | El logotipo de la imagen del calendario donde se compraron las entradas o se confirmó su asistencia. |
| título del calendario | Título del calendario | El título del calendario en el que se compraron las entradas o se confirmó su asistencia. |
| URL del calendario | URL del calendario | La dirección del sitio web del calendario donde se compraron los boletos o se confirmó su asistencia. |
| correo electrónico del cliente | Correo electrónico del cliente | El correo electrónico del cliente que compró o confirmó su asistencia. |
| nombre del cliente | Nombre del cliente | El nombre del cliente que compró o confirmó su asistencia. |
| Apellidocliente | Apellido del cliente | El apellido del cliente que compró o confirmó su asistencia |
| Fecha del evento | Fecha del evento | La fecha del evento en el que se compraron las entradas o se confirmó su asistencia. |
| estado del evento | Estado del evento | Muestra el estado actual del evento (por ejemplo, Confirmado, Pospuesto). |
| título del evento | Título del evento | El título del evento en el que se compraron las entradas o se confirmó su asistencia. |
| URL del evento | URL del evento | La URL del evento o el enlace donde las personas pueden confirmar su asistencia o comprar boletos para el evento. |
| información extra | Información extra | Este campo le permite al usuario agregar información adicional a un evento que se puede agregar en la página Detalles del evento para cada evento específico. |
| organizadoresInformación | Información del organizador | |
| la cantidad | Cantidad | El número total de entradas compradas o confirmadas. |
| información de entradas | Información de Boletos | Muestra detalles específicos del ticket. |
| Información del ticket con enlace para cancelar | Información de boletos con enlace para cancelar boletos | Incluye detalles de cancelación y datos relevantes del billete. |
| lugarDirección | Dirección | La dirección del Recinto donde se llevará a cabo el evento. |
| lugarCiudad | Ciudad del lugar | La Ciudad de la Sede donde se llevará a cabo el evento. |
| Nombre del lugar | Nombre del lugar | El nombre del Recinto donde se llevará a cabo el evento. |
| lugarSitio web | Sitio web del lugar | La URL del Recinto donde se realizará el evento si es un evento online, o la URL donde se puede encontrar información online sobre un evento. |
6.2 RSVP solamente
| Código de campo | Nombre del campo | DESCRIPCIÓN |
| código rsvp | Número RSVP | El número único generado por el sistema con respecto al RSVP del evento. |
| rsvpFecha | Fecha RSVP | La fecha en que el cliente confirmó su asistencia al evento. |
| rsvpNombre | Nombre RSVP | Muestra el nombre RSVP. |
6.3 Solo boleto
| Código de campo | Nombre del campo | DESCRIPCIÓN |
| Número de orden | Referencia de producto | El número de orden único generado por el sistema con respecto a la compra del evento. |
| fecha de orden | Fecha de orden | La fecha en que el cliente compró el evento. |
7. Personalice y envíe manualmente plantillas de correo electrónico
Para ahorrarle tiempo y ayudarlo a aumentar la productividad, la mayoría de las plantillas de correo electrónico en su Timely biblioteca de plantillas son parte de un flujo de trabajo automatizado. Esto significa que Timely sistema de gestión de eventos los envía automáticamente a sus clientes en función de las acciones de reserva realizadas (por ejemplo, compra de billetes, cancelación de billetes, etc.).
Sin embargo, algunos organizadores de eventos tienen flujos de trabajo internos especiales y pueden necesitar opciones de personalización adicionales cuando se comunican con sus clientes. Si decidir el contenido y cuándo enviar la plantilla es relevante para usted, consulte nuestra guía Cómo enviar manualmente correos electrónicos personalizados a compradores y asistentes.
8. Prueba y vista previa de las plantillas de correo electrónico RSVP y tickets
Después de editar la plantilla de correo electrónico de confirmación de evento, puede enviar un correo electrónico de prueba para ver cómo se ven las modificaciones. Escriba una dirección de correo electrónico válida en el cuadro y luego haga clic en el botón Vista previa del boletín .

9. Guardar, cancelar o restaurar la plantilla de correo electrónico de su evento
Una vez que haya realizado los cambios apropiados en su plantilla de correo electrónico de RSVP o ticket, haga clic en el botón Guarde botón para guardar tu trabajo.

Si decide descartar los cambios que ha realizado en la plantilla, simplemente haga clic en el botón cancelar y no se registrará ninguno de los últimos cambios.
Mientras edita una plantilla de correo electrónico, puede hacer clic en el Restaurar por defecto botón. Este comando borrará todos los cambios realizados y devolverá el correo electrónico a la plantilla original proporcionada por Timely. Precaución: esta opción borrará todo el contenido previamente modificado.
¿Necesita ayuda adicional?
Para obtener más orientación y asistencia, visite nuestro Centro de AyudaAdemás, si tiene alguna consulta o necesita ayuda, no dude en ponerse en contacto con nuestro equipo de atención al cliente abriendo un ticket de soporte desde su Timely tablero de cuenta.
Además, en caso de que necesite ayuda adicional para implementar y utilizar Timely sistema de gestión de eventos, estamos encantados de ayudar. Explora todos los servicios profesionales Ofrecemos, y ponte en contacto con nosotros ¡hoy!