Con Timely, puede configurar fácilmente el registro de intervalos de tiempo / RSVP para sus eventos gratuitos. Si está ejecutando un evento gratuito que requiere el registro de intervalos de tiempo, puede usar la configuración "Registro de intervalos de tiempo / RSVP" para su lista de eventos. Esta función es particularmente útil si su evento se lleva a cabo en espacios de tiempo específicos y tiene disponibilidad limitada, y los participantes deben registrarse previamente para asistir al evento. Aprende todos los pasos a continuación.
1. Registro de intervalos de tiempo / Configuración básica de RSVP
Recopilar preinscripciones y confirmaciones de asistencia para su evento gratuito con franjas horarias es muy fácil con Timely. Si no tiene esta característica en su plan, contáctenos para actualizar su cuenta.
Después de iniciar sesión en su cuenta, vaya a la Eventos menú. Puede crear un nuevo evento o seleccionar el evento al que desea agregar la función de registro previo con franjas horarias.
Crea tu tipo de RSVP
Primero, ve a la Costo y Boletos sección de su evento, donde encontrará todas las opciones de RSVP y venta de entradas. Luego, seleccione Registro de intervalos de tiempo / RSVP en el menú desplegable, justo debajo de “Eventos gratis“. Aparecerá un panel. Puede hacer clic en el más para agregar su primer bloque de boletos.
Asigne un nombre a su bloque de entradas y agregue una breve descripción para que su audiencia sepa de qué se trata. Tenga en cuenta que esta información será visible para su audiencia en la página del evento.
Por ejemplo, si tiene un estudio de yoga y ofrece clases gratuitas de yoga a nuevos estudiantes en fechas y horarios específicos, puede establecer las clases gratuitas como franjas horarias en su horario de clases.
Agregar información adicional
Puedes añadir información adicional a cada uno de tus bloques de entradas. Tenga en cuenta que esta información no será visible para su audiencia en la página del evento. Sin embargo, aparecerá en los correos electrónicos de confirmación automatizados y en el boleto en PDF que reciban después de registrarse para su evento. Para más información, consulte cómo agregar información adicional a boletos, confirmaciones de asistencia, correos electrónicos y plantillas PDF.
Si está hospedando un virtual o hibrido evento, puede agregar un enlace de reunión en línea como información adicional. Como resultado, el enlace aparecerá en sus correos electrónicos de confirmación y boletos en PDF. Si quieres saber más, lee cómo agregar un enlace de reunión en línea a boletos y correos electrónicos.
Crea tus franjas horarias
Añade tantos intervalos de tiempo como necesites. En el golpe de ejemplo, hay espacios para una clase entre las 7 p. m. y las 9 p. m. Si desea crear más ranuras, simplemente haga clic en el + Agregar ranura .
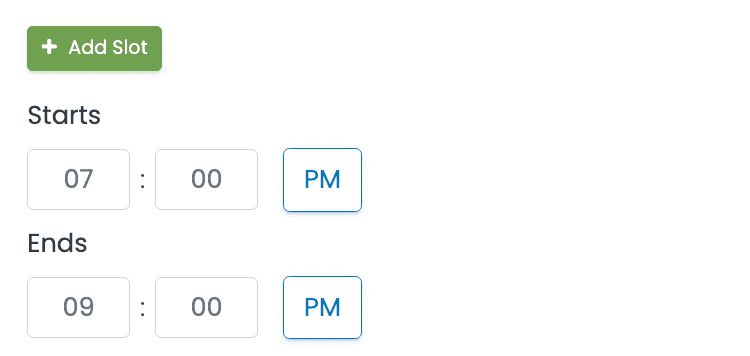
Limitar la disponibilidad de boletos
Mientras administra su evento, no desea que esté abarrotado o estresante para sus asistentes. Por eso, siempre debes establecer el número máximo de entradas disponibles para tu evento. Esto te ayuda a controlar el lugar ideal y la cantidad de servicios que deseas ofrecer en tu evento.
Si establece una cantidad de boletos, nuestro sistema se actualiza automáticamente cada vez que se reserva una franja horaria hasta que la franja horaria respectiva o el evento "se agoten". No te preocupes, puedes cambiar el número de entradas disponibles en cualquier momento editando tu evento, en la Costos y Boletos sección. Sin embargo, si marca la Ilimitado box, tus boletos seguirán vendiéndose indefinidamente.
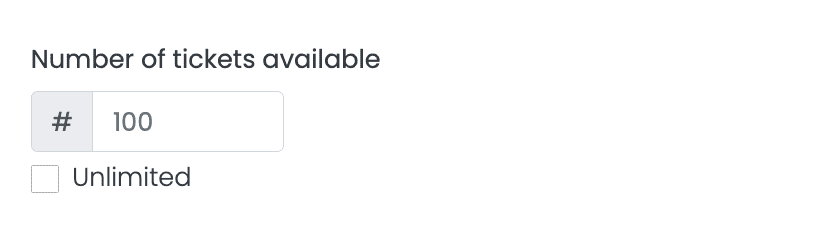
Dado que sistema de registro de eventos se actualiza cada vez que se reserva una franja horaria, también evita que las personas reserven la misma franja horaria. Por lo tanto, no tienes que preocuparte por situaciones inesperadas en tus eventos como overbooking o doble reserva.
Al finalizar la compra, los inscritos podrán ver cuántos lugares quedan disponibles. Este número se actualiza automáticamente a medida que se reservan lugares.
Número límite de boletos por registro
Mientras configura sus franjas horarias y la cantidad de boletos disponibles para cada franja horaria, también puede establecer la cantidad máxima de lugares que una persona puede reservar con un solo registro.
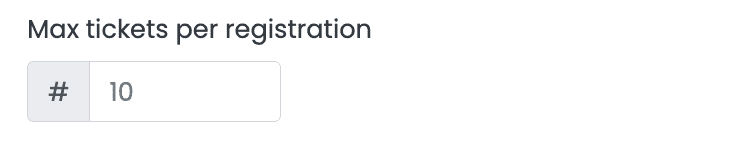
Tenga en cuenta que, de forma predeterminada, Timely software RSVP para eventos limita el número de boletos por registro a diez (10) boletos. Para cambiar esta configuración, simplemente escriba el número correcto en el cuadro correspondiente.
Crear una lista de espera para su evento
Si anticipa una gran demanda para su evento y tiene una disponibilidad limitada de boletos, una lista de espera puede ser una característica valiosa. Una lista de espera permite a los asistentes interesados inscribirse en un lugar una vez que se agotan las entradas, y lo ayuda a administrar de manera eficiente las posibles cancelaciones de última hora o las ausencias.
Para configurar una lista de espera para su evento, siga nuestra guía paso a paso Cómo crear una lista de espera para su evento. Esta publicación lo guiará a través del proceso de configuración de la lista de espera y la integración perfecta en su proceso de registro de eventos.

Una vez que tenga una lista de espera, es crucial saber cómo administrarla de manera efectiva. Nuestra guía Cómo gestionar listas de espera y suscriptores proporciona información valiosa y estrategias para manejar a los suscriptores de la lista de espera. Desde la priorización de registros hasta la confirmación manual de la asistencia, esta guía ofrece consejos prácticos para garantizar una gestión eficiente y sin problemas de la lista de espera.
Al implementar una lista de espera para su evento y dominar su administración, puede mejorar la satisfacción de los asistentes, optimizar la capacidad del evento y crear una experiencia perfecta tanto para los organizadores como para los asistentes.
Fecha de inicio y finalización del registro de intervalos de tiempo
De forma predeterminada, una vez que se publica un evento, el registro en línea se abrirá automáticamente. Sin embargo, tiene la posibilidad de ajustar las fechas y horas de inicio y finalización del registro.
Utilizando los menús desplegables, puede establecer una fecha de inicio personalizada, incluidas semanas, días, horas e incluso minutos antes del evento. Además, puedes personalizar la fecha y hora de finalización, permitiendo que la inscripción se cierre al inicio del evento, al final del evento o en un horario específico que elijas.
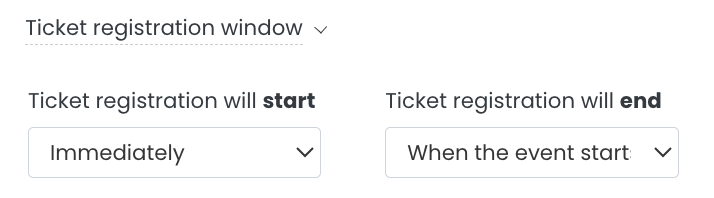
Con esta función, tiene más control sobre las confirmaciones de asistencia de su franja horaria y su disponibilidad para el público.
Disponibilidad de bloques
Las cosas no siempre salen según lo planeado. Para facilitar los ajustes de última hora a los eventos de intervalos de tiempo, los planificadores pueden confiar en Timely software. Les permite realizar cambios en la disponibilidad de franjas horarias, incluso después de que las entradas ya se hayan puesto a disposición del público.
Para más información, consulta nuestra guía de usuario Cómo bloquear confirmaciones de asistencia y disponibilidad de entradas para sus eventos.
Estado de registro de franjas horarias
Además, puede establecer el estado de cada uno de sus tipos de registro de intervalos de tiempo para informar a su audiencia. Las opciones son:
- Abierto
- Cancelado
- Concluídos
Eliminación de bloques de tickets RSVP de intervalos de tiempo
Puede usar el botón Eliminar en la parte inferior de la sección para eliminar un bloque de entradas específico. Este paso se tiene que realizar individualmente por boletería. En otras palabras, tienes que eliminarlos uno por uno.
2. Preguntas personalizadas de registro de intervalos de tiempo
A veces, los organizadores de eventos necesitan hacer preguntas o confirmar la elegibilidad antes de aceptar el registro de un asistente. Por ejemplo, si está recopilando RSVP para una conferencia de padres y maestros, puede pedirles a los participantes que escriban el nombre de su hijo o su grado.
Con Timely, puede solicitar cualquier información de los participantes en el momento del registro de la franja horaria en línea. Al agregar campos personalizados a su boleto de registro/RSVP, puede crear un cuestionario de reserva de eventos personalizado. Las preguntas se pueden responder con una simple casilla de verificación, respuestas Sí/No o un campo de texto. Además, puede agregar enlaces a cualquier campo personalizado y hacerlos obligatorios u opcionales.
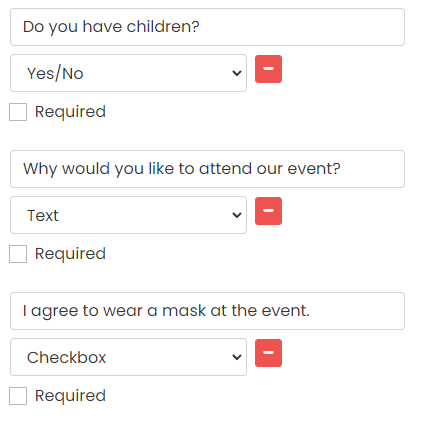
Más información cómo crear un formulario de reserva de eventos con campos personalizados y use esta función para sus registros de intervalos de tiempo.
3. Notificaciones de correo electrónico de registro de eventos
Una excelente manera de mantener informados a los asistentes sobre el próximo evento es agregar notificaciones a su evento. Puedes añadir tantas notificaciones como creas conveniente. Al confirmar esta configuración, el sistema enviará correos electrónicos automáticos a los participantes de su evento para recordarles sobre el evento.
Si desea personalizar los correos electrónicos de notificación, puede cambiar la plantilla respectiva. Para obtener más información, lea esta útil guía del usuario: Cómo personalizar las plantillas de correo electrónico de entradas y RSVP para eventos.
4. Acepte los Términos y guarde sus cambios
Cuando haya terminado de crear el registro / RSVP para su evento, asegúrese de marcar el Estoy de acuerdo con todos los Términoscasilla de verificación para continuar.
El paso final es desplazarse hacia abajo en la página y pulsar el botón Publicar botón. También puede hacer clic en el botón Guardar como borrador en caso de que quieras revisar tu evento y publicarlo más tarde.
5. Pago de registro de intervalos de tiempo en la página de su evento
Cuando haya terminado de configurar el registro de intervalos de tiempo / RSVP para su evento gratuito, puede verificar cómo se ve en su calendario público. El cuadro de pago de registro / RSVP con sus tipos de boletos se mostrará exactamente como los configuró.
Con Timely, no solo puede recopilar registros basados en intervalos de tiempo para eventos gratuitos, sino también registros de eventos únicos en línea para eventos gratuitosy vender entradas para eventos y boletos de franja horaria para eventos pagados.
Para obtener más instrucciones para el usuario, visite nuestro Centro de Ayuda. Si tiene alguna pregunta o necesita ayuda adicional, no dude en contáctenos. Alternativamente, puede abrir un ticket de soporte desde su Timely tablero de cuenta.