Con una Timely cuenta, puede crear fácilmente eventos para completar su calendario de eventos en línea. En esta publicación, aprenderá cómo crear eventos, guardarlos como borrador, programar la publicación y publicarlos en su calendario.
Mire las instrucciones en formato de vídeo, para un recorrido rápido y sencillo por el contenido:
1. Varias formas de crear eventos en Timely Panel de Control
Después iniciar sesión en su Timely ., el primer elemento en la barra lateral izquierda es el menú Eventos. Haga clic en + Agregar evento para crear un evento. También puedes encontrar un + Agregar evento acceso directo en la esquina superior derecha de su panel.
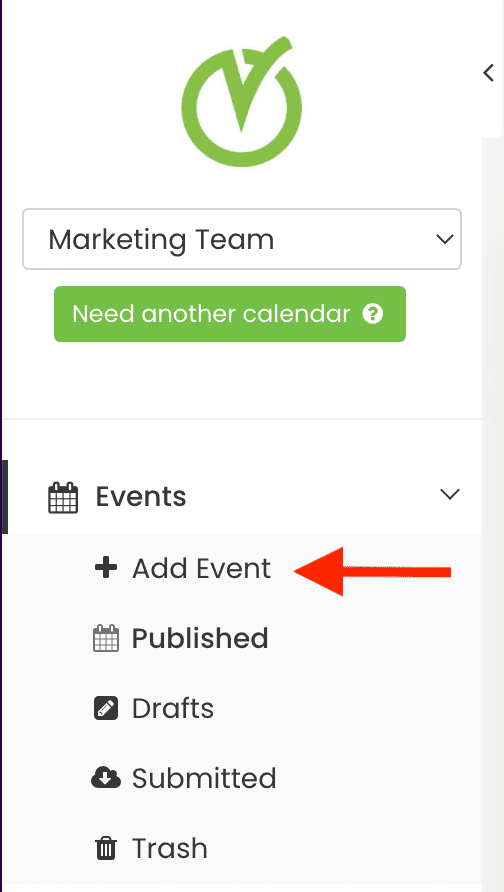
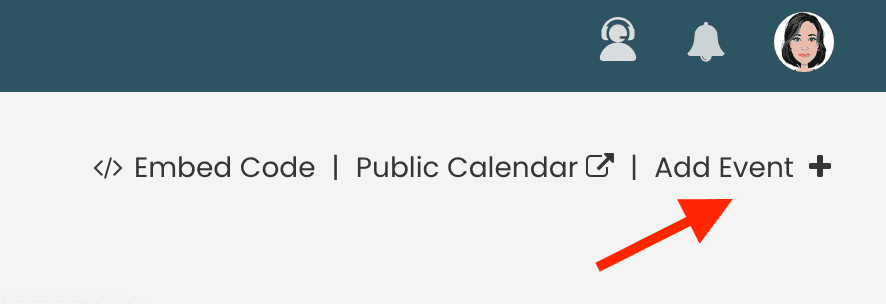
2. El contenido adecuado para crear un evento
Al crear un evento, hay mucho contenido que puede agregar a la publicación de su evento para enriquecer la experiencia de sus usuarios. De tu Timely software de gestión de eventos panel de control, puede agregar lo siguiente contenido:
- Título del evento;
- Fecha y hora;
- Zona horaria;
- Reaparición;
- Detalles del lugar;
- Descripción del evento;
- Foto principal;
- Evento destacado;
- Categorías, etiquetas y filtros;
- Costo y boletos;
- Automatizaciones de redes sociales;
- Visibilidad del evento;
- estado del evento; y
- notas internas
Puede crear y editar su nuevo evento, mientras ve cómo se verá con nuestra visualización de vista previa.
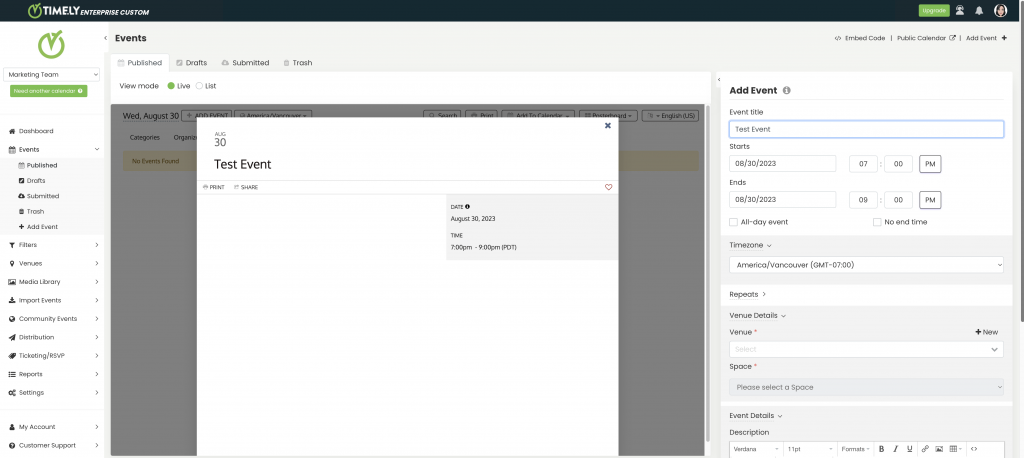
Si lo desea, puede expandir el formulario del evento para que ocupe la pantalla completa, lo que le brinda más espacio de trabajo para crear su evento. Simplemente haga clic en el botón expandir o contraer en la esquina superior izquierda del formulario para alternar entre mostrar y ocultar la vista previa del evento.
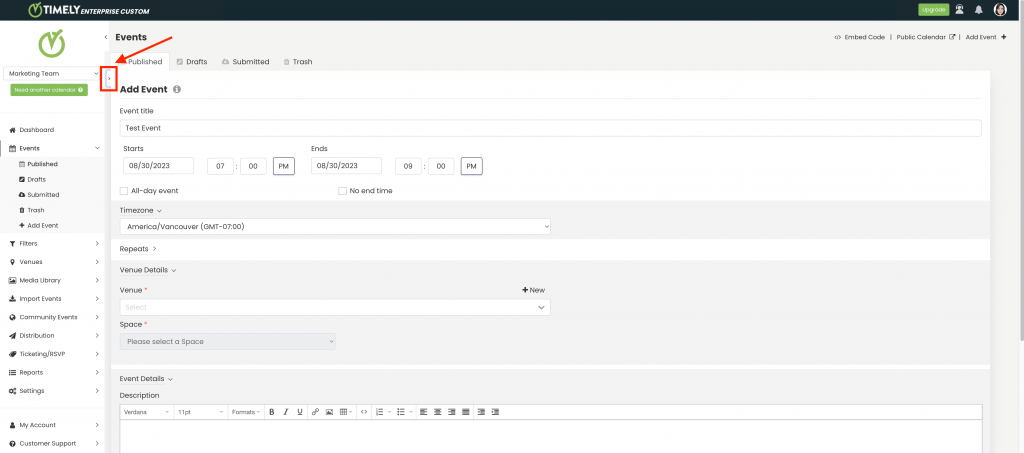
Continúe leyendo para aprender cómo crear un evento en su Timely software de gestión de eventos.
2.1 Título del evento
Puede introducir cualquier texto para que sea el título de su evento. El título no puede tener más de 1,000 caracteres. Sin embargo, recomendamos un título más corto para mejora el SEO de tu evento.
2.2 Fecha y hora
Los eventos pueden tener una fecha fija, ocurriendo así en un solo día. Los eventos también pueden tener un rango de fechas, por lo que ocurren durante varios días. En este caso, los eventos tendrán diferentes fechas de inicio y fin.
Si el evento es un evento de varios días, en ciertas vistas de calendario, el evento aparecerá todos los días durante ese evento de varios días, con una nota que dice "Día X de Y".
Puede elegir "Evento de todo el día" simplemente haciendo clic en la casilla de verificación correspondiente. No se necesitará tiempo en este caso y aparecerá una nota en la vista del calendario que indica que el evento dura todo el día.
Además, puede elegir la opción "Sin fecha de finalización" para su evento. En esta opción, no podrá seleccionar la fecha de finalización ni la hora de finalización de su evento.
Si está interesado, obtenga más información sobre Cómo crear eventos de un día y de varios días..
2.3 Zona horaria
Puede elegir una zona horaria diferente para un evento específico simplemente haciendo clic en el menú desplegable y seleccionando la zona horaria adecuada para el evento.
Si no se selecciona ninguna zona horaria, la zona horaria del evento, de forma predeterminada, será la zona horaria del calendario. La zona horaria predeterminada se puede cambiar en el Configuración pestaña, en General, Fecha y hora del calendario .
Para obtener más información sobre esta opción, consulte el cómo configurar la configuración general de su cuenta y cómo configurar múltiples zonas horarias para su calendario y eventos paginas de ayuda
2.4 Configuración de repetición para eventos recurrentes
Utilice la configuración "Repeticiones" para que su evento sea recurrente. Puede elegir entre periodicidad "Diaria", "Semanal", "Mensual", "Anual" y "Personalizada". La recurrencia "Personalizada" le permite elegir fechas individuales para ese evento.
Si elige uno de los tipos de recurrencia, también tendrá la opción de "Excluir" ciertas fechas. "Excluir" tiene exactamente los mismos tipos de recurrencia que "Repeticiones", pero la acción opuesta.
Por ejemplo, puede elegir "Repetir" un evento "Semanal" el lunes, pero "Excluir" "Mensualmente" el primer lunes del mes y el lunes de Navidad, utilizando "Personalizado".
Si desea obtener más información, consulte la como crear eventos recurrentes guía de ayuda.
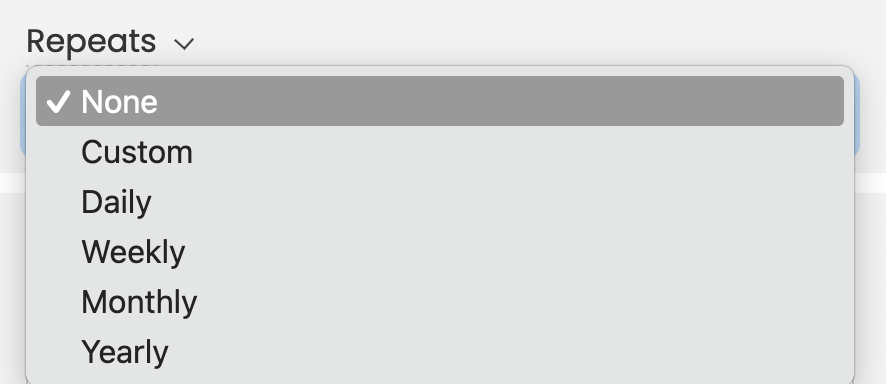
2.5 Detalles del lugar
Con una Timely cuenta, puede crear cualquier tipo de evento, incluidos eventos presenciales, virtuales e híbridos. En efecto, Puedes elegir un lugar para tu evento, y puede ser en línea o tener una dirección física.
Si ya ha creado un lugar, puede elegirlo haciendo clic en el menú desplegable y seleccionando el lugar apropiado. También puede crear un nuevo lugar haciendo clic en el botón "+ Nuevo" y agregar la información adecuada para el lugar.
Para más información, por favor vaya a cómo crear eventos presenciales, virtuales e híbridos página de ayuda.
2.6 Descripción del evento
Puede ingresar una descripción de su evento en el editor de texto. Hay varias herramientas de formato, que incluyen negrita, cursiva, alineación, enlace, insertar imagen, insertar código, numeración, viñetas y encabezados.
Consulte nuestras guías dedicadas a Cómo agregar imágenes a tus publicaciones de eventos y Cómo agregar presentaciones de SlideShare a las publicaciones de su evento para obtener instrucciones paso a paso sobre cómo incorporar contenido multimedia atractivo en las descripciones de sus eventos. Manténgase a la vanguardia con nuestros recursos actualizados y haga que sus listados de eventos sean más interactivos y visualmente atractivos.
Además, nuestra función AI Content Assistant mejora la eficiencia de la creación de cursos al brindar sugerencias y generar contenido dinámico para las descripciones de los cursos, lo que ahorra tiempo y esfuerzo a los educadores y creadores de cursos.
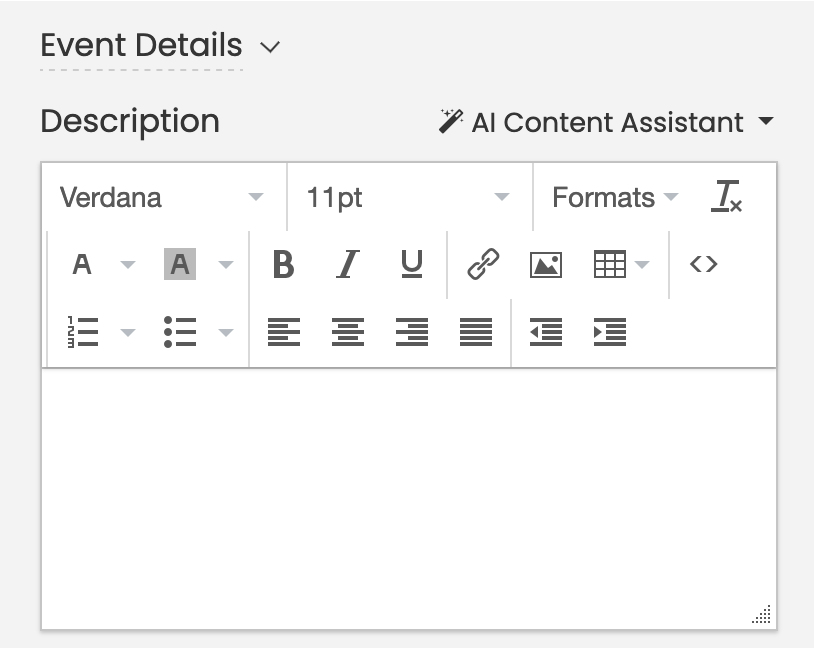
2.7 Imagen destacada
Haga que su evento se destaque en su calendario de eventos agregando una imagen destacada a la publicación de su evento. Puede cargar una nueva imagen o utilizar un imagen previamente cargada desde su biblioteca de medios. Sugerimos seguir nuestro pautas de imagen para mejorar la experiencia de descubrimiento de eventos para su audiencia.
Si no elige una imagen destacada para su evento, su calendario público mostrará la Timely logo. Sin embargo, si crea y selecciona una categoría de evento y la categoría tiene una imagen, esta se utilizará como imagen destacada del evento.
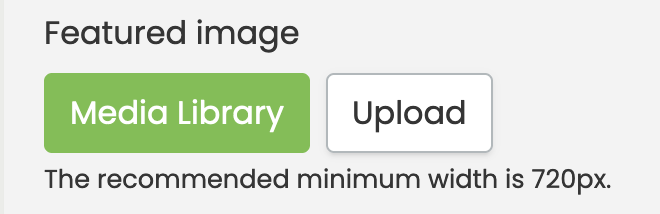
2.8 Evento destacado
Según su plan de suscripción, es posible que pueda resaltar ciertos eventos como eventos destacados en la interfaz pública de su calendario de eventos. Si te interesa, infórmate cómo crear eventos destacados en tu Timely Calendario de eventos.
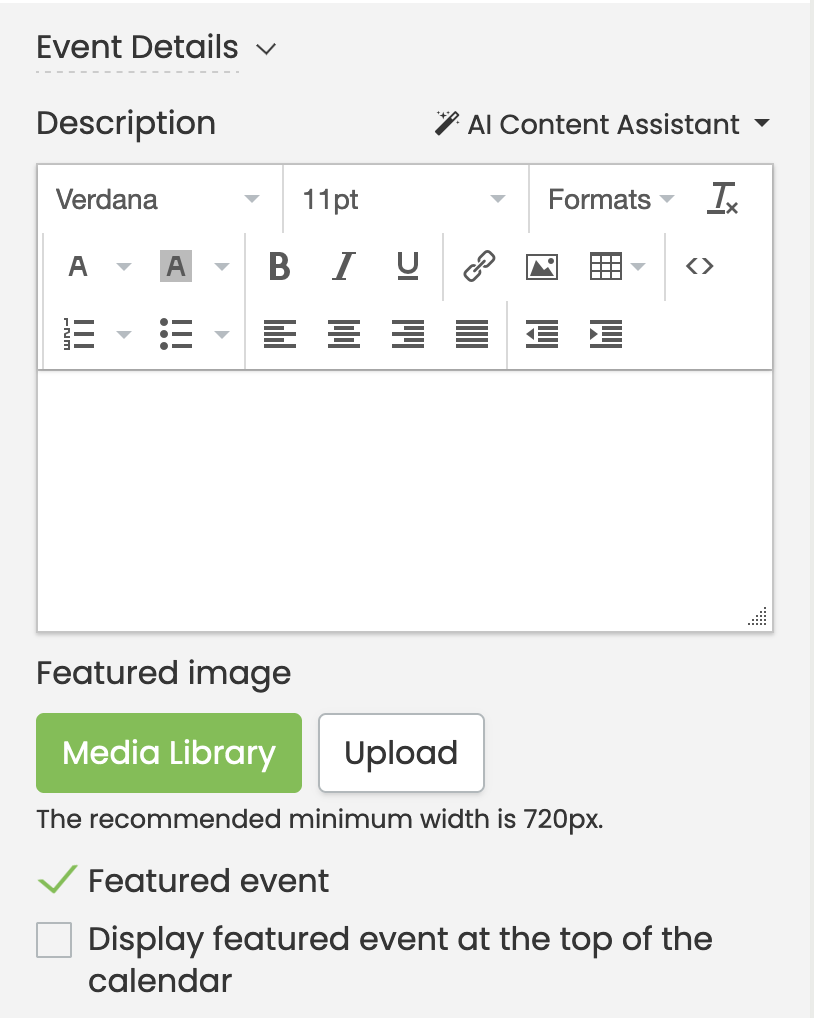
También puedes elegir "Mostrar el evento destacado en la parte superior del calendario". Habilitar esta opción cambiará el comportamiento. El evento destacado se mostrará en la parte superior del calendario, mientras que otros eventos seguirán el orden cronológico. Si la opción está desactivada, el evento seguirá teniendo la etiqueta "Destacado" y su borde resaltado, pero la vista mantendrá el orden cronológico.
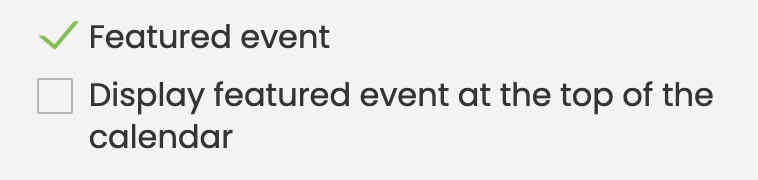
Se tendrán en cuenta todos los filtros, como rango de fechas, búsqueda, organizador, etiquetas y lugares. Si un evento resaltado no cumple con los criterios del filtro, no se mostrará. Si hay varios eventos destacados, aparecerán en la parte superior del calendario en orden cronológico.
Para eventos recurrentes, todas las instancias se mostrarán en la parte superior del calendario. Alternativamente, si el “Mostrar evento recurrente solo una vez” configuración está habilitada, solo se mostrará la siguiente recurrencia en la parte superior.
2.9 Categorías, etiquetas y filtros
Para organizar tu nuevo evento dentro de tu Calendario de eventos, YPuede conectarlo a los grupos de filtros (o taxonomías) disponibles. Según su plan, su evento puede tener algunos o todos los siguientes grupos de filtros disponibles:
- Categorías;
- etiquetas;
- Organizador; y
- Grupos de filtros personalizados o taxonomías creadas por usted (es decir, banda, artista, hashtag, etc.).
Puede elegir para su evento un valor creado previamente para cada uno de ellos, elegir "Nuevo" para crear un nuevo valor o "Editar" para actualizar o eliminar un grupo de filtros de valor seleccionado.
Si estás interesado, te recomendamos consultar nuestra cómo organizar tu calendario con filtros .
2.10 Costo y Boletos
Si quieres recoger inscripciones o vender entradas para tus eventos utilizando Timely plataforma de eventos, no dude en agregue el complemento de emisión de boletos a su cuenta usted mismo or contáctenos si necesita ayuda.
Al agregar este complemento, podrá recopila registros de eventos para tus eventos gratuitos, así como las vender entradas de eventos para sus eventos pagos. Vea a continuación algunos de nuestros RSVP y funciones de venta de entradas:
- Los boletos pueden estar numerados secuencialmente y tener su propio precio, stock y SKU;
- Categorías de precios personalizadas e ilimitadas, de alta calidad que incluyen entrada general y entradas VIP, boletos urgentes y sensibles al tiempo, así como las Códigos de Descuento;
- Disponibilidad de boletos e inventario actualizado automáticamente y en tiempo real;
- Acepte pagos en línea con PayPal, Stripe y Square. Todo con certificación PCI DSS;
- Correos electrónicos automáticos de confirmación de compra, recordatorios de eventos y notificaciones de cambio de eventos;
- Absorba las tarifas de emisión de boletos o páselas a sus patrocinadores;
- Gestionar asistentes, venta de entradas, facturas , reembolsos y cancelaciones;
- Permitir unOpción de impresión de tickets a domicilio para sus clientes;
- Escanear código QR desde ticket impreso o teléfono móvil en tiempo real para controlar check in rápido en puerta.
Para obtener más información, consulte todos los disponibles características del software de eventos.
2.11 Automatizaciones de redes sociales
Dependiendo de su plan de suscripción, es posible que pueda Publica tus eventos automáticamente en las redes sociales. Actualmente, admitimos automatizaciones de publicaciones de eventos con Facebooky LinkedIn.
2.12 Visibilidad del evento
Mejore el alcance de su evento con TimelyLas versátiles opciones de visibilidad de. Adapte la exposición de su evento seleccionando entre configuraciones Públicas y Privadas, asegurándose de que llegue a la audiencia adecuada y manteniendo el nivel deseado de exclusividad.
De forma predeterminada, todos los eventos están marcados como "Público". Al hacer un evento Privado, solo los usuarios registrados podrán ver el evento publicado en el calendario y acceder a sus detalles. Esto es particularmente útil para reuniones exclusivas, reuniones internas o eventos no abiertos al público.
2.13 Estado del evento
Dependiendo de su plan, puede configurar y cambiar el estado de su evento eligiendo la opción adecuada en el menú desplegable Estado del evento. También puede automatizar esta tarea habilitando el estado de eventos dinámicos.
Si estás interesado, te recomendamos que consultes la cómo configurar y cambiar el estado del evento de sus eventos página de ayuda.
2.14 Notas Internas
Según su plan de suscripción, es posible que pueda agregar notas internas a sus eventos. El propósito de esta función es que usted tenga a mano información relevante sobre eventos internos dentro de nuestro sistema, pero manteniéndola confidencial. Puedes añadir cualquier tipo de nota. Solo será visible para usted y su equipo.
3. Programar, Publique, guarde como borrador o restablezca la publicación de su evento
En la parte inferior del área de edición de eventos, tiene la opción de programar la publicación de la publicación del evento. Si ese es el caso, simplemente haga clic en Programar publicación de eventos, y seleccione la fecha y la hora de publicación.
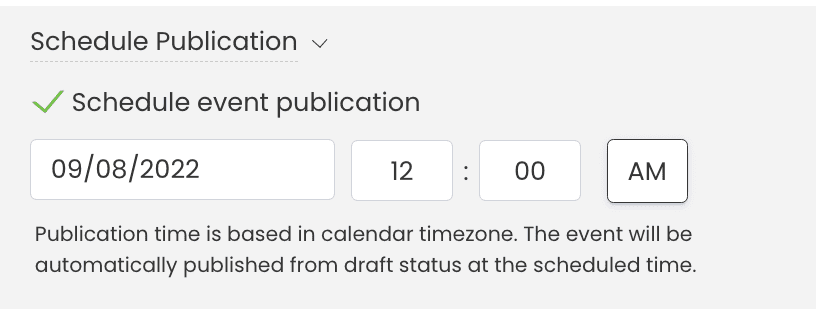
Luego, simplemente haga clic en Guardar como borrador. La nueva publicación del evento se guardará en su carpeta Borrador y se publicará según lo programado.
Alternativamente, puedes publique inmediatamente la publicación de su evento en su calendario de eventos en línea, guárdelo como borrador o reinícielo para eliminar todos los cambios que haya realizado.

¿Necesita ayuda adicional?
Para obtener más orientación y asistencia, visite nuestro Centro de Ayuda. Si tiene alguna consulta o necesita ayuda, no dude en ponerse en contacto con nuestro equipo de éxito del cliente abriendo un ticket de soporte desde su Timely tablero de cuenta.
En caso de que necesite asistencia adicional para implementar y utilizar Timely sistema de gestión de eventos, estamos encantados de ayudar. Explora todos los servicios profesionales podemos ofrecerle, y ponte en contacto con nosotros ¡hoy!