Com uma conta na Timely conta, você pode não apenas alterar o idioma do seu calendário público, mas também altere a tradução padrão de palavras específicas na Visualização pública de seu próprio calendário de eventos. Você pode fazer isso diretamente do seu Timely painel sem qualquer codificação necessária. Nesta postagem, você aprenderá como adicionar traduções personalizadas ao seu calendário.
1. Baixe o arquivo de idioma do calendário
Antes de adicionar traduções personalizadas ao seu calendário público, você precisa baixar o arquivo de idioma do calendário.
Primeiro, login em sua Timely conta, e vai para Configurações no menu principal esquerdo. Em seguida, clique no Idioma do calendário menu suspenso na coluna da direita.
Abra o Traduções personalizadas configurações e clique no botão Adicionar idioma no menu suspenso.
Selecione um dos vários idiomas já adicionados. Sob Ações, três ícones aparecerão: (1) ícone de download branco; (2) ícone de upload verde; e (3) ícone de exclusão vermelho.
Depois disso, clique no ícone branco para baixar o arquivo de idioma no formato CSV. Você pode abrir o arquivo com o Notepad++ ou uma ferramenta similar. Você também pode usar o Excel para abrir o arquivo. Lembre-se de que o Excel às vezes altera o formato ao salvar, impossibilitando o upload do arquivo.
2. Editando o arquivo de idioma com suas traduções personalizadas
Ao abrir o arquivo de idioma, você verá uma lista com todas as palavras disponíveis em seu calendário público. Pesquise a palavra que deseja personalizar a tradução. Ao encontrá-lo, você verá que há duas palavras entre aspas.
Em seguida, adicione sua tradução personalizada como uma terceira palavra após as duas existentes. A terceira palavra traduzida personalizada também deve estar entre aspas. Veja o exemplo na imagem abaixo:
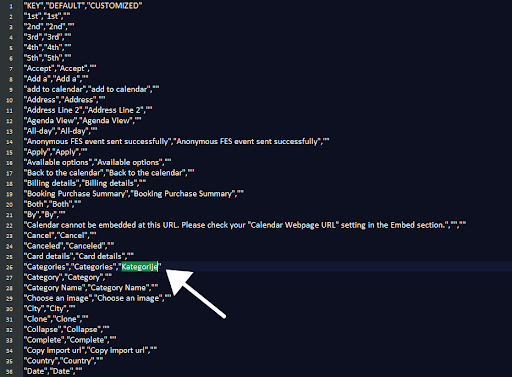
Repita o mesmo procedimento para todas as palavras que deseja personalizar a tradução. A seguir, salve o arquivo.
3. Carregue suas traduções personalizadas
Depois de salvar suas alterações, carregue o novo arquivo de idioma em seu calendário usando o ícone verde. Um pequeno ícone de verificação verde ao lado do título do idioma indicará se você importou o arquivo corretamente.
Para ver as alterações no seu calendário, não se esqueça de definir o idioma padrão nas configurações.
Importante: Se você estava usando anteriormente Nova etiquetagem, e quiser usar traduções personalizadas, exclua todos os rótulos para evitar sobreposições.
4. Excluindo uma tradução personalizada
Além de fazer download e upload de traduções personalizadas, você também pode excluir arquivos de traduções personalizadas de seu Timely painel. Você pode excluir uma tradução personalizada caso ela não seja mais atualizada ou tenha sido carregada por engano, por exemplo.
Para excluir uma tradução personalizada, basta clicar no botão de ação vermelho ao lado do idioma. O arquivo será deletado imediatamente.
Para obter mais orientações do usuário, acesse nosso Central de Ajuda. Se você tiver alguma dúvida ou precisar de assistência adicional, não hesite em entre em contato conosco. Como alternativa, você pode abrir um ticket de suporte no seu Timely painel da conta.