Com Timely software de registro de eventos software de ingressos para eventos, você pode gerenciar facilmente a capacidade do seu evento fazendo o check-in dos participantes na porta quando eles chegarem ao seu evento. Você pode fazer isso automaticamente escaneando o código QR localizado em seus ingressos para eventos e vouchers RSVPs, ou manualmente através Timely'S plataforma de gerenciamento de eventos. Além de fornecer uma experiência rápida, sem contato e sem papel para seus clientes, ele ajuda você a saber quem veio ao seu evento e a gerenciar a lista de participantes. Nesta postagem, você aprenderá todas as etapas para usar códigos QR para seus ingressos de eventos e RSVPs.
1. O que são códigos QR?
QR codes, abreviação de quick-response codes, são imagens escaneáveis por máquina contendo quadrados e pontos pretos e brancos. Normalmente são usados para armazenar dados que podem ser lidos por um aplicativo de câmera em um smartphone.
Basicamente, os códigos QR funcionam da mesma forma que os códigos de barras do supermercado. Para eventos, eles são muito úteis. Como cada ingresso de evento possui um código QR exclusivo, ele agiliza o processo de check-in do evento, ajuda a rastrear quem chegou ao evento e evita a fraude de ingressos.
Timely cria automaticamente um código QR individual para cada um dos seus ingressos. Portanto, você não precisa se preocupar em gerar códigos QR de fontes externas. Os códigos QR podem ser digitalizados a partir de um ingresso impresso ou de suas versões digitais diretamente dos dispositivos móveis dos participantes.
2. Localize o evento na guia Código QR
2.1 Usando um computador
Navegue até a Bilheteira / RSVP cardápio em seu Timely painel e acesse o dedicado Aba de código QR.
Como alternativa, use o botão QR Code no canto superior direito da tela principal. Utilize as opções de filtragem para localizar facilmente seu evento por título ou intervalo de datas de início.
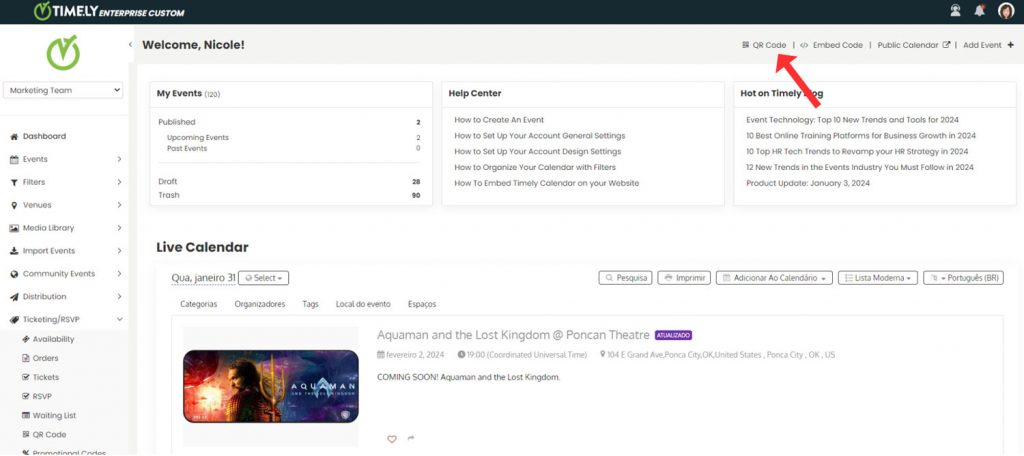
Você pode usar a barra de filtragem na parte superior da guia Código QR. Lá, você pode filtrar eventos por título do evento ou intervalo de datas de início. Você também pode usar as informações fornecidas na lista de eventos abaixo da barra de filtragem para selecionar um evento. Por exemplo, título do evento, status, data e hora de início e término.
2.2 Usando um celular
Para usuários móveis, abra o menu lateral no canto superior esquerdo do seu painel. Em seguida, encontre o Aba Código QR em da Bilheteira / RSVP cardápio:
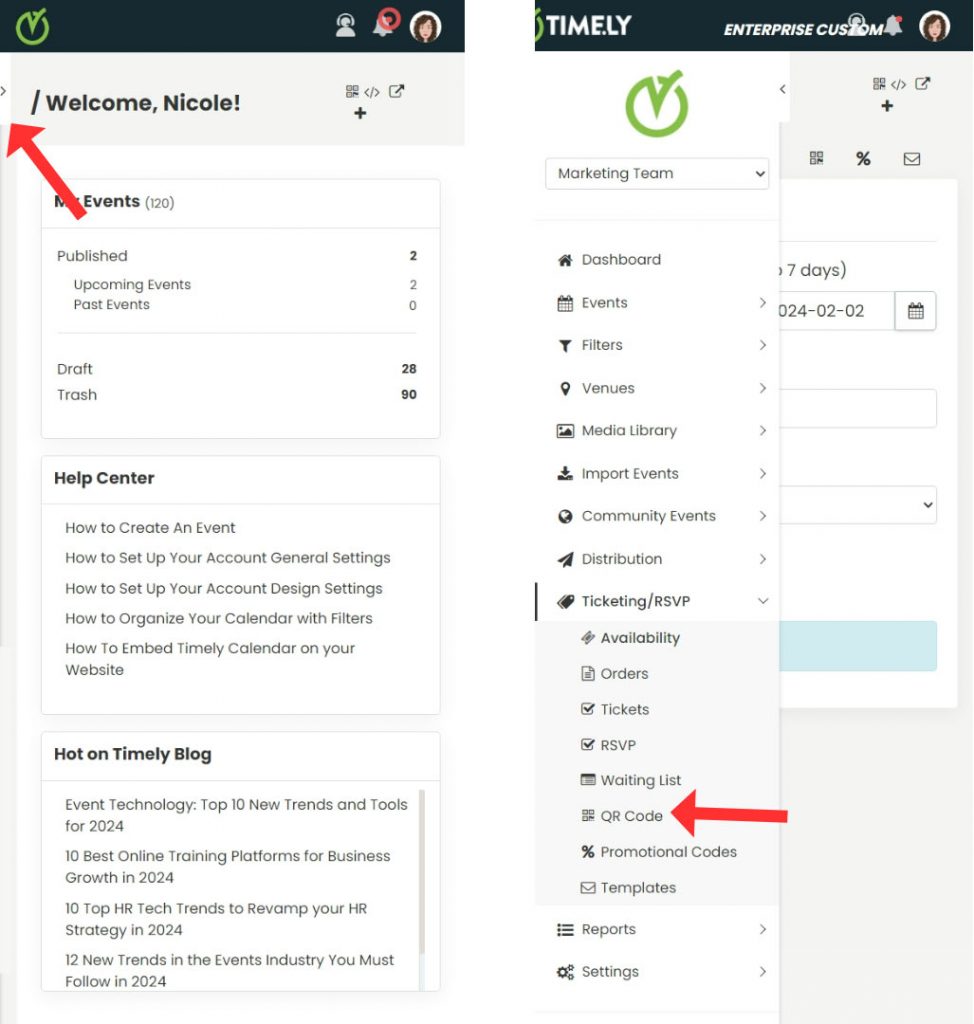
Alternativamente, localize o Ícone de código QR no canto superior direito do seu painel.
Timely garante acessibilidade e conveniência, permitindo que você gerencie eventos sem esforço a partir do seu dispositivo móvel.
3. Executando ações na página de código QR
A página do QR Code fornece alguns botões de ação que permitem que você veja informações gerais e execute tarefas específicas em seus eventos. Ao passar o mouse sobre sua lista de eventos, você poderá ver os botões Escanear QR Code, Exibir resumo do evento Baixar lista de participantes para cada evento.
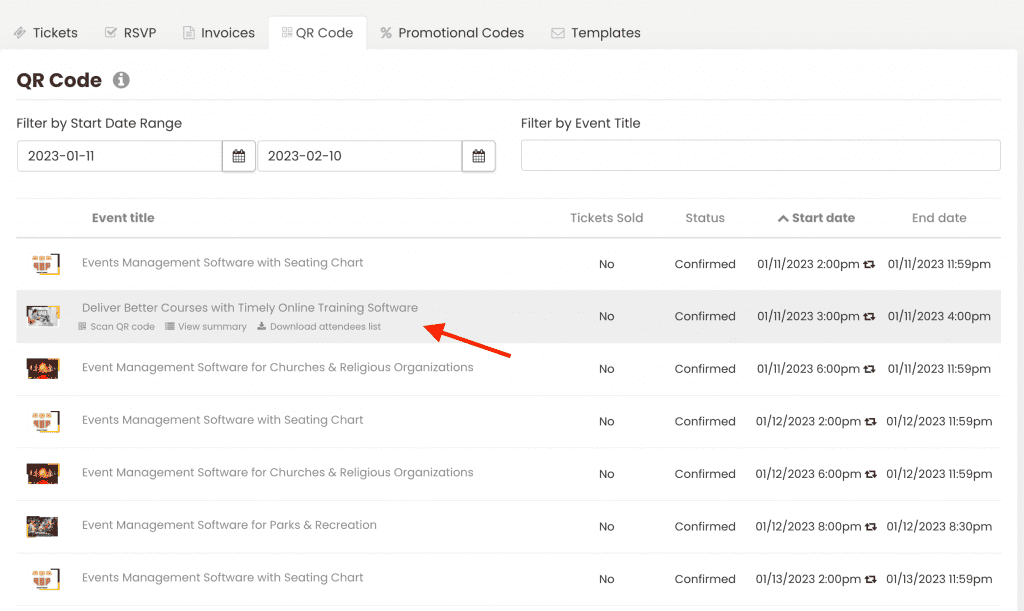
Escanear QR Code
A Scan QR code O botão na página principal do QR Code ajudará você a escanear os códigos QR dos ingressos sem abrir o evento na tela. Ao clicar neste botão, o sistema pedirá para acessar a câmera do seu dispositivo para escanear os tickets.
Essa funcionalidade é útil em muitas situações. Digamos que você tenha dois eventos acontecendo no mesmo dia e precise fazer o check-in dos participantes. Com essa funcionalidade, você pode escanear os códigos dos participantes para ambos os eventos na página de código QR principal sem precisar abrir as duas páginas do evento.
Ver Resumo
Se você quiser confirmar o evento antes de digitalizar os códigos QR, passe o mouse sobre a lista de eventos e clique no botão Ver Resumo botão. Ele permite que você verifique informações gerais do evento, como número de participantes, número de ingressos, ingressos disponíveis e vendidos, e quais foram escaneados.
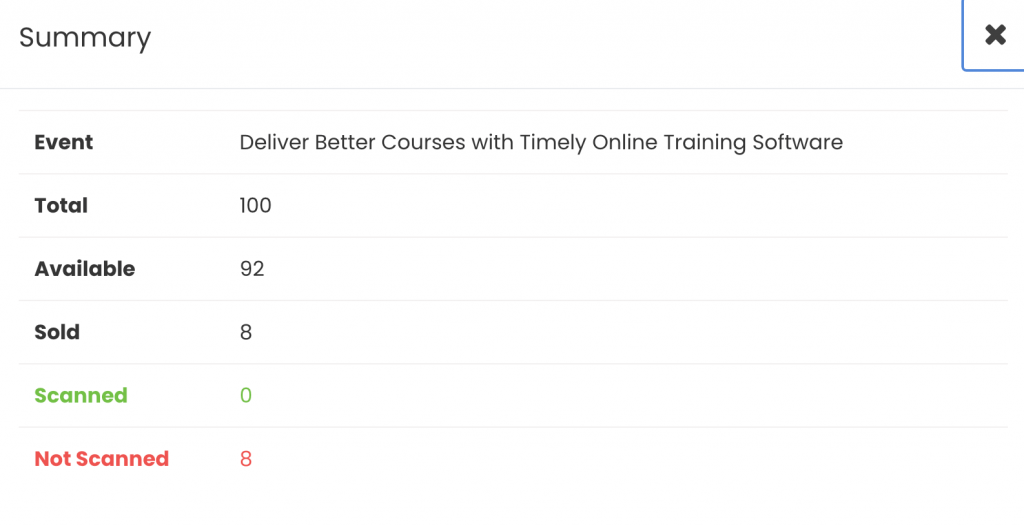
Baixar lista de participantes
Finalmente, o Baixar lista de participantes botão permite baixar uma lista com as informações de todos os participantes do evento selecionado. Depois de clicar nesse botão, o sistema irá gerar automaticamente um arquivo CSV e baixá-lo em seu computador. Abra o arquivo para ver a lista de participantes.
4. Executando ações na página de eventos
Se preferir, após localizar seu evento na aba QR Code, você pode clicar sobre ele e uma nova página se abrirá na tela. Esta nova página terá informações adicionais sobre seu evento e inscritos.
No topo da página do evento, você verá os mesmos botões Escaneie o código QR, visualize o resumo Baixar lista de participantes, que funcionam apenas para esse evento específico. Esses botões têm a mesma funcionalidade explicada acima.

Nesta página, você também poderá filtrar os inscritos no evento por nome ou e-mail, facilitando a localização individual, se for o caso.

Se precisar refinar sua pesquisa, você pode usar o Filtros avançados. Este recurso permite que você filtre tickets por código QR, ID do pedido, status ou slot.
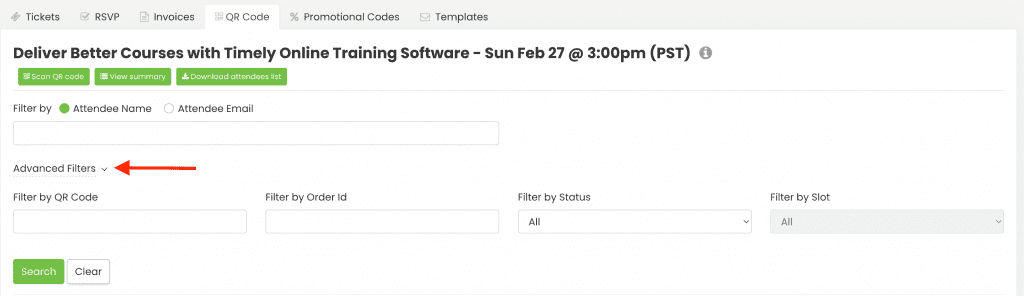
Para voltar à página principal do QR Code e ver todos os seus eventos, basta clicar na aba QR Code na parte superior da tela.
5. Digitalização de ingressos com um leitor de código QR
Processos de check-in eficientes são essenciais para um evento bem-sucedido e, com a Timely sistema de reserva de eventos, simplificar essa tarefa é moleza. Um método particularmente conveniente é escanear os códigos QR dos participantes, seja em ingressos físicos ou e-tickets exibidos em smartphones. Este guia passo a passo o guiará pelo processo, garantindo uma experiência de check-in tranquila e sem complicações para você e os participantes do seu evento.
1. Para iniciar o processo de check-in, localize e clique no Escanear QR Code botão. Você pode encontrar este botão na página principal do QR Code ou na página específica do evento dentro do Timely sistema. Uma vez clicado, o sistema solicitará permissão para acessar a câmera do seu dispositivo. Basta clicar em OK para conceder acesso.
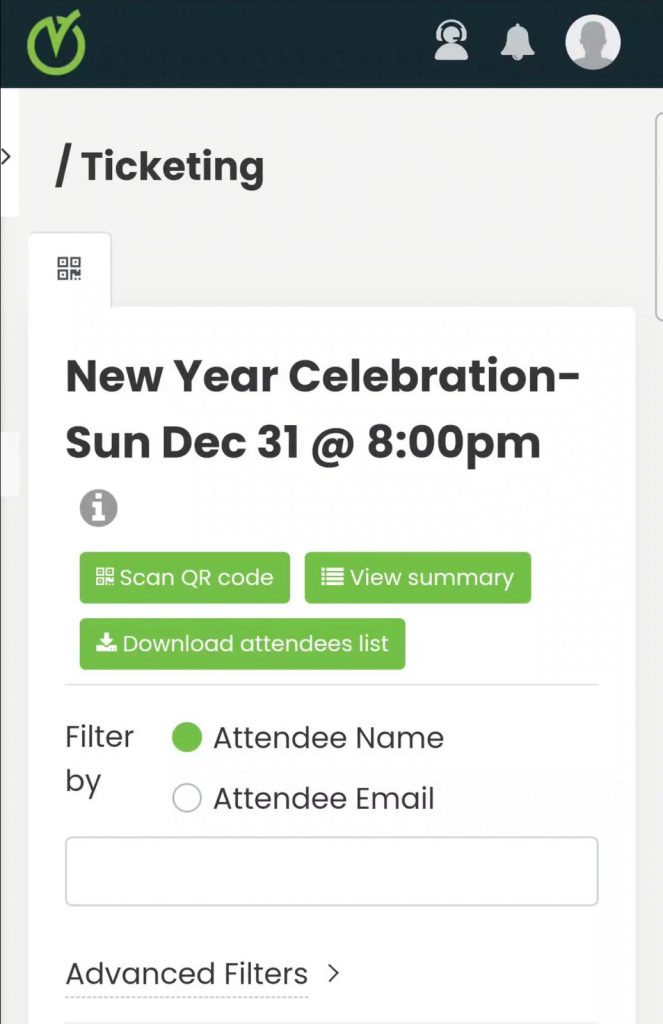
2. Após a permissão ser concedida, a câmera do seu telefone ou computador se torna um leitor de código QR.
3. Posicione a câmera de modo que ela esteja pronta para capturar o código QR no ingresso do evento. Pode ser um ingresso físico ou um ingresso eletrônico exibido na tela de um smartphone. Se o código QR corresponder aos detalhes do evento no sistema, ele será escaneado com sucesso.
4. Após a digitalização bem-sucedida, o sistema marcará automaticamente o ingresso como digitalizado na lista do participante. Esta atualização em tempo real garante o rastreamento preciso do comparecimento.
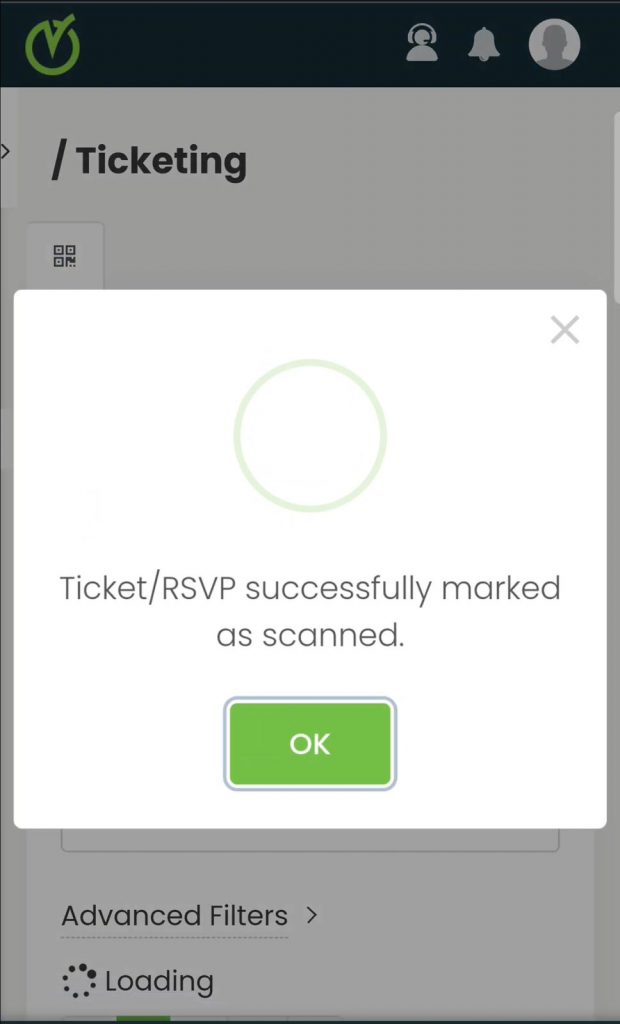
Seguindo estas etapas simples, você gerenciará com eficiência os check-ins dos eventos, melhorando a experiência geral tanto para os organizadores quanto para os participantes.
IMPORTANTE: Somente administradores e atendentes de conta têm permissão para escanear códigos QR para eventos. Para saber mais sobre cada função, confira nosso guia sobre Como adicionar usuários ao seu Timely Conta.
6. Marcar manualmente os tickets como escaneados
Em certas circunstâncias, você pode encontrar a necessidade de indicar manualmente que um ingresso foi escaneado, mesmo que o código QR não possa ser escaneado fisicamente. Isso pode ser devido a vários motivos, como problemas técnicos com o dispositivo de escaneamento ou participantes que inadvertidamente perderam seus ingressos físicos.
Para garantir a precisão dos seus registros de presença dentro do Timely sistema e manter o controle ideal sobre o comparecimento ao evento, é altamente recomendável marcar manualmente esses ingressos como escaneados. Aqui está um guia detalhado sobre como executar esse processo:
- Comece navegando até a guia QR Code dentro do Timely sistema. Esta aba concede a você acesso à lista completa de participantes do evento em questão.
- Examine meticulosamente a lista para identificar o participante específico cujo ingresso requer marcação manual.
- Depois de identificar o participante com precisão, localize o Opções coluna dentro da lista de participantes. Dentro desta coluna, você descobrirá um botão com o rótulo proeminente Marcar como escaneado. Prossiga clicando neste botão.
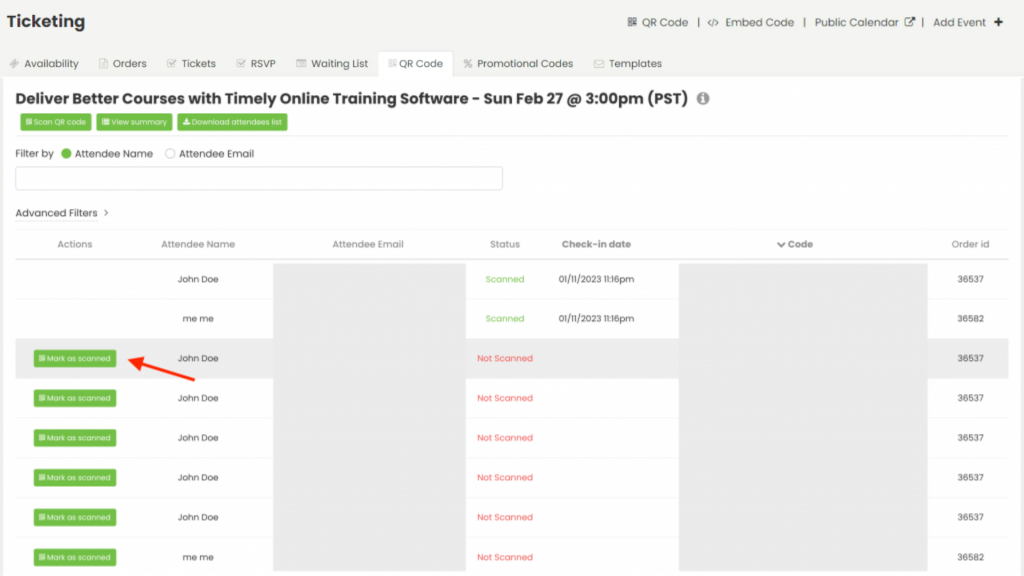
- Ao clicar no botão, o Timely o sistema apresentará imediatamente uma mensagem pop-up, projetada para verificar sua intenção de marcar o tíquete como escaneado. Para prosseguir com a ação, basta selecionar Sim. Alternativamente, se você cometeu um erro ou deseja retirar a ação, selecione Cancelar.
Seguindo essas etapas simples, você pode manter efetivamente a integridade dos seus registros de presença e garantir um gerenciamento de eventos perfeito.
Precisa de ajuda adicional?
Para obter mais orientação e suporte, visite nosso Central de Ajuda. Se você tiver alguma dúvida ou precisar de assistência, não hesite em entrar em contato com nossa equipe de sucesso do cliente abrindo um ticket de suporte em seu Timely painel da conta.
Caso necessite de assistência adicional na implementação e utilização Timely sistema de gerenciamento de local, temos o prazer de ajudar. Explore todos os serviços profissionais podemos oferecer-lhe, e entrar em contato com a gente hoje!