Com uma conta na Timely conta, você pode facilmente enviar notificações de eventos para seus participantes. Você pode querer fazer isso para lembrá-los sobre o próximo evento ou informá-los sobre quaisquer alterações no evento. Neste post, você aprenderá todos os passos para usar esse recurso e melhorar o engajamento com seus clientes.
1. Envio de lembretes de eventos futuros
Primeiro, vá para a página de detalhes do evento. Em seguida, localize o Cost and Tickets seção da postagem do evento.
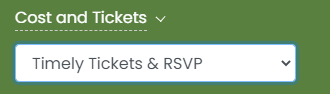
Na seção de tipo de ingresso, logo após o “Adicionar campo” botão, você verá a área de notificação, conforme destacado na imagem abaixo.
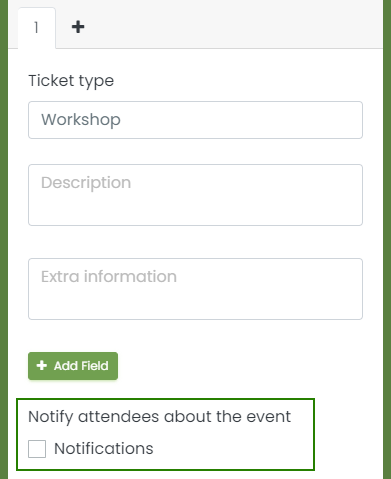
Quando você ativa a Notificação clicando no botão “Caixa de seleção de notificação“, você poderá adicionar quantas notificações quiser para o seu evento. Você só precisa clicar no botão “+Adicionar notificação"Botão.
As notificações podem ser configuradas em dias, antes do dia do evento. Seu cliente receberá uma notificação por e-mail informando que o dia do evento está chegando.
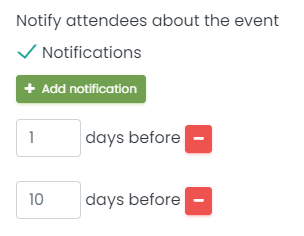
Para remover uma única notificação, basta clicar no sinal de menos no botão vermelho à direita da notificação. Você também pode simplesmente desativar a caixa de seleção Notificações e todas as notificações serão desativadas.
2. Envio de notificações de eventos para alterações de eventos
Às vezes, precisamos fazer alterações nos eventos. Por exemplo, altere a data, hora ou local. Se você vendeu ingressos para esse evento, convém notificar seus clientes sobre essa alteração.
Nesta situação, nosso sistema irá informá-lo automaticamente. Você verá um pop-up na tela perguntando se deseja notificar seus clientes por e-mail sobre as alterações que acabou de fazer. Para notificar, basta clicar "sim". Caso contrário, clique em "Não".
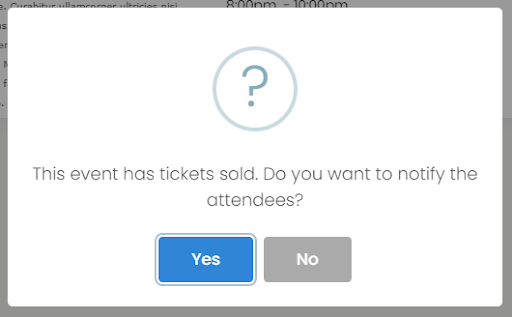
3. Personalizando seu modelo de e-mail de notificação de evento
Para fazer alterações nos e-mails que seus clientes recebem, acesse Configuração>Modelos de e-mail. Se você quiser alterar o e-mail de lembrete do evento, edite o modelo “Modelo de Notificação de Próximos Eventos”. Para alterar o e-mail de notificação de evento a ser enviado quando você fizer alterações em um evento, edite o modelo “Modelo de notificação de alterações de evento”.
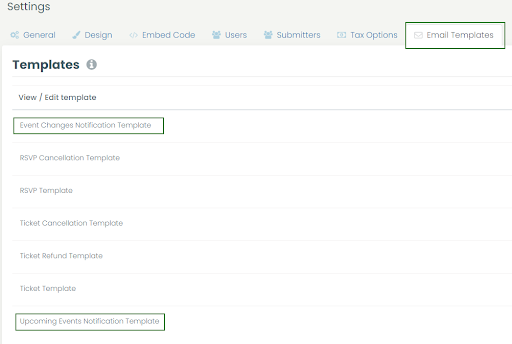
Se você quiser saber mais sobre como editar modelos de e-mail, confira este artigo útil.
Para obter mais orientações do usuário, acesse nosso Central de Ajuda. Se você tiver alguma dúvida ou precisar de assistência adicional, não hesite em entre em contato conosco. Como alternativa, você pode abrir um ticket de suporte no seu Timely painel da conta.