Com uma conta na Timely conta, você pode facilmente incorporar um calendário de eventos e widgets em suas páginas do Squarespace. Tudo o que você precisa fazer é copiar um trecho de código e adicioná-lo ao back-end do seu site. Em seguida, quaisquer modificações ou atualizações feitas em seu calendário e eventos serão exibidas imediatamente. Você pode até usar o calendário para aceitar reservas vender ingressos para seus eventos, se você desejar. Este artigo fornecerá orientações sobre como adicionar um calendário de eventos e widgets ao seu site do Squarespace.
1. O que é Squarespace?
Squarespace é um fornecedor líder de soluções de criação e hospedagem de sites por meio de suas ofertas de SaaS. Ao fornecer modelos pré-construídos e componentes de arrastar e soltar fáceis de usar, os usuários do Squarespace podem construir e personalizar facilmente páginas da web.
Além disso, a comunidade online do Squarespace oferece a profissionais e usuários um espaço para se comunicar e aumentar sua compreensão. Além disso, a empresa fornece tutoriais detalhados e vídeos úteis para ajudar os usuários a aproveitar ao máximo o Squarespace e seus serviços.
Se você já estabeleceu ou pretende criar um site com o Squarespace, esta postagem mostrará como adicionar um calendário de eventos em uma página da web do Squarespace. Continue lendo para aprender mais.
2. Calendário Completo vs Incorporação de Widgets
Certamente, quando se trata de organizar e promover eventos no Squarespace, a solução mais conveniente e eficaz é Timely software de calendário de eventos. Permite personalização, oferecendo mais de uma dezena de visualizações de calendário que pode ser usado para construir um calendário em grande escala ou adaptado em um widget de calendário menor. Além disso, deslizante carrossel widgets podem ser empregados para aprimorar o design do seu site Squarespace e apresentar melhor os eventos de sua escolha.
Um calendário em grande escala, que pode abranger uma página inteira do Squarespace, é diferente de uma exibição de widget, já que a última geralmente é menor e requer menos espaço. No entanto, ambas as opções podem ser incorporadas individualmente ou em conjunto para criar uma experiência envolvente para os visitantes.



3. Como adicionar exibições de calendário completo a uma página do Squarespace
O Squarespace permite adicionar widgets externos ao seu site. No entanto, as opções dependem do seu plano. Todos os planos podem adicionar base Blocos de código. No entanto, adicionar recursos avançados Blocos de código é um recurso premium e está disponível apenas para os planos Business e Commerce. Veja abaixo como instalar Timely no site do Squarespace usando as duas opções.
3.1 Calendário do Squarespace: todos os planos
Todos os planos do Squarespace podem adicionar um Timely exibição de calendário completo usando um básico Incorporar bloco. Antes de começar, você precisa configurar o código de incorporação do calendário. Se você ainda não o fez, siga as etapas fornecidas na postagem Como configurar o código de incorporação para o seu Timely Calendário.
Depois de ter essas informações, você pode seguir em frente e seguir as instruções abaixo:
- Faça login na sua conta do Squarespace.
- De acordo com o relatório Home menu, clique em PÁGINAS.
- Selecione a página que deseja editar e clique em Editar no canto superior esquerdo.
- Passe o mouse sobre o seção de bloco onde você deseja adicionar o calendário. Em seguida, clique em Adicionar Bloco or ponto de inserção, dependendo do tipo de editor do Squarespace que você está usando.
- Em seguida, selecione Embutir no menu e coloque-o em sua página da web.
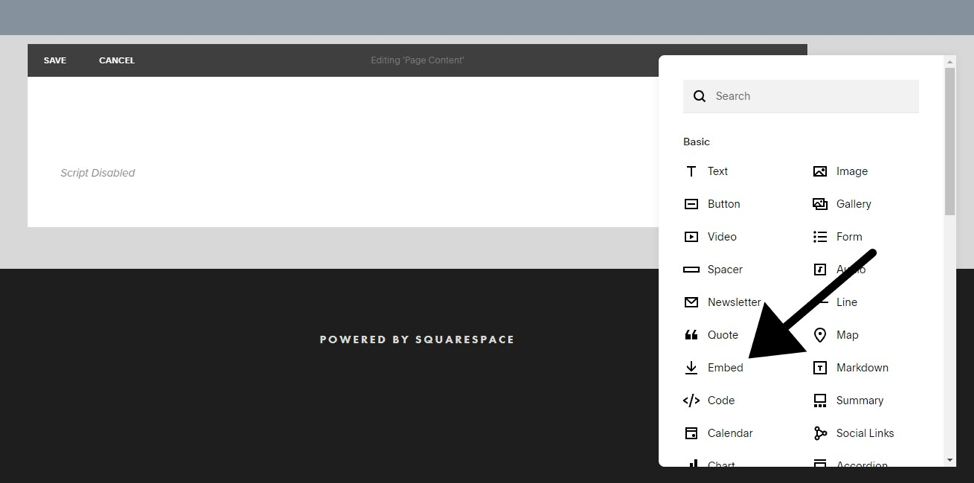
- Abra o editor de blocos clicando no ícone de lápis.
- Uma caixa aparecerá na tela. Clique em Fragmento de código.
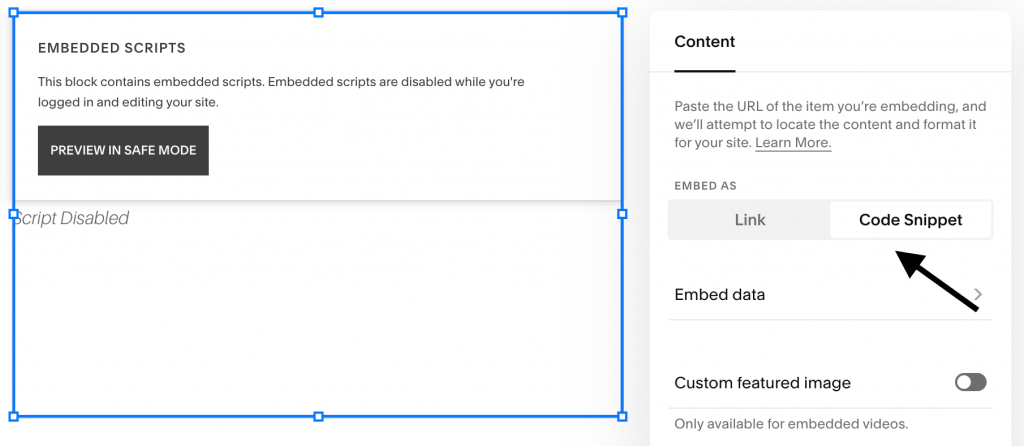
- Em seguida, clique em Incorporar dados. Uma nova seção será aberta na tela onde você pode colar o código de incorporação do calendário.
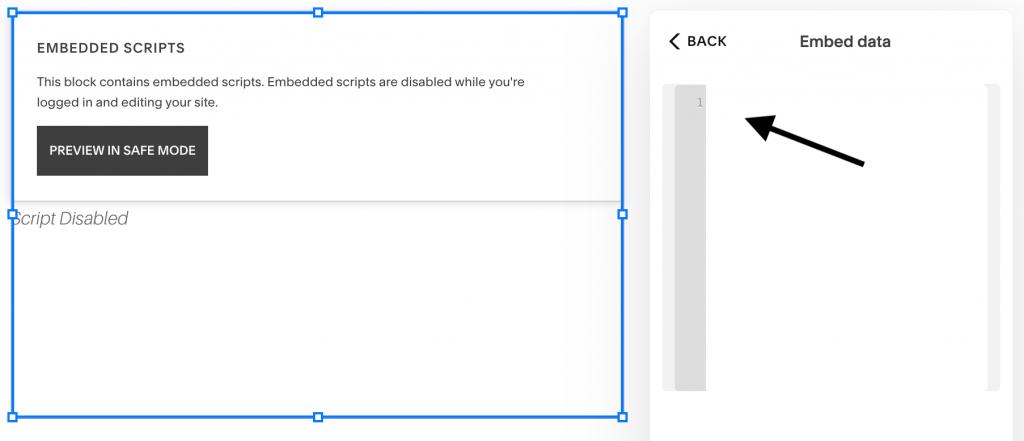
- Quando terminar, salve as alterações em sua página.
- Em seguida, vá para o front-end do seu site Squarespace. Lá você verá que seu Timely calendar foram instalados corretamente, de acordo com as configurações do código de incorporação. Se você ainda não vê o calendário, tente sair do Squarespace.
3.2 Calendário Squarespace: Planos de Negócios e Comércio
Se você tiver um plano Squarespace Business ou Commerce, terá uma opção adicional para incorporar uma visualização completa do calendário ao seu site. Antes de começar, você precisará criar o código de instalação do calendário. Se você ainda não fez, confira o post Como configurar o código de incorporação para o seu Timely Calendário.
Depois que essa etapa for concluída, é hora de adicionar o código de incorporação ao seu site. Para isso, basta seguir as instruções abaixo:
- Faça login na sua conta do Squarespace.
- No Home menu, clique em PÁGINAS.
- Selecione a página que deseja editar. Em seguida, clique em Editar no canto superior esquerdo.
- Passe o mouse sobre o seção de bloco onde você deseja adicionar o calendário. A seguir, clique em Adicionar bloco or ponto de inserção, dependendo do tipo de editor do Squarespace que você está usando.
- Em seguida, selecione Code no menu e coloque o bloco de código em sua página da web.
- Abra o editor de blocos e cole seu Timely código de incorporação de calendário no campo de texto. Em seguida, salve suas alterações.
- Em seguida, vá para o front-end do seu site Squarespace. Lá você verá que seu Timely calendar foram instalados corretamente, de acordo com as configurações do código de incorporação. Se você ainda não vê o calendário, tente sair do Squarespace.
4. Como adicionar widgets a um site do Squarespace
Os clientes dos planos Squarespace Business e Commerce também podem incorporar widgets, incluindo mini visualizações de calendário, sliders carrosséis, em seu site ou página do Squarespace.
Antes de fazer isso, você deve primeiro gerar os códigos de incorporação para cada widget. Se ainda não o fez, siga as instruções abaixo para criar cada código de incorporação:
- Como configurar o código de incorporação para exibições de widget de calendário,
- Como configurar o código de incorporação para controles deslizantes de evento
- Como configurar o código incorporado para o carrossel de eventos.
Depois de configurar os códigos de incorporação, você pode prosseguir e seguir as mesmas instruções acima para inserir os códigos na página da web escolhida. A única diferença é que, ao desenhar a página, você terá que limitar previamente a área incorporável para garantir que o widget apareça no local correto.

Esperamos que este guia do usuário tenha ajudado você a aprender como adicionar um calendário de eventos aos sites e páginas do Squarespace. Se desejar, você pode até usar Timely calendário para aceitar reservas vender ingressos para seus eventos, diretamente de seu próprio site.
Para obter mais informações do usuário, acesse nosso Central de Ajuda. Se você tiver alguma dúvida, fique à vontade para entre em contato conosco. Como alternativa, você pode abrir um ticket de suporte no seu Timely conta.