No mundo atual, movido a eventos, uma comunicação clara e eficaz com os remetentes dos eventos é crucial. TimelyO recurso de notificação personalizada do para eventos da comunidade permite que os organizadores criem e enviem mensagens personalizadas em qualquer ponto do processo de envio do evento. Este guia mostrará como criar, editar e enviar manualmente e-mails personalizados para remetentes de eventos usando Timelyplataforma de gerenciamento de eventos da .
1. Benefícios das notificações personalizadas
O envio de mensagens personalizadas oferece uma série de benefícios para organizadores e remetentes de eventos:
- Engajamento aprimorado: Mantenha os remetentes de eventos ativamente envolvidos enviando mensagens oportunas e relevantes, seja coletando detalhes adicionais do evento, fornecendo informações importantes sobre o processo de envio ou solicitando feedback pós-envio.
- Maior flexibilidade: Notificações personalizadas dão a você o poder de se comunicar sempre que necessário. Essa flexibilidade garante que você possa lidar com alterações de última hora, lembretes ou acompanhamentos com facilidade, aprimorando a experiência geral de envio de eventos.
- Profissionalismo aprimorado: Cada mensagem é uma oportunidade de mostrar o profissionalismo da sua organização. Notificações personalizadas permitem que você alinhe sua comunicação com a voz da sua marca, garantindo consistência em tom e estilo.
- Eficiência na comunicação: Ao personalizar mensagens, você pode fornecer as informações certas para as pessoas certas, evitando desordem desnecessária. Essa abordagem direcionada ajuda a simplificar a comunicação, tornando mais fácil para os remetentes se manterem informados sem se sentirem sobrecarregados.
2. O que são notificações manuais personalizadas?
Notificações manuais permitem Timely usuários para controlar a comunicação manualmente em vez de depender somente de e-mails automatizados disparados por ações específicas dentro do software. Isso significa maior flexibilidade para elaborar mensagens adequadas para necessidades específicas, que podem ser enviadas a qualquer momento, manualmente.
3. Criando modelos de e-mail de eventos comunitários personalizados
Configurando modelos de e-mail de eventos da comunidade personalizados em Timely é simples:
- Vá para o seu Timely painel de instrumentos;
- No menu principal, selecione Community Events. Depois, clique na aba Templates.
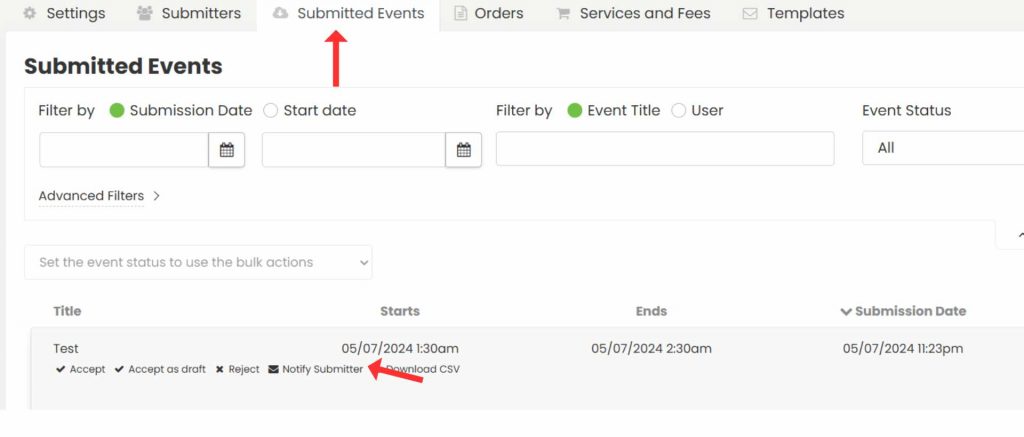
- Role para baixo até a seção Modelos de notificação personalizados, onde você pode ver quantos modelos seu plano suporta e quantos foram criados.

- Clique em +Add Item para criar um novo modelo. Isso abrirá uma tela de edição onde você pode personalizar vários aspectos da notificação:
- Nome do Modelo: Crie um nome para identificar facilmente o modelo.
- Assunto do email: Escreva um assunto que reflita o conteúdo da mensagem.
- cabeçalho: Adicione uma saudação ou introdução personalizada.
- Corpo: Escreva sua mensagem principal. Você pode incluir campos dinâmicos para personalizar o conteúdo com base no evento ou nos detalhes do remetente.
- Rodapé: Inclua sua assinatura, logotipo ou qualquer informação adicional de fechamento.
- Visualize sua mensagem enviando-a para você mesmo para verificar sua precisão.
- Quando estiver satisfeito, clique em Salvar.
Esses modelos podem ser usados para enviar notificações manualmente aos remetentes de eventos.
4. Como enviar manualmente notificações de eventos da comunidade personalizadas
Após criar seus modelos personalizados, você pode enviá-los manualmente para os remetentes de eventos. Veja como fazer isso:
4.1 Enviando notificações personalizadas para remetentes
- Vá para o seu Timely painel de instrumentos;
- No menu lateral esquerdo, clique em Eventos da comunidade;
- Navegue até Eventos enviados (para envios de eventos gratuitos) ou Pedidos (para envios de eventos pagos).

- Você verá todos os eventos ou pedidos enviados. Se desejar, você pode filtrar por data de envio, data de início, organizador e outros.
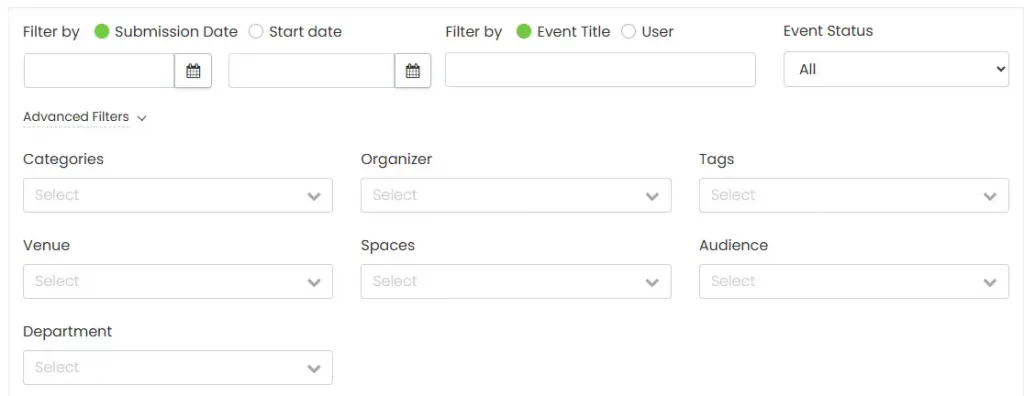
- Após escolher um remetente na lista, passe o mouse sobre o nome do evento. Em seguida, clique no botão para Notificar o remetente.
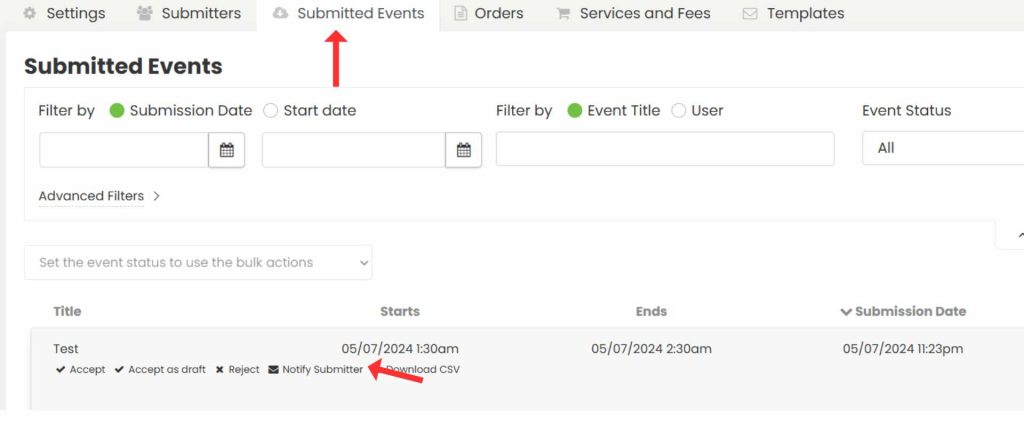
- Uma janela pop-up aparecerá na tela. Selecione um modelo de notificação personalizado de seus modelos predefinidos.
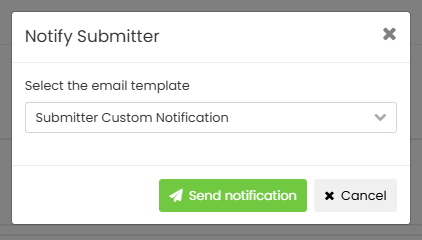
- Em seguida, clique no botão Enviar notificação. Timely o software enviará o e-mail de notificação personalizado aos seus remetentes automaticamente.
4.2 Envio de notificações em massa para remetentes
Siga estas etapas simples para enviar notificações personalizadas para vários remetentes de uma só vez. Guia Pedidos:
- Entrar na sua Timely conta.
- No menu principal à esquerda, vá para Eventos da comunidade.
- Então, clique no Guia Pedidos. Você verá todos os pedidos.
- Você verá todos os pedidos. Se desejar, você pode usar o filtro no topo da tela para ajudar a encontrar o remetente.

- Marque a caixa ao lado de pelo menos um pedido para ativar ações em massa.
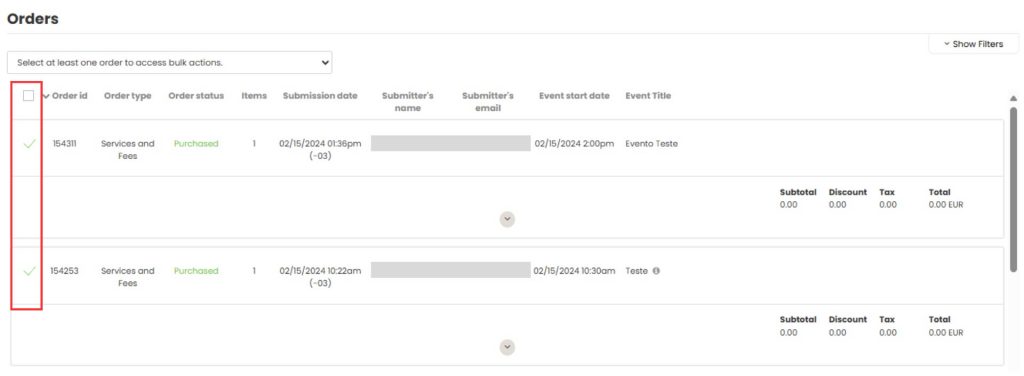
- Clique na caixa de ação e selecione o menu Notificar os remetentes das opções disponíveis.
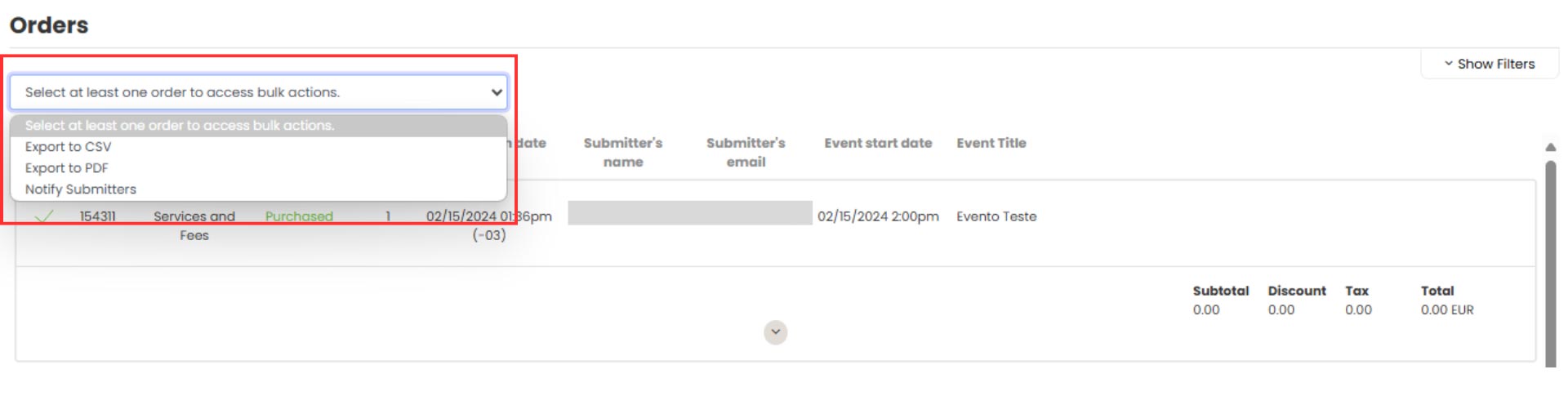
- Um pop-up aparecerá, apresentando seus Custom Email Templates criados. Escolha o template que você deseja usar.
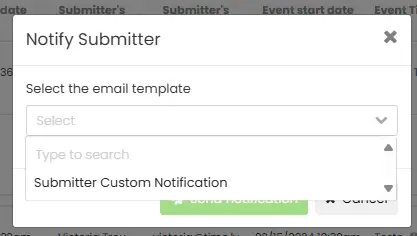
- Depois de selecionar seu modelo, clique em Enviar notificação botão.
- Após o envio, você receberá uma mensagem de confirmação informando: Notificação enviada com sucesso.
5. Evitando notificações duplicadas
Pode haver situações em que você já enviou uma notificação para um remetente e, acidentalmente, escolhe enviar a mesma mensagem para a mesma pessoa. Não precisa se preocupar! Timely sistema irá alertá-lo.
Nessa situação, uma janela pop-up aparecerá na tela informando a data e a hora em que a última mensagem foi enviada. Você pode pressionar Enviar notificação ou Cancelar, conforme apropriado.
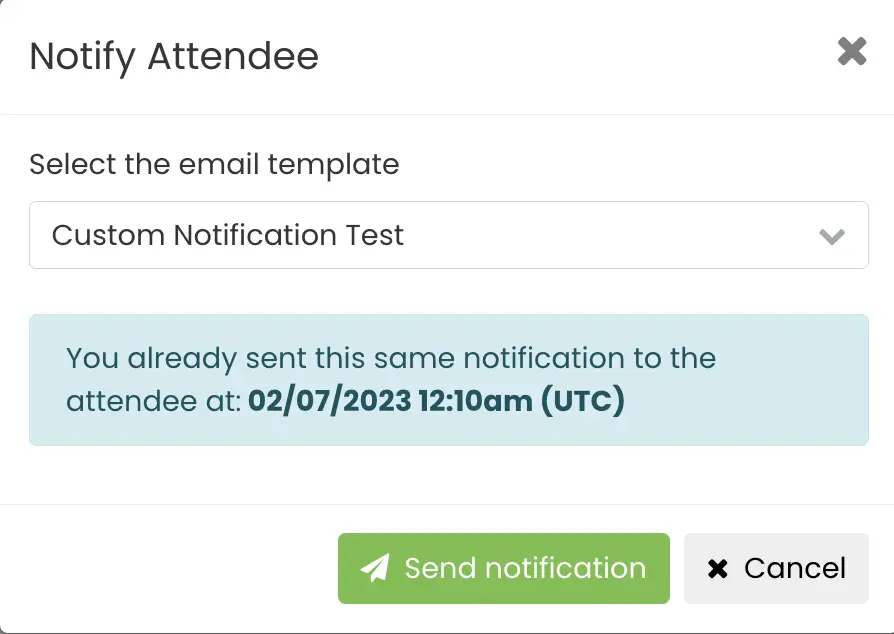
Precisa de ajuda adicional?
Para obter mais orientação e suporte, visite nosso Central de Ajuda. Além disso, se você tiver alguma dúvida ou precisar de assistência, não hesite em entrar em contato com nossa equipe de sucesso do cliente abrindo um tíquete de suporte em seu Timely painel da conta.
Além disso, caso necessite de assistência adicional na implementação e utilização Timely sistema de gerenciamento de eventos, estamos felizes em ajudar. Explore todos os serviços profissionais oferecemos e sinta-se à vontade para entrar em contato com a gente hoje!