Com uma conta na Timely conta, você pode facilmente adicionar imagens para ilustrar seus filtros de calendário. Destacar seus filtros com imagens pode criar uma identidade visual única para seu calendário de eventos. Além disso, pode ajudar as pessoas a se lembrarem facilmente de seus eventos e filtros, associando-os a imagens escolhidas por você. Nesta postagem, você aprenderá como adicionar imagens aos filtros do calendário de eventos.
1. Por que você deve adicionar imagens aos seus filtros de calendário?
Você sabia que, em geral, o cérebro humano leva 250 milissegundos para processar uma única palavra, enquanto leva apenas 13 milissegundos para processar uma imagem? De fato, processar imagens é muito mais fácil e rápido do que ler um texto. Isso prova porque o marketing visual é tão importante. Além disso, essa é uma das razões pelas quais em Timely estamos tão focados em design e imagens!
Certamente, adicionar imagens aos filtros de calendário pode ajudá-lo a exibir seus tipos de eventos com mais eficiência. Também pode ajudar a aumentar o reconhecimento de eventos, pois as pessoas usam seus filtros para pesquisar eventos em seu calendário de eventos.
Depois de organizando sua agenda com filtros, você pode querer saber como adicionar imagens a eles. No entanto, se você quiser pular esta etapa, tudo bem, pois adicionar imagens aos filtros não é obrigatório para o seu Timely calendário trabalhar. De qualquer forma, veja abaixo como adicionar imagens a categorias, locais e organizadores.
2. Como adicionar imagens a categorias
Se desejar, você pode usar imagens para seus filtros de categoria de evento. Você pode fazer isso diretamente enquanto criando um evento, ou no Categorias submenu sob o Filtros seção. Para ambas as opções, as etapas são bastante semelhantes.
Veja abaixo os passos para adicionar imagens às categorias sob o Filtros seção:
- Faça login no seu Timely conta.
- No menu de navegação principal, clique em Filtros, e então em Categorias.
- Clique no verde +Adicionar item botão para adicionar uma nova categoria. Como alternativa, você pode usar a ferramenta de pesquisa para encontrar uma categoria criada anteriormente para editar, se desejar.
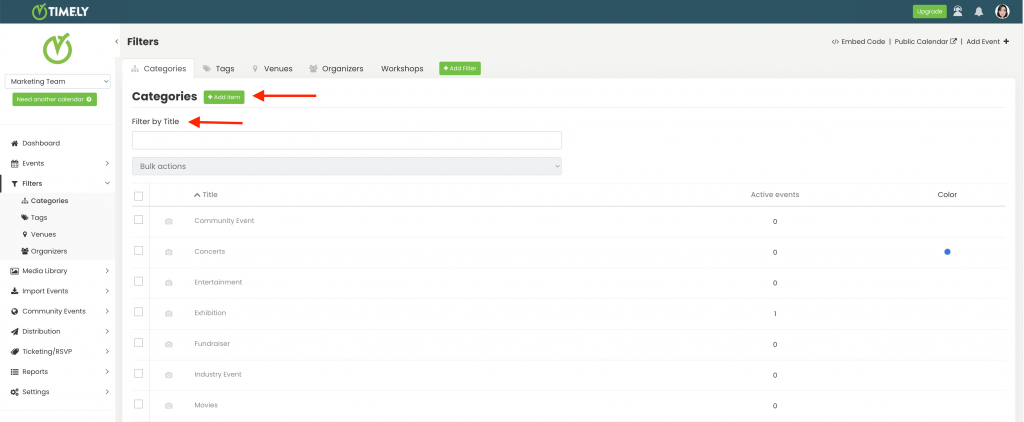
- Uma nova área de trabalho aparecerá no painel direito para você adicionar ou editar a categoria. No Imagem item, você verá dois botões: Biblioteca de mídia e Carregar.
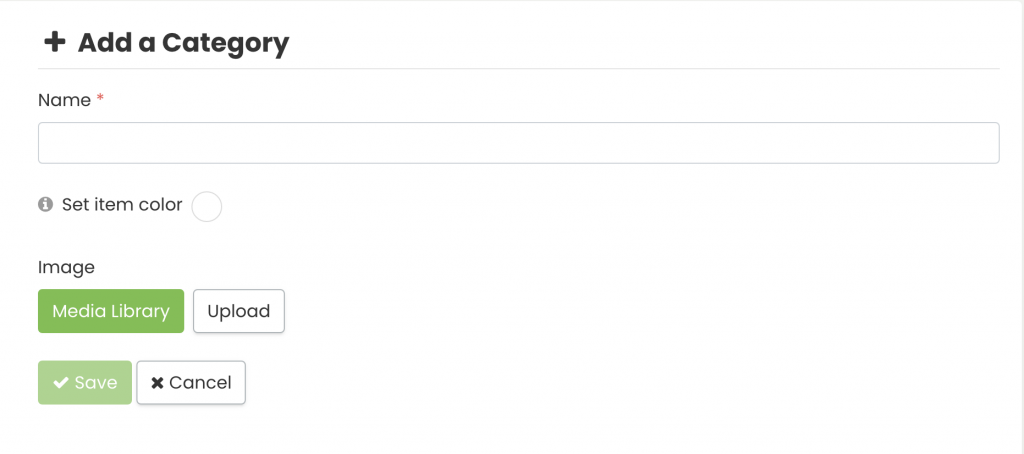
- Para adicionar uma imagem usada anteriormente, clique em Biblioteca de mídia. Sua galeria de imagens aparecerá na tela. Você pode procurar sua imagem lá e selecionar o arquivo correto.

- Se você quiser adicionar uma nova imagem, clique no botão Escolher arquivo botão. Uma janela pop-up aparecerá, permitindo que você selecione uma imagem do seu computador. Dê a ele um texto alternativo apropriado e, em seguida, clique no botão Economize botão. Sua imagem será armazenada automaticamente em seu Timely Biblioteca de mídia.

- Não se esqueça de clicar no Economize botão para salvar sua nova categoria e imagem.
IMPORTANTE: Ao enviar imagens para o seu Timely conta, recomendamos seguir nosso Melhores práticas de imagens em termos de formato de arquivo, tamanho, qualidade e texto alternativo da imagem.
Observe que a imagem da categoria será usada como imagem padrão para eventos dentro dessa categoria que não possuem uma imagem em destaque. Esta função é muito útil em situações em que você não deseja criar uma imagem em destaque para cada um de seus eventos, mas ainda deseja que seu calendário seja visualmente atraente.
3. Como adicionar imagens aos locais
Ao adicionar um local de evento ao seu calendário, você também pode adicionar uma imagem para ilustrá-lo, se desejar. Você pode fazer isso diretamente enquanto criando um evento, ou no Locais submenu sob o Filtros seção.
Para ambas as opções, um novo Adicionar local Uma área aparecerá na tela com campos para você preencher as informações do seu local, semelhante ao abaixo.
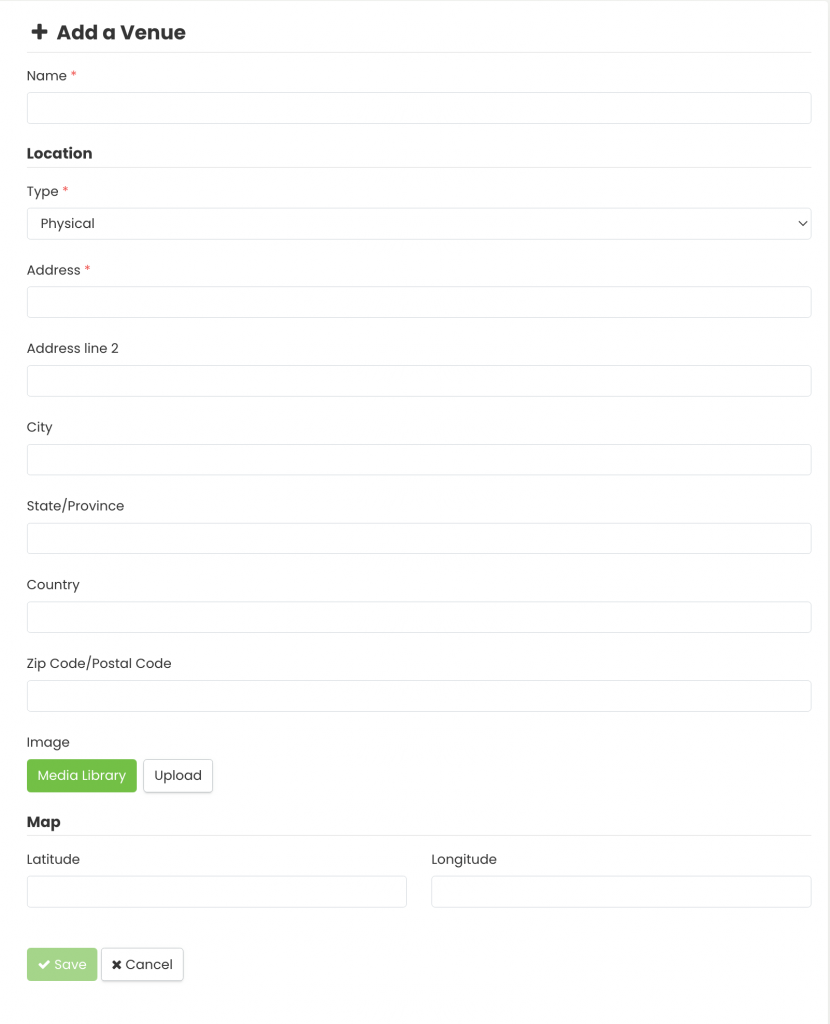
Você poderá escolher uma imagem para o seu local em sua Biblioteca de mídia ou fazer upload de uma nova. As etapas são as mesmas explicadas na seção acima.
Ao criar um local, é muito importante que você preencha todos os campos do formulário. Todas essas informações darão aos participantes a melhor orientação para encontrar seu local físico. Ter uma imagem do local é importante pelo mesmo motivo. Seus participantes saberão de antemão como é o seu local e encontrarão o local do evento com muito mais facilidade e rapidez.
A imagem do local pode ser vista em cada postagem do evento associada a esse local.
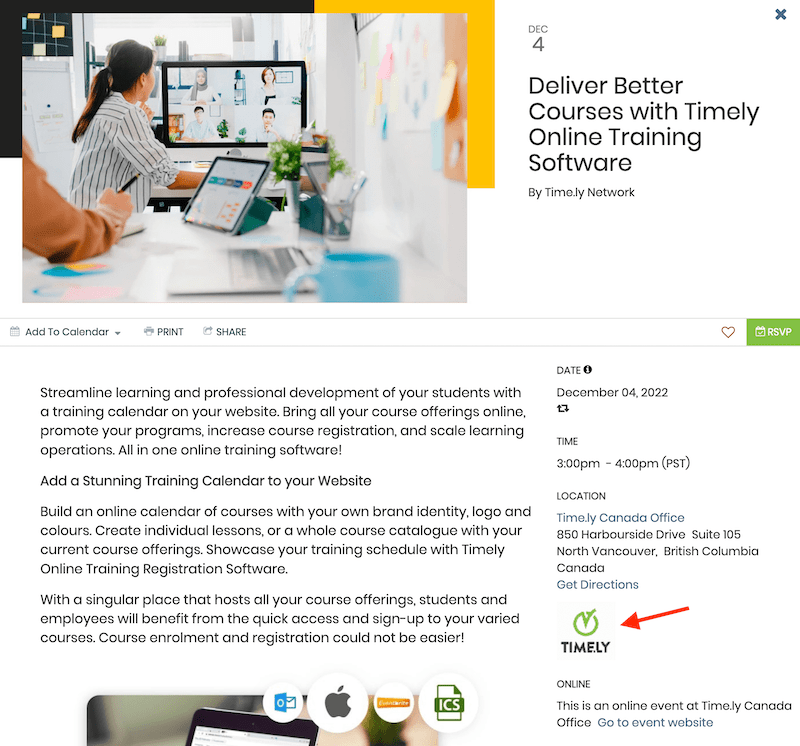
4. Como adicionar imagens aos organizadores
Você também pode adicionar imagens aos filtros do organizador do evento. Você pode fazer isso diretamente enquanto criando um evento, ou no Organizadores submenu sob o Filtros seção.
Para ambas as opções, um novo Adicionar um organizador aparecerá na tela uma área com campos para você preencher as informações do organizador do seu evento, semelhante ao abaixo.
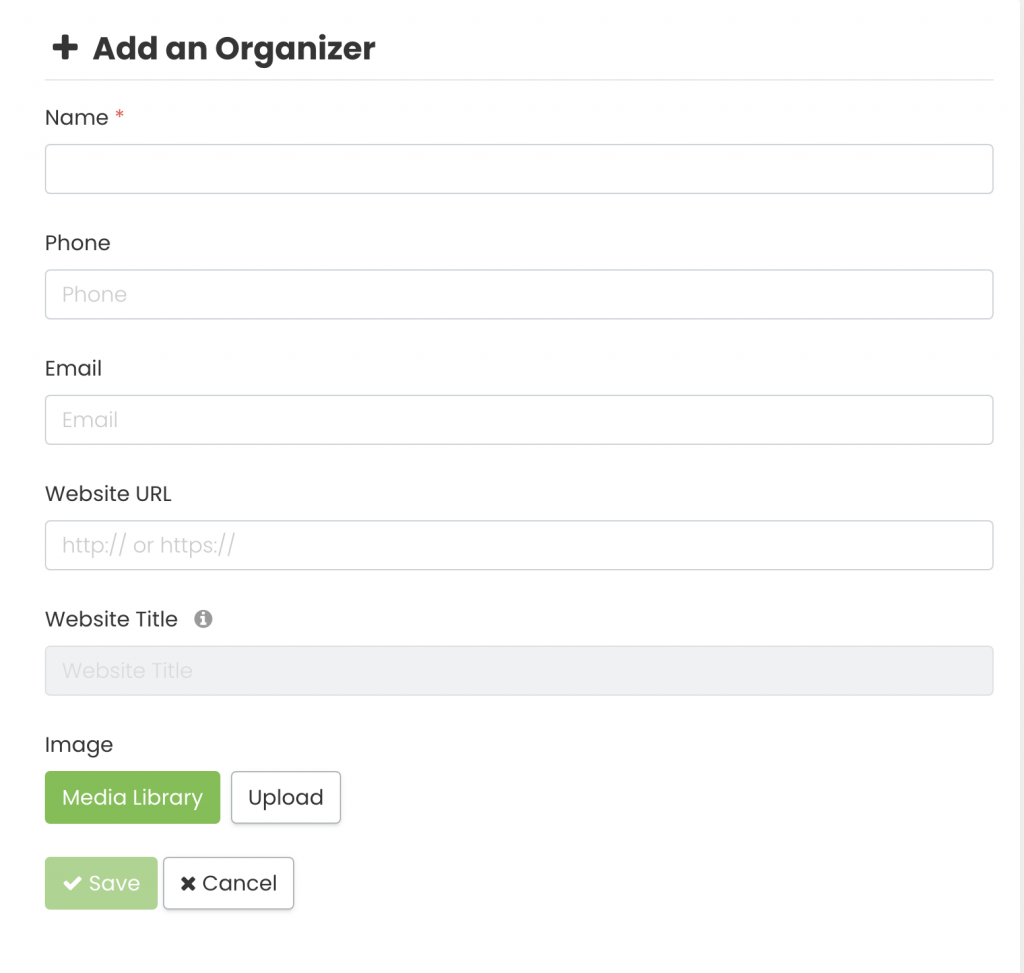
Você poderá escolher uma imagem para o seu organizador da sua Biblioteca de Mídia ou carregar uma nova. As etapas são as mesmas explicadas na seção de categorias acima.
Ao criar um organizador, recomendamos que você preencha todos os campos do formulário. Todas essas informações fornecerão aos participantes mais detalhes sobre a pessoa que está organizando o evento. Pode até permitir que eles entrem em contato diretamente com os organizadores para tirar dúvidas sobre o evento, se assim o desejarem. Além disso, é uma ótima maneira de você se conectar e se envolver com as pessoas por trás dos eventos que você promove em seu calendário online.
A imagem do organizador pode ser vista em cada postagem do evento associada a esse organizador.
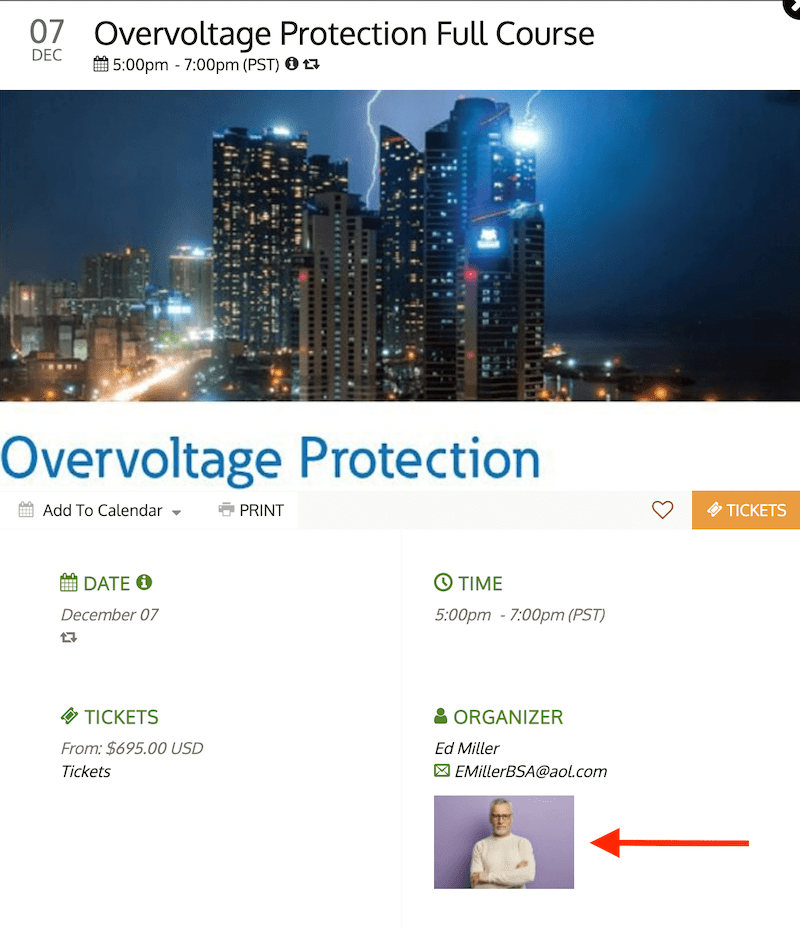
Para obter mais orientações do usuário, acesse nosso Central de Ajuda. Se você tiver alguma dúvida ou precisar de assistência adicional, não hesite em entre em contato conosco. Como alternativa, você pode abrir um ticket de suporte no seu Timely painel da conta.