Com uma conta na Timely conta, você tem a flexibilidade de personalizar e editar seus modelos de PDF de fatura, permitindo que você aprimore a comunicação com seus clientes. Ao enviar informações de compra personalizadas por e-mail, você pode mostrar a voz e o estilo exclusivos de sua marca, garantindo que todos os dados cruciais sejam compartilhados. Neste post, vamos orientá-lo sobre como personalizar modelos de PDF de fatura.
1. Visão geral da fatura
As faturas são documentos essenciais gerados sempre que alguém faz uma compra. No que diz respeito aos eventos, as faturas são emitidas quando o cliente finaliza a compra de um bilhete. Se a compra for online, o cliente recebe um e-mail (modelo de ticket/RSVP) contendo o PDF da fatura correspondente e os tickets.
Com Timely Software de emissão de bilhetes para eventos, você pode personalizar seu modelo PDF de fatura modificando o cabeçalho, corpo, rodapé e personalizando os campos dinâmicos disponíveis. Este guia fornece uma visão geral de como editar esses campos para criar um modelo abrangente e confiável.
2. Timely Modelo PDF de Fatura Padrão
TimelyO modelo PDF de fatura padrão da tem um design limpo. A imagem abaixo mostra um exemplo de PDF de fatura que um cliente receberá por e-mail após a compra de um ingresso para o evento.
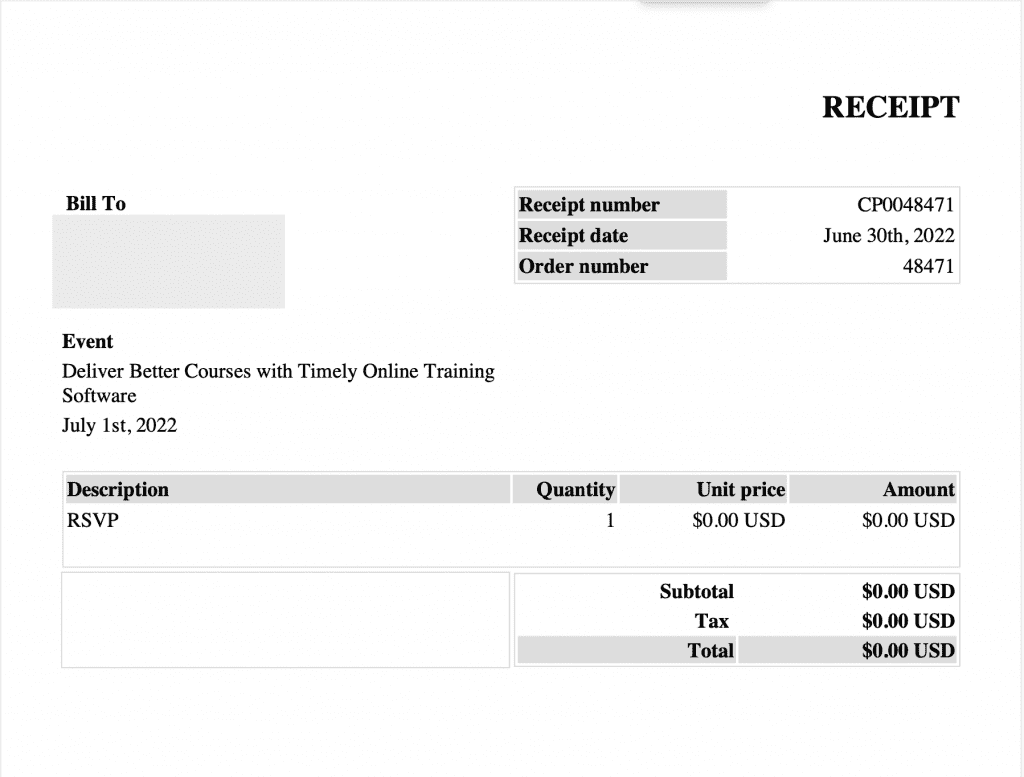
3. Como editar modelos de PDF de fatura
Ao personalizar seu modelo de PDF de fatura, você pode adicionar mais informações e marca ao documento, garantindo que seus clientes tenham todos os detalhes de seus pedidos.
Editar Timely modelo de fatura padrão, siga estas etapas:
- Vá para o seu Timely conta
- Do lado esquerdo, vá para o Emissão de ingressos/RSVP cardápio. Em seguida, clique no Modelos aba
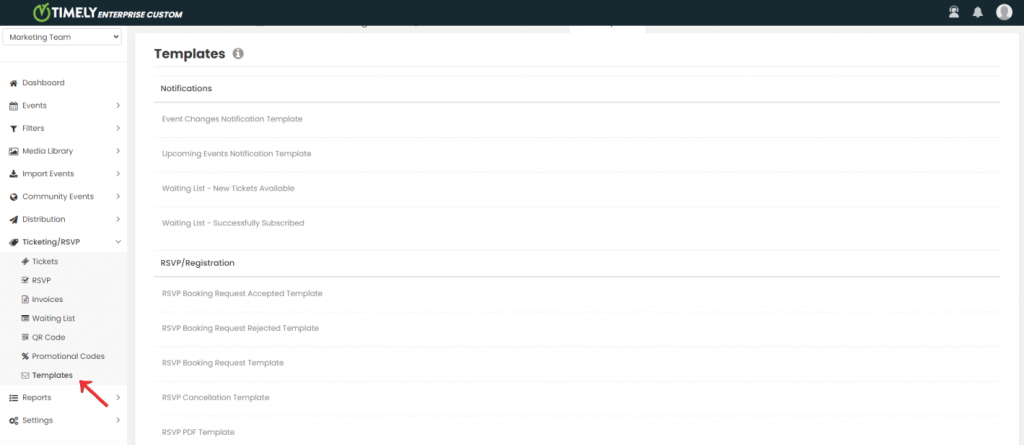
- Na página Modelos, vá para Ticket e escolha o Modelo de PDF de Fatura opção. Clique no Editar botão
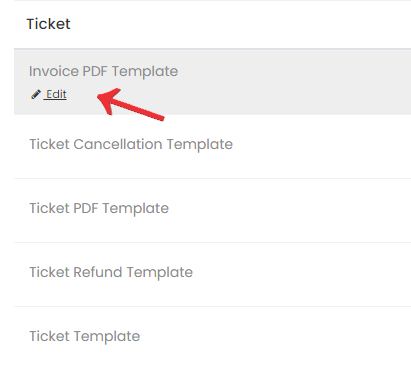
- Isso abrirá o Editor de modelo, onde você pode modificar o título, cabeçalho, corpo e rodapé do modelo.
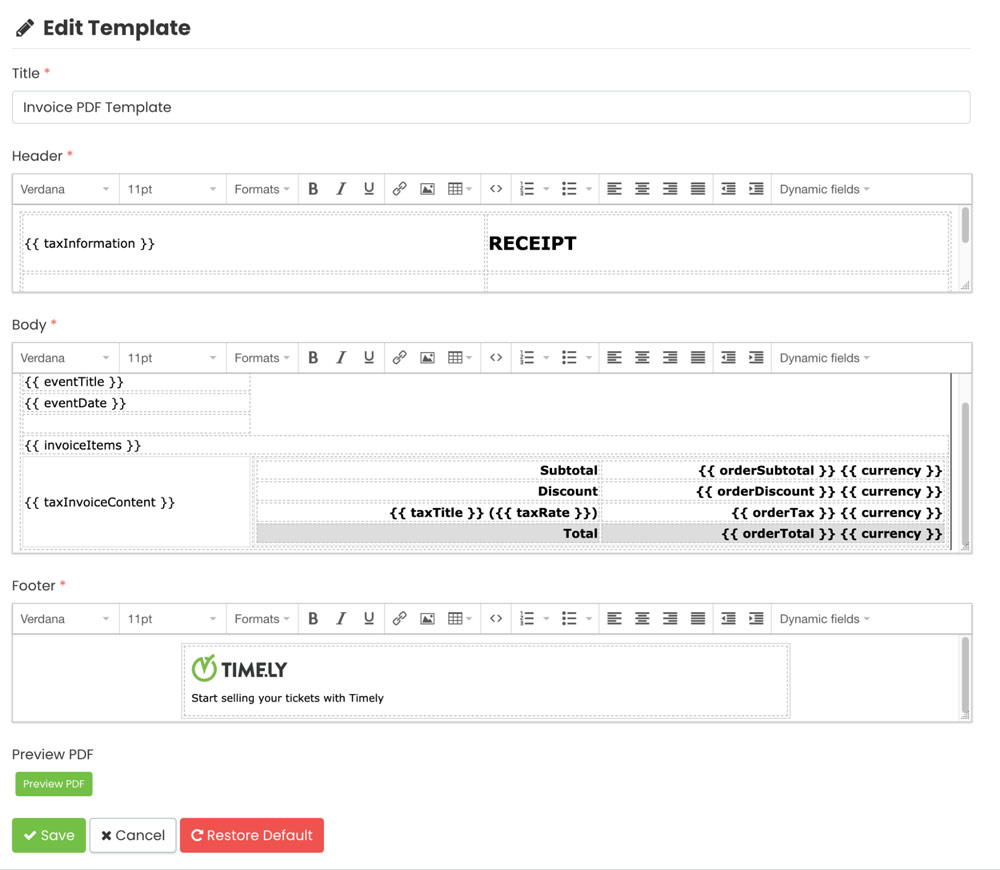
Ao reescrever seu modelo de e-mail, certifique-se de incluir todos os campos dinâmicos disponíveis conforme desejado. É importante manter a estrutura da tabela para que os dados sejam exibidos corretamente no PDF. Qualquer informação colocada fora da tabela não será mostrada no PDF da Fatura.
Cada tipo de ingresso gera uma linha na tabela exibindo a quantidade, o valor individual e o custo total. Se você remover essa informação, a coluna correspondente também poderá ser omitida.
5. Adicionando Campos Dinâmicos ao seu Modelo de Fatura
Campos dinâmicos são campos em TimelyVocê pode usar o banco de dados do para exibir informações do sistema armazenadas em seus modelos. Por exemplo, se um cliente adicionar seu endereço ao fazer uma compra, essa informação será preenchida automaticamente no campo dinâmico “Endereço do Cliente”, eliminando a necessidade de inseri-la manualmente.
Você pode editar os seguintes campos dinâmicos em seu modelo de fatura:
| Código de campo | Nome do campo | Descrição |
| calendarUl | URL do calendário | O endereço do site do calendário onde os ingressos foram comprados ou RSVP'd. |
| moeda | Moeda | A moeda do ingresso do evento. |
| endereço do cliente | Endereço do cliente | Endereço informado pelo comprador na página de checkout.< >< >< > < > < >< > |
| email do cliente | Email do cliente | O e-mail do cliente que comprou ou confirmou presença. |
| clientePrimeiroNome | Nome próprio do cliente | O primeiro nome do cliente que comprou ou confirmou presença. |
| clienteSobrenome | Sobrenome do Cliente | O sobrenome do cliente que comprou ou confirmou presença. |
| data do evento | Data do evento | A data e a hora do evento em que os ingressos foram comprados ou confirmados. Pode ser o evento, instância ou slot. |
| Título do evento | Título do evento | O título do evento em que os ingressos foram comprados ou confirmados. |
| itens da fatura | Itens da Fatura | A lista de itens e detalhes do pedido.Title / ValueDescription / < > ou < >Quantidade / < >Preço unitário / < > < >Valor / < > x < > < > |
| número do pedido | Pedido # | O número do pedido. O mesmo na tela Ticket/Fatura. |
| data do pedido | Data da encomenda | Data da transação de compra. |
| pedidoDesconto | Desconto do pedido | O desconto total do pedido. |
| subtotal do pedido | subtotal do pedido | O valor do subtotal do pedido. |
| Imposto de pedido | Imposto de pedido | O valor total dos impostos. |
| total de pedidos | Order Total | O valor da fatura. |
| informação de impostos | Informação de impostos | Conta fiscal e endereço fiscal.Id fiscal: < >< >< >< > < > < >< > |
| impostoInvoiceContent | Conteúdo da Nota Fiscal | O Conteúdo da Nota Fiscal. |
| impostoTítulo | Título Fiscal | O nome do imposto definido quando o imposto foi criado. |
| taxa de imposto | Taxa de imposto | Taxa de imposto relacionada ao bilhete. |
Quando você usa um campo dinâmico, as informações do pedido/comprador substituirão os campos dinâmicos entre colchetes. Você pode adicionar esses campos dinâmicos várias vezes em seu modelo, se desejar.
6. Visualize, salve, cancele ou restaure suas alterações
Depois de terminar de editar seu modelo, você encontrará os seguintes botões na parte inferior da página:
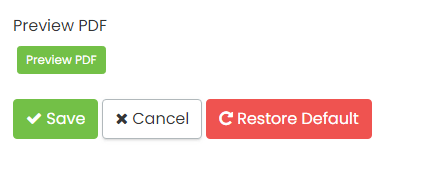
- Pré-visualização PDF: Este botão permite abrir o PDF que você acabou de editar e ver como ele aparecerá no e-mail de seus usuários antes de salvá-lo.
- Economiza: Clique neste botão para salvar as alterações feitas em seu modelo.
- Cancelar: Use este botão para cancelar as alterações e fechar a guia de edição.
- Restaurar padrão: Se você deseja reverter seu modelo para a versão original, clique neste botão. Você pode executar esta ação a qualquer momento. Para confirmar a restauração do seu modelo para a versão original, você deve clicar no botão salvar.
Precisa de ajuda adicional?
Para obter mais orientação e suporte, visite nosso Central de Ajuda. Se você tiver alguma dúvida ou precisar de assistência, não hesite em entrar em contato com nossa equipe de sucesso do cliente abrindo um ticket de suporte em seu Timely painel da conta.
Caso necessite de assistência adicional na implementação e utilização Timely sistema de gerenciamento de eventos, temos o prazer de ajudar. Explore todos os serviços de eventos profissionais e gerenciados podemos oferecer-lhe, e entrar em contato com a gente hoje!