Com uma conta na Timely conta, você pode facilmente adicionar imagens às suas páginas de eventos e atrair a atenção do seu público ou fornecer detalhes adicionais sobre seus eventos. Você pode adicionar uma imagem de recurso para aparecer seu calendário de eventos e no topo da página de destino do seu evento, bem como imagens dentro da descrição do seu evento. Nesta postagem, você aprenderá como adicionar imagens às suas postagens de eventos.
1. Por que você deve adicionar imagens às suas publicações de eventos?
Chamar a atenção de alguém nem sempre é fácil, mas mantê-la? Bem, isso é uma outra história. Em média, as pessoas têm um período de atenção de 8 segundos. Portanto, você deseja garantir que eles fiquem entretidos o maior tempo possível enquanto percorrem o seu site de eventos.
Uma das melhores maneiras de fazer isso é com imagens de boa qualidade. Atualmente, a maioria dos visitantes do site está examinando o conteúdo on-line em vez de lê-lo palavra por palavra. Isso significa que fotos relevantes aumentarão enormemente as chances de seus eventos serem notados. De fato, exibir boas imagens pode fazer seu evento se destacar dos outros e aumentar seu buzz nas mídias sociais.
Além disso, desde uma imagem vale mais que mil palavras, o uso de imagens pode ajudar seu público a digerir o conteúdo do seu evento de forma mais simplificada. Dependendo das imagens que você escolher, elas podem dar uma ideia mais clara sobre o que são seus eventos.
Por fim, seguindo Práticas recomendadas de SEO para eventos, as imagens podem ajudá-lo a ter uma classificação mais alta nas pesquisas do Google.
2. Adicionando uma imagem em destaque à sua página de evento
A imagem em destaque é a imagem principal do seu evento. Ele aparecerá no topo da postagem do evento, bem como no calendário junto com todos os outros eventos. Enquanto alguns Timely'S visualizações de calendário não exigem uma imagem em destaque, são uma ótima maneira de deixar seu calendário mais bonito e organizado.
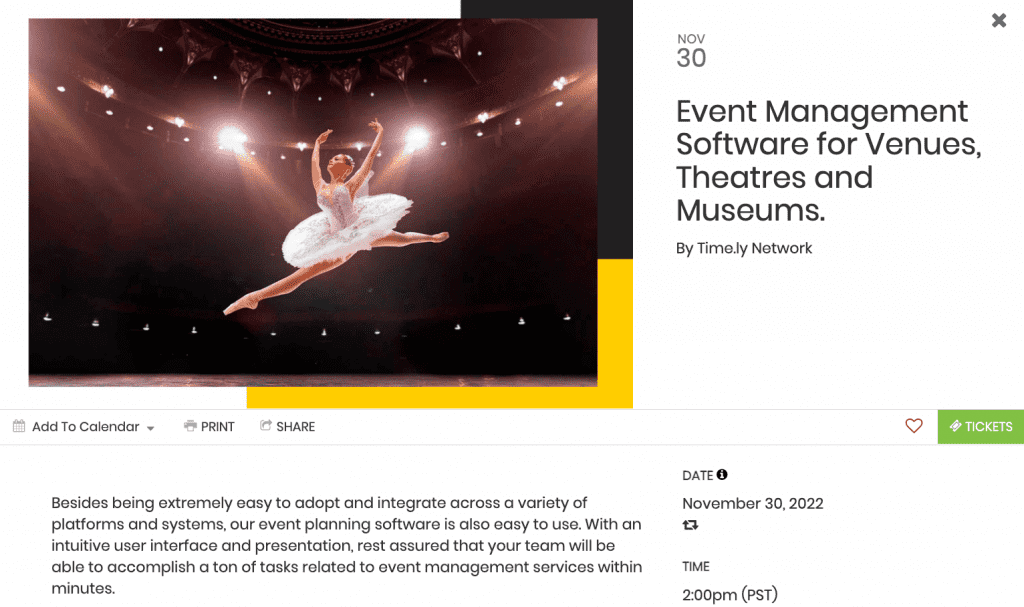
Para adicionar uma imagem em destaque à postagem do evento, siga as etapas simples abaixo:
- Faça login no seu Timely conta.
- Na página de boas-vindas, clique no botão Adicionar Evento botão de atalho na parte superior da página. Como alternativa, você pode usar o menu de navegação principal e clicar em Eventos.
- No Adicionar Evento seção, você pode começar a criar seu evento. Você também pode escolher um evento criado anteriormente para editar, se desejar.
- Encontre o Imagem em destaque item. Lá, você verá dois botões: Biblioteca de mídia e Carregar.
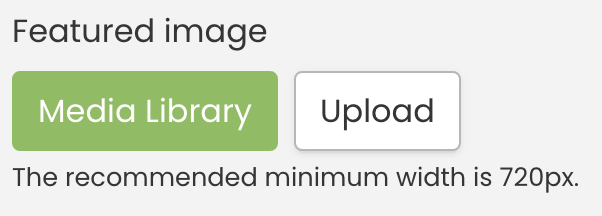
- Para adicionar uma imagem usada anteriormente, clique em Biblioteca de mídia. Sua galeria de imagens aparecerá na tela. Você pode procurar sua imagem lá e selecionar o arquivo correto.

- Se você quiser adicionar uma nova imagem, clique no botão Escolher arquivo botão. Uma caixa pop-up aparecerá, permitindo que você selecione uma imagem do seu computador. Dê a ele um texto alternativo apropriado e, em seguida, clique no botão Economize botão. Sua imagem será armazenada automaticamente em seu Timely Biblioteca de mídia.

IMPORTANTE: Ao enviar imagens para o seu Timely conta, recomendamos seguir nosso Melhores práticas de imagens em termos de formato de arquivo, tamanho, qualidade e texto alternativo da imagem.
Se você não tem uma imagem para o seu evento e precisa postar um evento imediatamente, não se preocupe. Você pode adicionar todas as informações relevantes e publicar seu evento sem nenhuma imagem. Nesta situação, sua imagem de calendário será usada como sua imagem de destaque padrão. Você sempre pode adicionar uma imagem mais tarde editando seu evento.
2. Como adicionar uma imagem ao corpo do post do evento?
Ao adicionar imagens dentro da descrição, você pode criar o “efeito blog post” nas páginas do seu evento, pois estará adicionando imagens entre parágrafos de texto. Como resultado, seu público terá mais tempo para digerir o texto e estará mais propenso a continuar lendo a descrição do seu evento.
Para adicionar imagens adicionais às postagens do evento, basta seguir as etapas abaixo:
- Faça login no seu Timely conta.
- Na página de boas-vindas, clique no botão Adicionar Evento botão de atalho na parte superior da página. Como alternativa, você pode usar o menu de navegação principal e clicar em Eventos.
- No Adicionar Evento seção, comece a criar um novo evento. Você também pode escolher um evento criado anteriormente para editar, se desejar.
- Ir para o evento Descrição seção e, em seguida, clique no botão Inserir/editar imagem ícone.
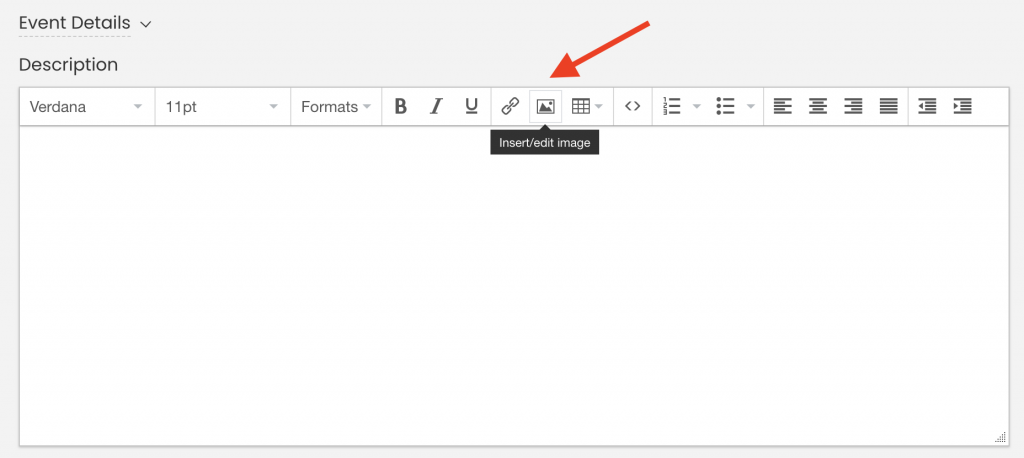
- Uma caixa pop-up aparecerá permitindo que você escolha uma imagem do seu computador. Em seguida, adicione uma descrição da imagem e clique em OK. A imagem carregada será imediatamente armazenada em seu Timely Biblioteca de mídia.
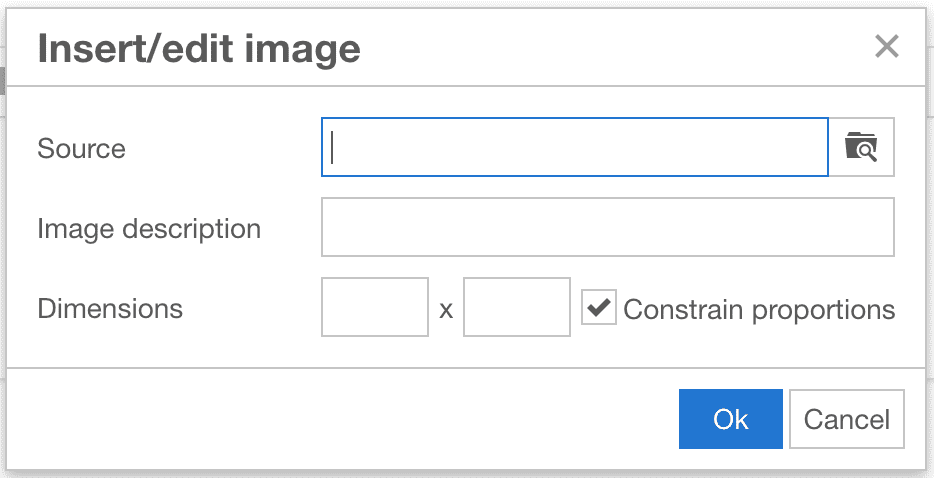
IMPORTANTE: Ao enviar imagens para o seu Timely conta, recomendamos seguir nosso Melhores práticas de imagens em termos de formato de arquivo, tamanho, qualidade e texto alternativo da imagem.
- Conclua a configuração da página do evento com todas as informações restantes do evento. Quando terminar, clique no Publicar botão.
Depois que o evento for publicado, os visitantes do seu site poderão ver todas as suas imagens adicionais quando clicarem na postagem do evento no calendário online.
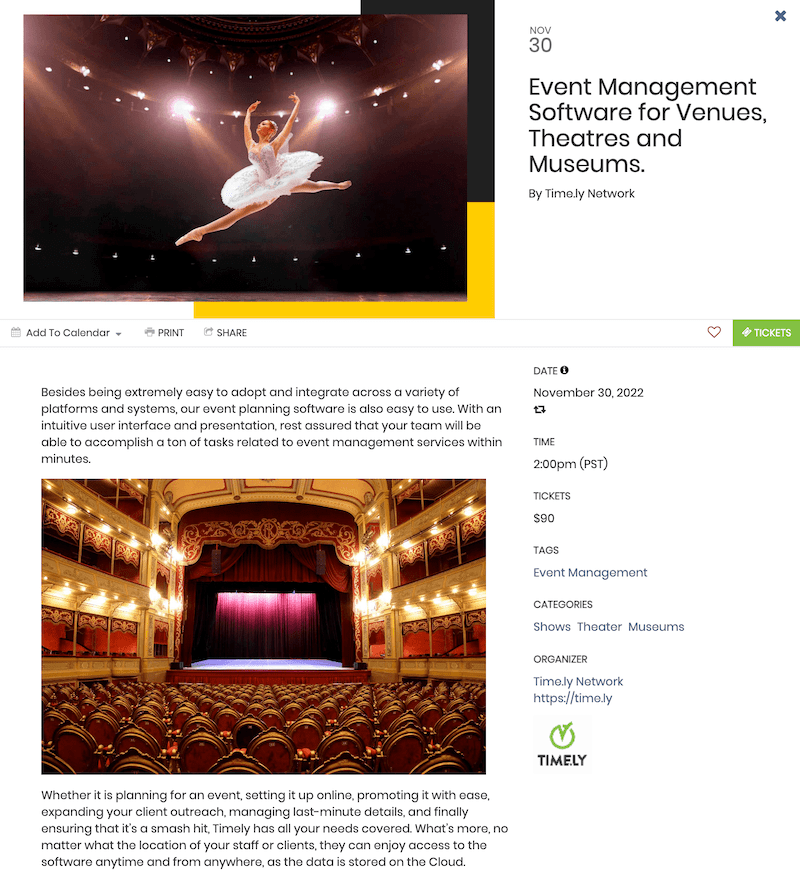
Além de aprender como adicionar imagens às suas postagens de eventos, você também pode explorar como incorporar apresentações do SlideShare em suas postagens de eventos seguindo este guia: Como adicionar apresentações do SlideShare às postagens do seu evento. Você também pode adicionar descrições de áudio para aprimorar os detalhes do seu evento. Aumente o apelo visual e o envolvimento de suas listagens de eventos com esses recursos poderosos.
Observe que Timely software de evento também permite que você adicionar logotipos de marcas ao seu calendário e imagens aos filtros, tornando seu calendário único e bonito.
Precisa de ajuda adicional?
Para obter mais orientação e suporte, visite nosso Central de Ajuda. Se você tiver alguma dúvida ou precisar de assistência, não hesite em entrar em contato com nossa equipe de sucesso do cliente abrindo um ticket de suporte em seu Timely painel da conta.
Caso necessite de assistência adicional na implementação e utilização Timely sistema de gerenciamento de eventos, temos o prazer de ajudar. Explore todos os serviços de eventos profissionais e gerenciados podemos oferecer-lhe, e entrar em contato com a gente hoje!