Com uma conta na Timely conta, você pode permitir que seu público se inscreva em sua calendário online adicionando seus eventos a seus calendários pessoais. Se desejar, você pode usar as mesmas ferramentas para exportar eventos de seu próprio Timely calendário de eventos. Neste post, você aprenderá como exportar eventos do seu Timely calendário para calendários do Outlook, Google e Apple.
1. Permitir que outros adicionem seus eventos a seus calendários pessoais
Uma maneira de promover seus eventos é torná-los populares e visíveis o máximo possível. Isso inclui maximizar sua presença em várias plataformas, incluindo os calendários pessoais de seu público. Isso mostra que eles estão interessados em participar e querem ser lembrados do seu evento.
Você pode permitir que seu público adicione seus eventos aos calendários pessoais configurando sua barra de ferramentas. Basta seguir estes passos:
- Entrar na sua Timely conta.
- No menu do lado esquerdo, vá para Configurações.
- Clique em Projeto.
- Acesse Configurações da barra de ferramentas no painel direito.
- Clique Mostrar botão Adicionar ao calendário e certifique-se de que o botão esteja alternado para “on” (marca de seleção verde). Se você preferir não permitir que seu público assine seu calendário, basta desmarcar o botão Show Add to Calendar.
- Um menu suspenso aparecerá com as opções disponíveis para seu público escolher: Google, Apple, Outlook, Copiar URL de importação, Baixar ICS e Baixar XML.
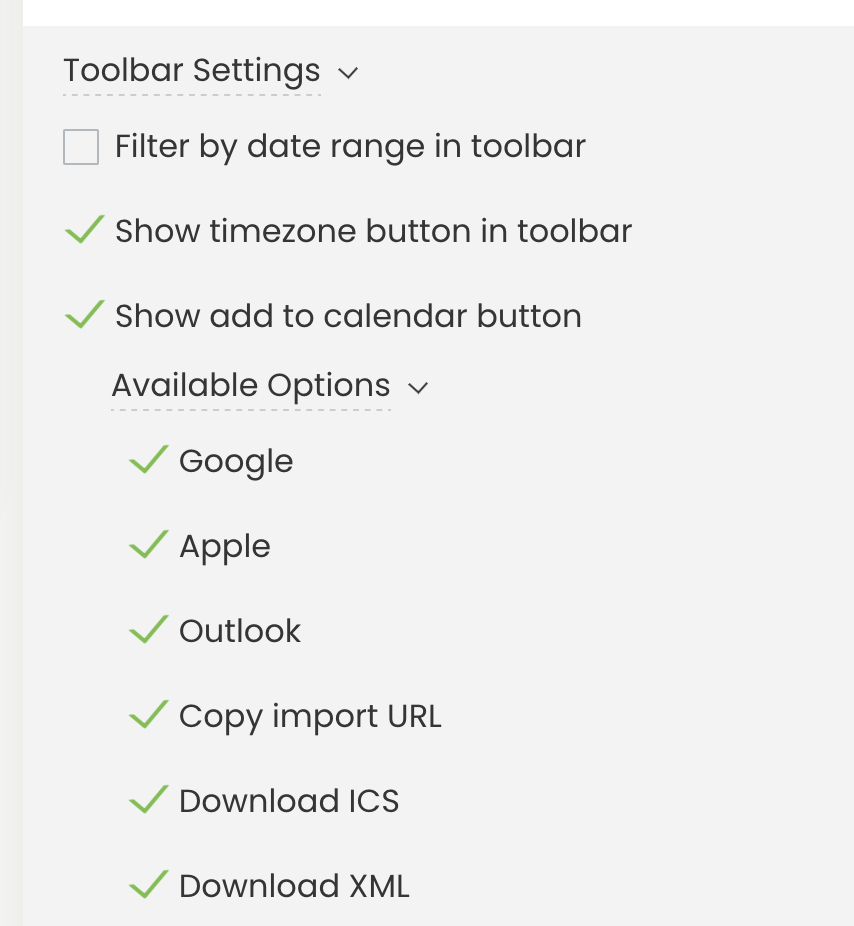
2. Como exportar eventos do seu Timely Calendário
Embora o processo de importação seja um pouco diferente de calendário para calendário, as ações iniciais são as mesmas para todos eles. Para começar a exportar eventos do seu Timely calendário, Siga os passos abaixo:
- Vá para a exibição pública do seu calendário em seu próprio site ou clique no atalho Calendário Público no canto superior direito do seu Timely Painel de Conta.
- Se você habilitou o Mostrar botão de adicionar ao calendário recurso nas configurações da barra de ferramentas, você verá o Adicionar ao calendário botão no canto superior direito do seu calendário online.
- Ao clicar nesse botão, você verá todas as opções disponíveis para o seu público assinar o seu calendário de eventos e exportá-los para outros calendários. Clique nas opções Google, Apple ou Outlook.
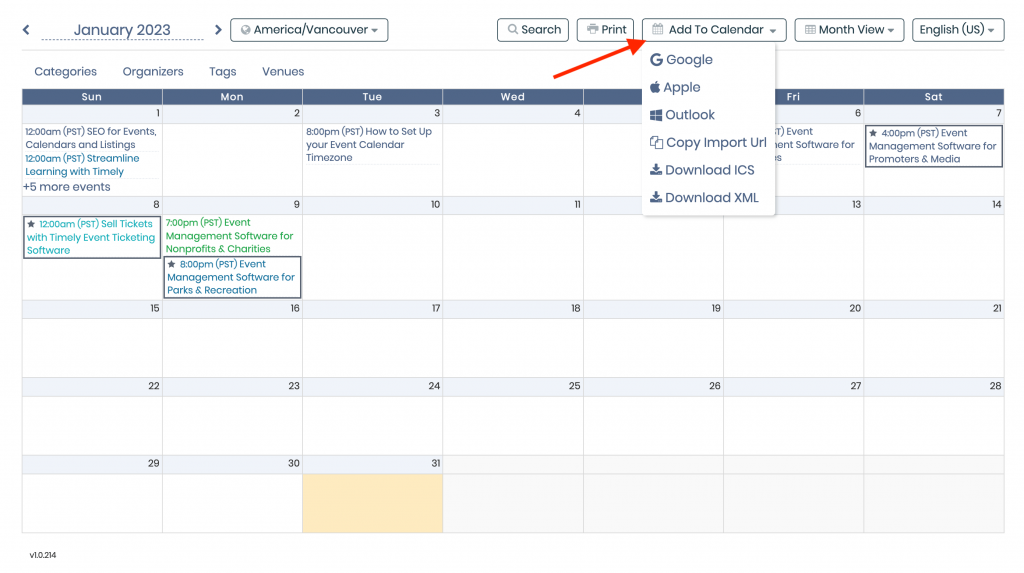
3. Exportando eventos para o calendário do Outlook
O Outlook é uma das plataformas de e-mail corporativo mais usadas. Portanto, ele também possui seus próprios aplicativos de calendário para ajudá-lo a acompanhar seus compromissos e eventos. Você e seu público podem exportar eventos de seu Timely Calendar para um calendário do Outlook seguindo estas etapas:
- Depois de clicar no ícone do Outlook em seu calendário público, seu calendário do Outlook será aberto em seu dispositivo. Uma janela pop-up aparecerá na tela para você confirmar que deseja se inscrever no Timely calendário.
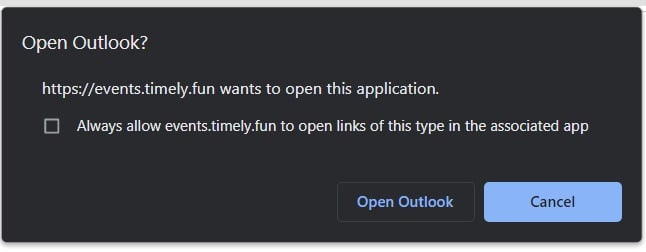
- Clique no Subscrever botão. Seu Calendário do Outlook começará a importar todos os eventos do seu Timely Calendário. Além disso, todas as alterações em eventos publicados no Timely calendário será refletido no calendário do Outlook.
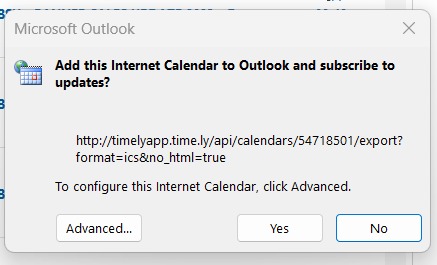
4. Adicionando eventos ao Google Agenda
Usuários de aplicativos do Google podem preferir adicionar eventos ao Google Calendar. Veja como você pode fazer isso:
- Depois de clicar no ícone do Google em sua agenda pública, seu Google Agenda será aberto na tela. Se você não estiver logado em sua conta do Google, um novo login página será aberta na tela. Basta adicionar as credenciais da sua conta do Google para continuar.
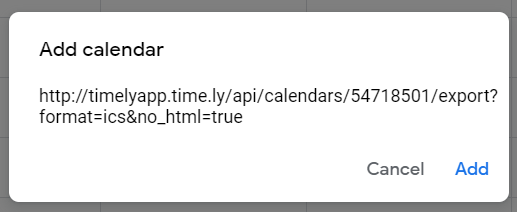
- Em seguida, uma caixa pop-up aparecerá na tela. Basta confirmar que deseja se inscrever no Timely calendário clicando no botão Adicione botão.
- Depois de clicar no Adicione botão, tudo Timely os eventos do calendário serão adicionados ao seu calendário do Google e atualizados conforme novos eventos são adicionados, atualizados ou excluídos.
5. Exportando eventos para o calendário da Apple
Se você usa um iPhone ou qualquer dispositivo Mac, exportar eventos para o Calendário da Apple é simples:
- Depois de clicar no ícone da Apple em seu calendário público, uma nova guia será aberta em seu dispositivo. Uma janela pop-up aparecerá na tela solicitando que você abra seu calendário da Apple. Clique em Abra o Calendário botão. Siga as instruções abaixo de acordo com o calendário externo escolhido.
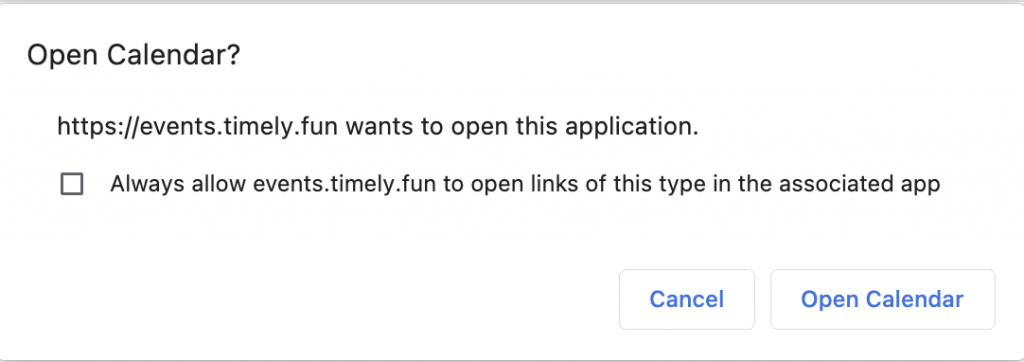
- Uma vez que você clicou em Abra o Calendário, seu Apple Calendar será aberto em seu dispositivo. Um pop-up aparecerá na tela solicitando que você confirme que deseja se inscrever no Timely calendário.
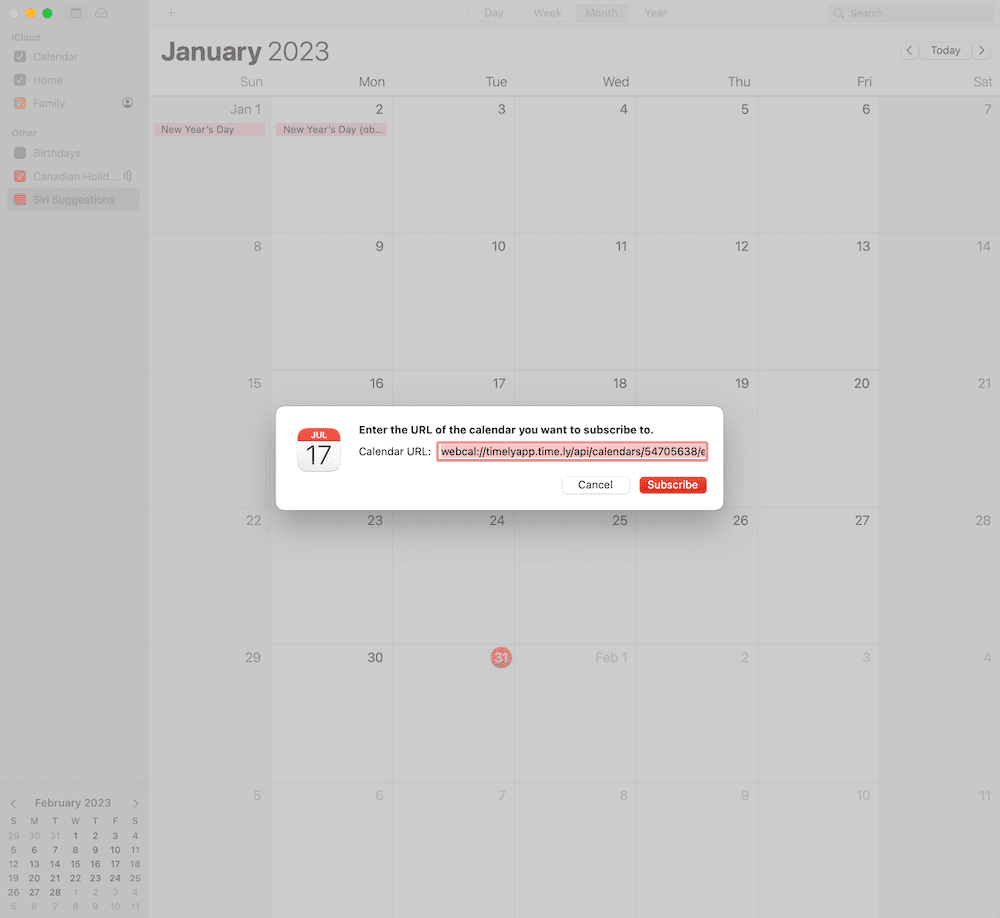
- Clique no Subscrever botão.
- Uma nova janela aparecerá na tela para você configurar a assinatura do calendário, incluindo o nome do feed do calendário, localização, alertas e frequência de atualização automática.
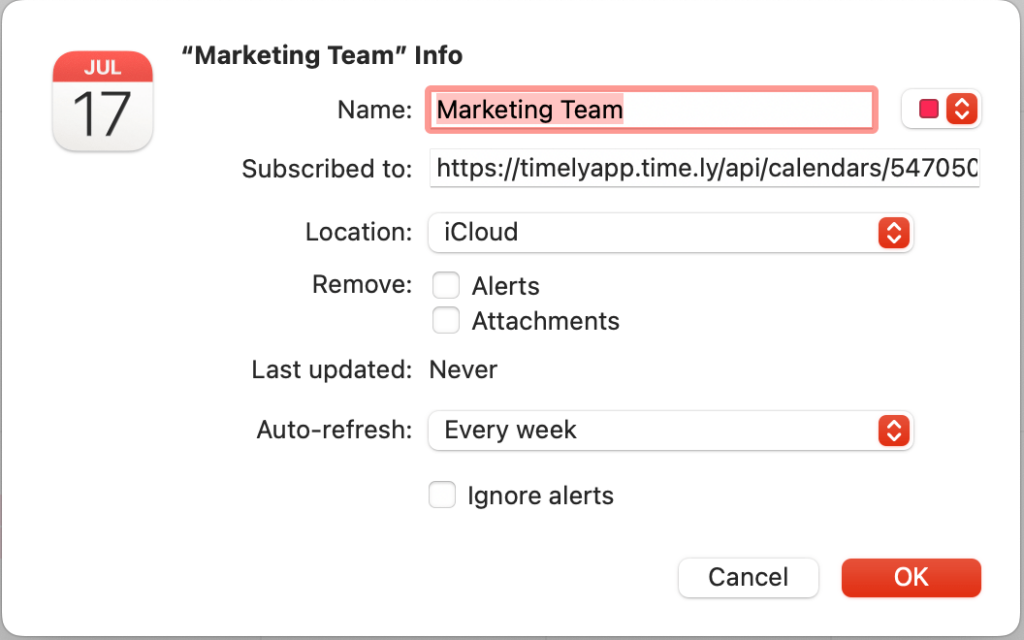
- Clique OK para concluir o processo. Seu Apple Calendar agora exibirá todos os eventos do seu Timely Calendário e sincronização de acordo com a frequência selecionada.
Precisa de ajuda adicional?
Para obter mais orientação e suporte, visite nosso Central de Ajuda. Além disso, se você tiver alguma dúvida ou precisar de assistência, não hesite em entrar em contato com nossa equipe de sucesso do cliente abrindo um tíquete de suporte em seu Timely painel da conta.
Além disso, caso necessite de assistência adicional na implementação e utilização Timely sistema de gerenciamento de eventos, estamos felizes em ajudar. Explore todos os serviços profissionais nós oferecemos, e entrar em contato com a gente hoje!