Timely O Módulo de Gerenciamento de Contatos simplifica a coleta e o gerenciamento de dados para inscritos em eventos, aprimorando seu fluxo de trabalho geral. Além disso, esse recurso permite que os participantes criem contas, acessem o calendário público e acessem facilmente seu histórico de compras e ingressos, proporcionando uma experiência de usuário organizada e integrada. Nesta publicação, você aprenderá como configurar Timely módulo de gerenciamento de contatos e comece a se beneficiar desta funcionalidade.
1. Benefícios de usar o módulo de gerenciamento de contatos
O Módulo de Gerenciamento de Contatos foi projetado para otimizar seu fluxo de trabalho e aprimorar a interação do usuário, oferecendo:
- Melhoria na experiência do cliente: Os compradores podem criar contas, acessar facilmente seu histórico de compras e recuperar ingressos, proporcionando uma experiência mais personalizada e integrada.
- Gerenciamento de dados centralizado: Todas as informações dos clientes são armazenadas com segurança em um só lugar, facilitando o gerenciamento, o rastreamento e a análise da sua base de clientes diretamente do seu painel.
- Campos personalizados: Crie perguntas personalizadas que os contatos podem preencher, marcar como necessárias ou reservar apenas para uso interno, permitindo que você reúna dados relevantes adaptados às suas necessidades.
- Filtros personalizáveis: Organize os compradores de ingressos com filtros internos personalizáveis com base em critérios específicos, permitindo uma comunicação direcionada e um gerenciamento mais eficiente do seu público.
2. Configurando o módulo de gerenciamento de contatos em sua conta
2.1. Como habilitar o usuário final Login
Para ativar o Módulo de Gerenciamento de Contatos, siga estes passos:
- Faça login no seu Timely conta.
- Navegue para o "Contactos” menu e selecione o “Configurações" aba.
- Em seguida, marque a caixa “Habilitar gerenciamento de contatos. "
- Clique em "Economize” para aplicar suas alterações.
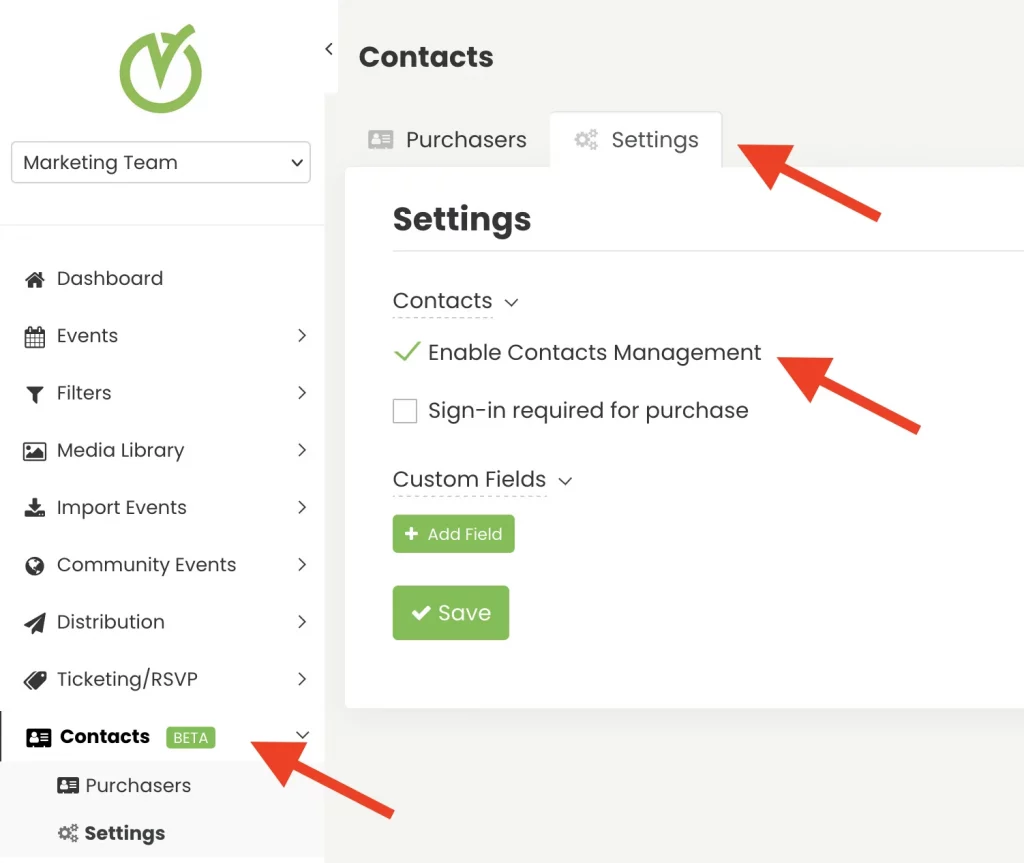
Após a ativação, você poderá gerenciar os inscritos no seu evento por meio do novo menu “Contatos”, e eles terão acesso à própria conta por meio do seu calendário público.
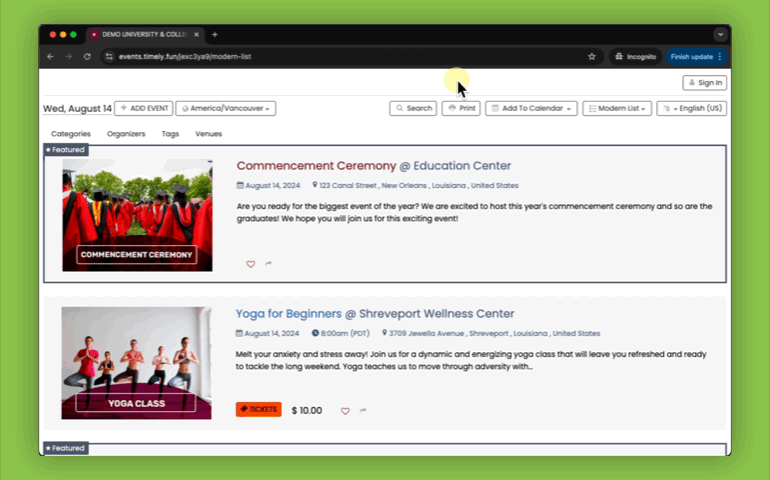
2.2 Como tornar o login obrigatório para compras de ingressos
Com o módulo Contacts Management, você pode tornar o login obrigatório antes de comprar os ingressos. Para isso, siga os passos:
- Faça login no seu Timely conta.
- Navegue para o "Contactos” menu e selecione o “Configurações" aba.
- Em seguida, marque a caixa “É necessário fazer login para comprar. "
- Clique em "Economize” para aplicar suas novas configurações.
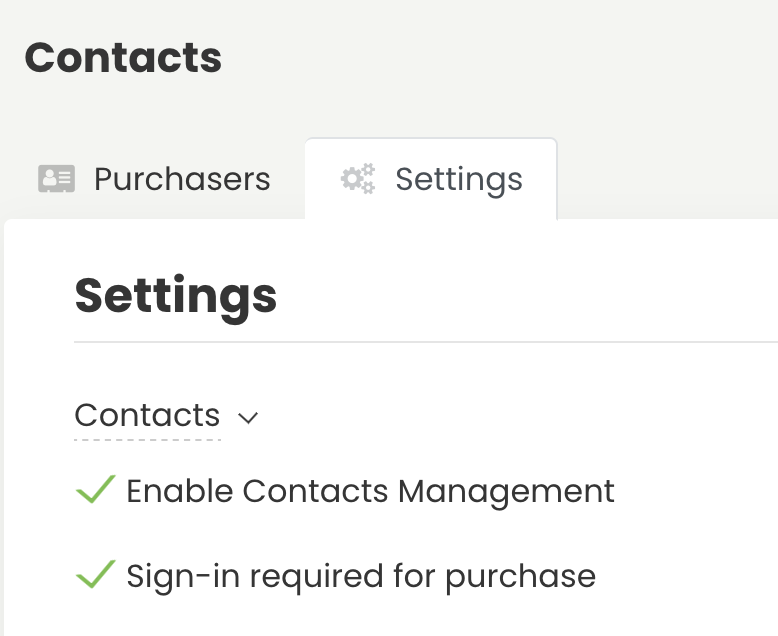
3. Como criar campos personalizados para contatos
Você pode criar perguntas personalizadas para contatos, que podem ser preenchidas pelos próprios contatos, marcadas como obrigatórias ou reservadas somente para uso interno. Para criar campos personalizados para contatos, siga as etapas abaixo:
- Faça login no seu Timely conta.
- Navegue para o "Contactos” menu e selecione o “Configurações" aba.
- Depois, clique em "Campos personalizados"E"+Adicionar campo. "
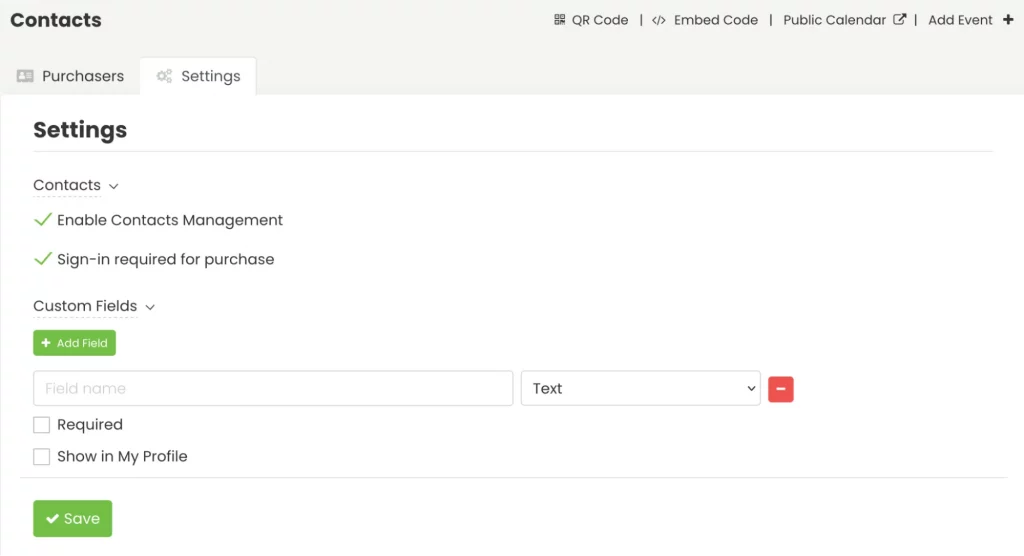
3.1 Tipos de campos personalizados
Atualmente, existem quatro tipos diferentes de campos personalizados:
- Resposta sim/não: exige que os usuários marquem Sim ou Não para responder à pergunta.
- Resposta de texto: exige que os usuários respondam à pergunta com uma frase.
- Resposta da caixa de seleção: exige que os usuários marquem a caixa se a frase for aplicável ou para confirmar o entendimento.
- Resposta suspensa: fornece uma interface amigável para ajudar os usuários a selecionar o item desejado em uma lista de opções disponíveis.
- Ao criar um campo personalizado suspenso, uma opção chamada “Adicionar opções” aparecerá, permitindo aos usuários inserir opções em linhas separadas. Os usuários podem inserir no máximo 20 opções por menu suspenso.
- Você também pode escolher Múltiplas escolhas, para que mais de uma escolha possa ser feita, e você pode escolher Ilimitado, Número exato ou um intervalo.
3.2 Exibir perguntas para contatos ou deixá-las apenas para uso interno
TimelyAs configurações de campos personalizados do oferecem flexibilidade em como e onde cada campo aparece para os usuários. Você pode configurar opções para exibir campos em vários contextos, dependendo das suas necessidades.
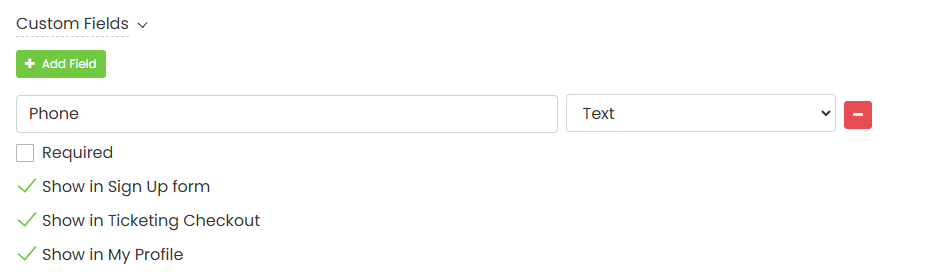
Aqui estão as opções disponíveis para cada campo personalizado:
- Exigido
- Mostrar no formulário de inscrição
- Mostrar na finalização da compra de ingressos.
- Mostrar no meu perfil
3.2.1 necessário
Marque esta opção para tornar o campo obrigatório. Os usuários precisarão preenchê-lo para realizar ações, como inscrição ou compra de ingressos.
3.2.2 Mostrar no formulário de inscrição
Quando selecionado, este campo será exibido no formulário de inscrição, permitindo que os usuários insiram informações ao registrar uma conta de comprador de ingresso.
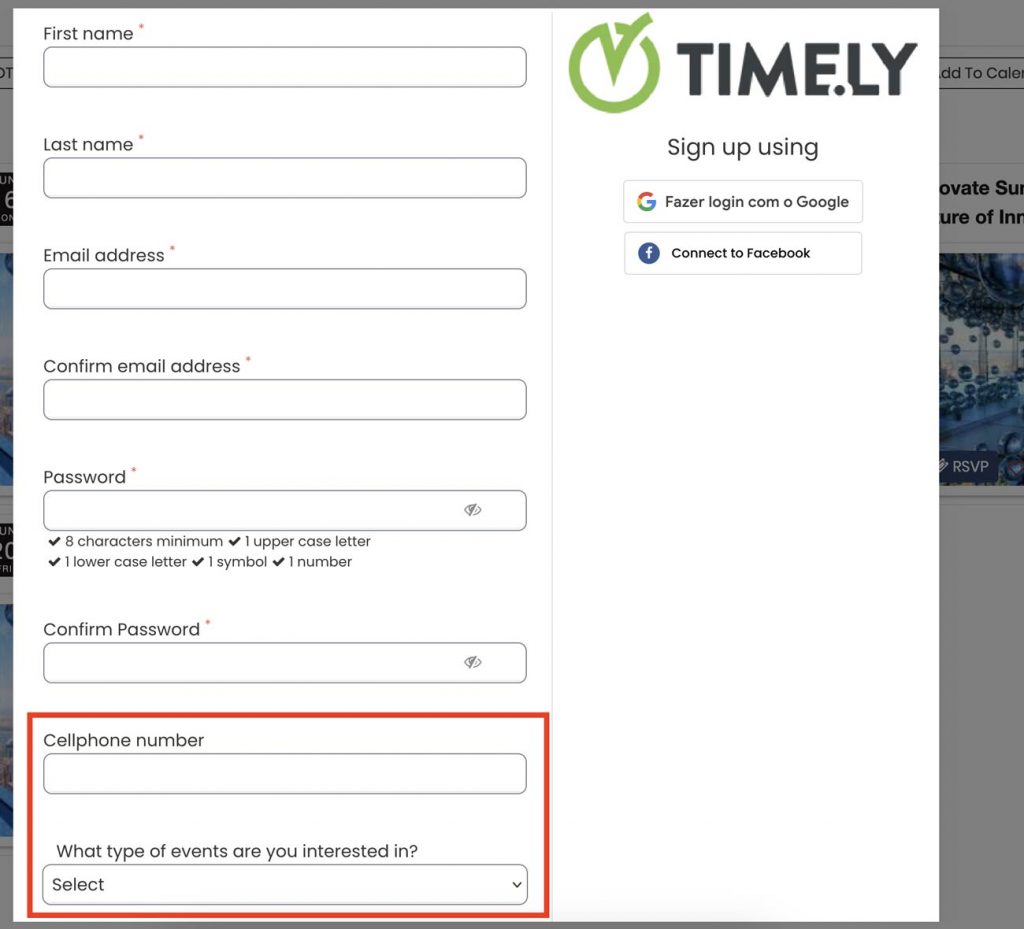
3.2.3 Mostrar no checkout de ingressos
Para adicionar um campo personalizado ao processo de checkout, crie o campo desejado e marque a opção “Mostrar na finalização da compra de ingressos."Isso permite que o campo apareça durante a finalização da compra, dando aos organizadores uma ferramenta poderosa para coletar informações adicionais específicas de cada comprador.
Esse recurso é particularmente útil para coletar detalhes que podem ser essenciais para o evento, como preferências alimentares, informações de contato de emergência ou quaisquer outros dados que possam melhorar a experiência do participante.
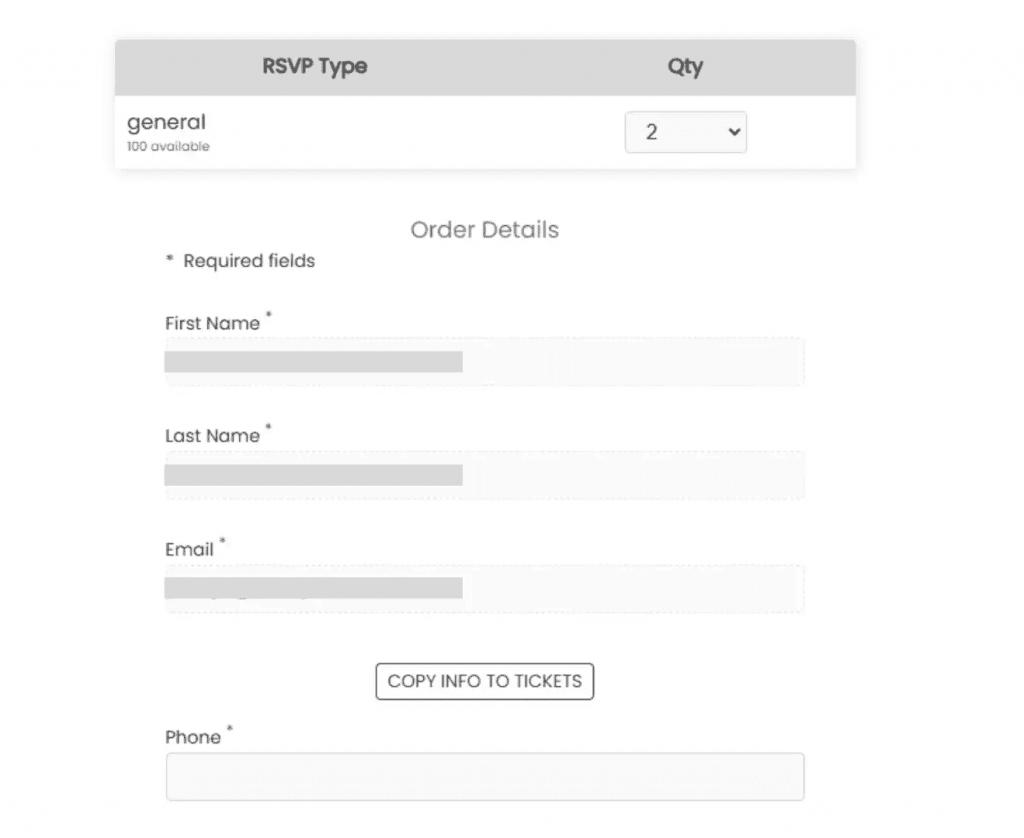
Ao usar essas opções estrategicamente, você pode gerenciar onde e quando os usuários interagem com cada campo personalizado, simplificando o processo de coleta de informações e melhorando a experiência geral do usuário.
3.2.4 Mostrar no meu perfil
Se você selecionar “Mostrar no meu perfil”, o campo personalizado aparecerá no “Minha conta" Seção para usuários finais. Isso permite que os usuários visualizem e gerenciem as informações por conta própria, garantindo que estejam atualizadas e relevantes para interações futuras.
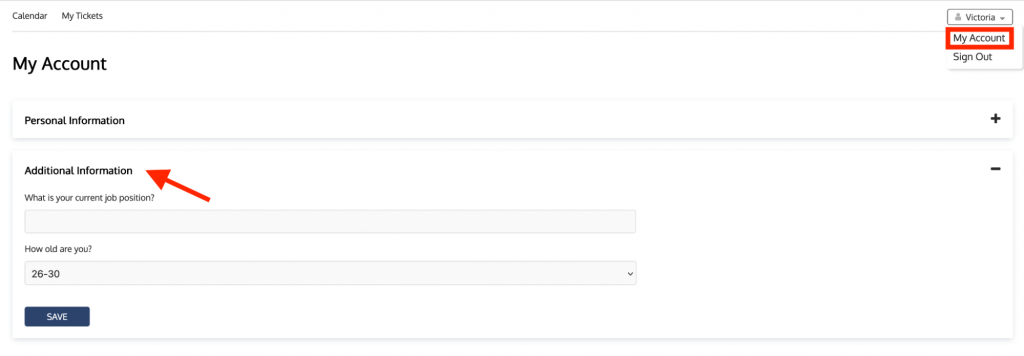
Se você deixar esta opção desmarcada, o campo ficará visível apenas para usuários internos, dentro do menu Contatos, após clicar em um contato específico e acessar a aba “Informações Adicionais”.
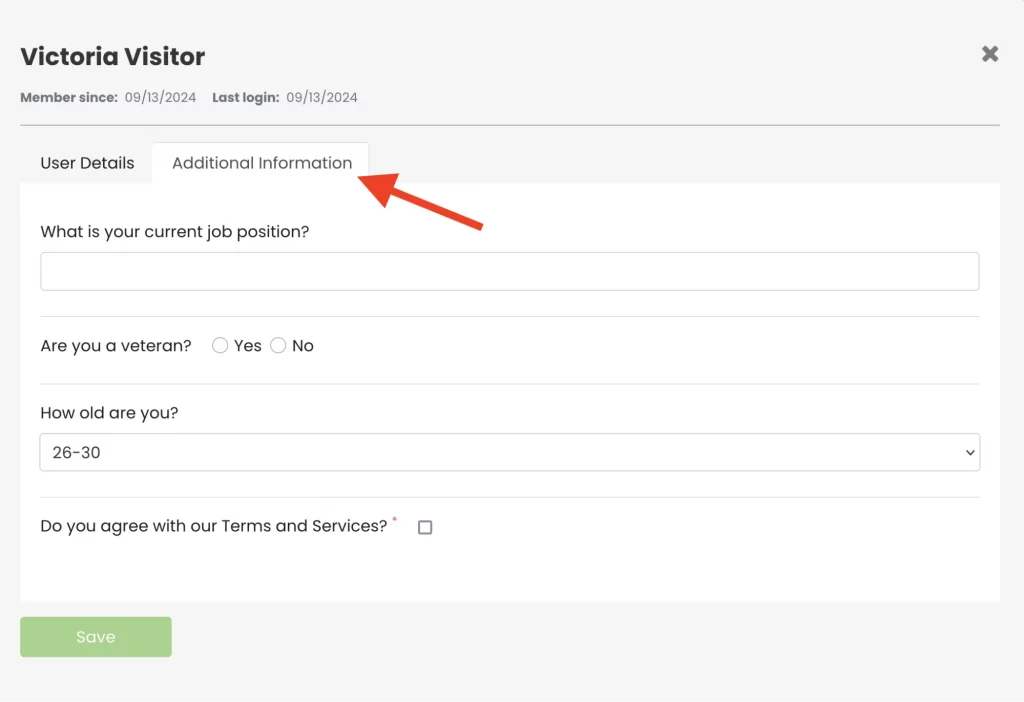
4. Gerenciando informações de contatos
Você pode encontrar as informações dos contatos no menu Contatos, na aba "Compradores". Lá, você pode filtrar os contatos por nome ou por filtros. Após encontrar o contato que procura, clique no nome dele para abrir os detalhes do contato:
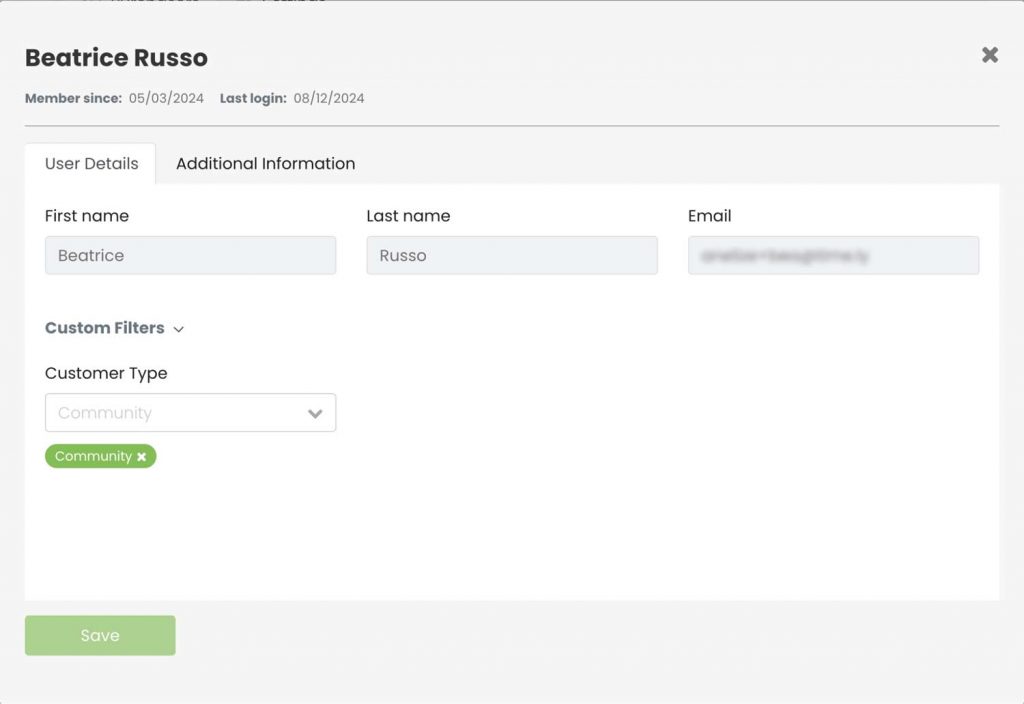
Além disso, você pode selecionar vários contatos para executar ações em massa, como atribuir filtros ou exportar seus dados.
4.1 Como criar filtros para contatos
- Faça login no seu Timely conta.
- Navegue para o "Filtros” e vá para a área Filtros.
- Clique em "+Adicionar filtro"
- Atribua um nome e em “Usado em”Selecione“Comprador”No menu suspenso.
- Clique em "Economize” para criar o novo filtro.
- Na nova aba de filtro, clique em “Adicionar Item” para criar itens de filtro. Você pode adicionar um Nome e definir uma cor para cada item de filtro.
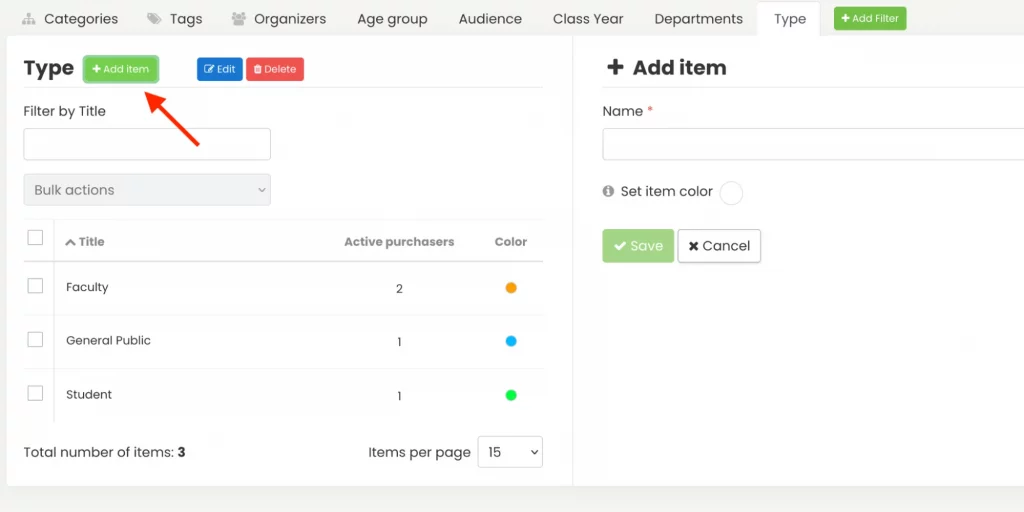
4.2 Como atribuir filtros aos contatos
- Faça login no seu Timely conta.
- Navegue para o "Contactos”E clique em“Compradores. "
- Você verá uma lista de todos os compradores de ingressos. Clique em um contato para atribuir um filtro ou selecione vários contatos para aplicar filtros em massa.
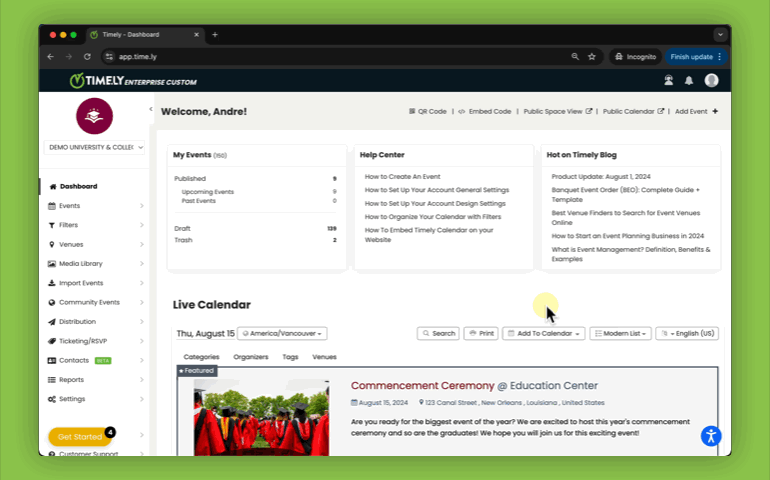
4.3 Como exportar informações de contato
- Faça login no seu Timely conta.
- Navegue para o "Contactos”E clique em“Compradores. "
- Na lista de compradores de ingressos, selecione os contatos que deseja exportar.
- Escolha “Exportar para CSV” no menu suspenso para baixar as informações de contato como um arquivo CSV.
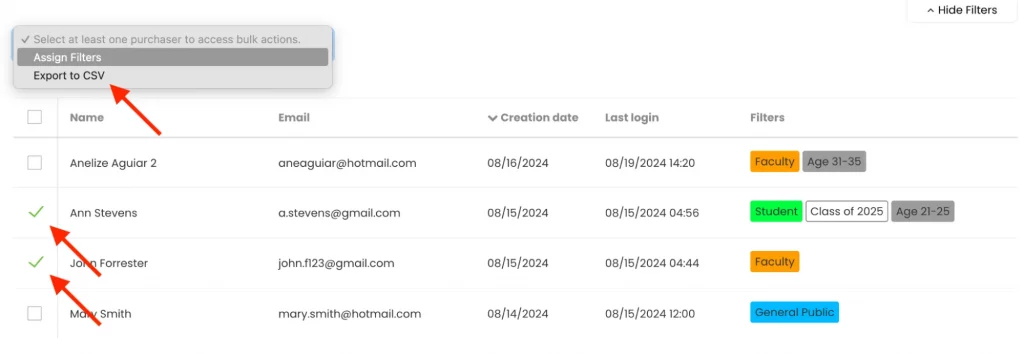
Configurando TimelyO módulo de Gerenciamento de Contatos da melhora a forma como você lida com compradores de ingressos, agilizando a coleta de dados e o gerenciamento de clientes. Ao habilitar o usuário login, criando e atribuindo filtros e exportando informações de contato, você ganha ferramentas poderosas para melhorar as interações com o cliente e gerenciar seu público de forma eficiente. Com esses recursos, você pode oferecer uma experiência personalizada para compradores e otimizar seu fluxo de trabalho de forma eficaz.
Precisa de ajuda adicional?
Para obter mais orientação e suporte, visite nosso Central de Ajuda. Se você tiver alguma dúvida ou precisar de assistência, não hesite em entrar em contato com nossa equipe de sucesso do cliente abrindo um ticket de suporte em seu Timely painel da conta.
Além disso, caso necessite de assistência adicional na implementação e utilização Timely sistema de gerenciamento de eventos, estamos felizes em ajudar. Explore todos os serviços profissionais oferecemos e sinta-se à vontade para entrar em contato com a gente hoje!