Com uma conta na Timely conta, você tem a flexibilidade de exibir seus calendário online e eventos em qualquer fuso horário. Você pode configurar um fuso horário padrão para o seu calendário e aplicá-lo a todos os eventos. Como alternativa, você pode escolher um fuso horário diferente para cada evento. Além disso, você pode optar por carregar seu calendário e eventos para o horário local dos visitantes do seu site. Nesta postagem, você aprenderá todas as etapas para configurar vários fusos horários para seus calendários e eventos.
1. Por que ter vários fusos horários para eventos é importante?
Se você é um profissional de eventos, pode ser necessário considerar o fuso horário dos eventos ao coordenar eventos, reuniões e videoconferências. Isso vale não apenas para eventos virtuais, mas também para eventos presenciais. Em muitos casos, escolher o melhor fuso horário para hospedar seus eventos é crucial para o sucesso do evento.
Em alguns países grandes, existem muitos fusos horários diferentes dentro do território do país. Por exemplo, nos Estados Unidos existem 9 fusos horários diferentes: Atlântico, Leste, Central, Montanha, Pacífico, Alasca, Havaí-Aleutas, Samoa e Chamorro. Isso pode deixar as pessoas confusas quando querem participar de um evento em uma cidade ou estado diferente.
Ao informar o fuso horário específico em que o evento está acontecendo ou ao carregar a listagem de eventos para o horário local dos visitantes do site, você pode ajudar os participantes em potencial a se prepararem para o evento com antecedência.
2. Como configurar o fuso horário padrão do calendário
Assista às instruções em formato de vídeo para uma explicação rápida e fácil desta seção:
Siga as etapas abaixo para configurar o fuso horário padrão para o seu calendário de eventos:
- Faça login no seu Timely conta de aplicativo.
- No menu principal à esquerda, clique em Configurações.
- No Geral submenu, clique em Data e hora do calendário.
- Clique em Tempo, em seguida, clique em Fuso horário.
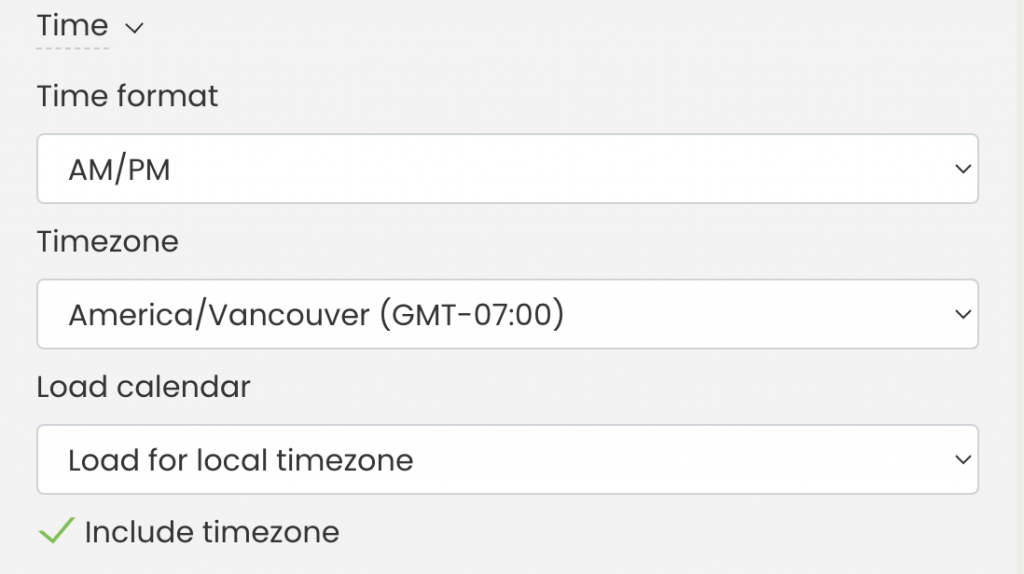
- Ajuste o fuso horário padrão de acordo com sua preferência.
- Em seguida, salve as alterações.
No Carregar calendário configuração, você tem as seguintes opções:
- Carregar para fuso horário local: o calendário será baseado no fuso horário do navegador do visitante.
- Carregar para fuso horário do calendário: o calendário seguirá a configuração de fuso horário do calendário.
- Não aplicar fuso horário: o calendário não converterá eventos para nenhum fuso horário específico.
Além disso, se você quiser exibir o fuso horário do evento nas páginas iniciais dos seus eventos, verifique a caixa Incluir fuso horário opção. Então aperte Salve.
Importante: Modificar a configuração de fuso horário do calendário afetará todos os novos eventos que você criar, mas não os existentes. Para os eventos existentes, será necessário ajustar manualmente o fuso horário do evento, conforme será explicado a seguir.
3. Como configurar diferentes fusos horários para seus eventos
Se desejar que os eventos sejam exibidos com uma zona de referência diferente da zona padrão, deverá configurá-la manualmente para cada evento. Você pode fazer isso enquanto cria ou edita o evento na página Timely painel. Basta seguir estas etapas:
- Faça login no seu Timely conta de aplicativo.
- Acessar o Evento configurações no menu principal à esquerda da tela.
- Crie um novo evento ou escolha um evento existente para editar.
- Localize o Fuso horário configuração e escolha seu fuso horário preferido na lista suspensa.
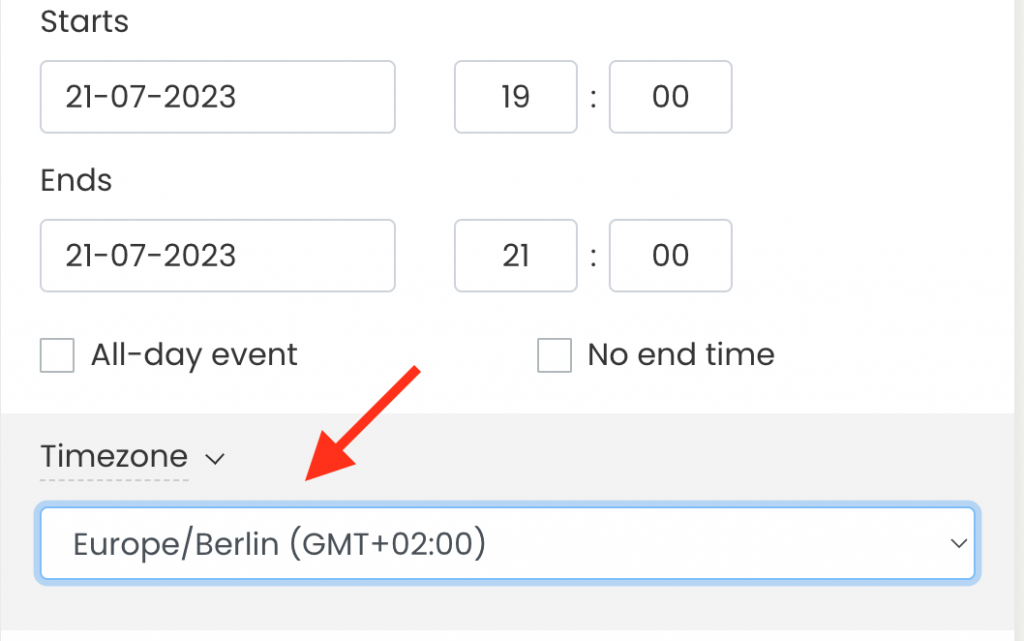
- Quando terminar de criar ou editar seu evento, não se esqueça de clicar no botão Economize botão para salvar suas alterações.
Para obter informações adicionais sobre como configurar o fuso horário do evento ao criar eventos, consulte nossa postagem do guia do usuário Como criar um evento.
4. Como exibir eventos no horário local do seu público
Você tem duas opções para exibir eventos no horário local do seu público. Primeiro, você pode permitir que eles selecionem o fuso horário de sua preferência para visualizar seu público calendário de eventos. Em segundo lugar, você pode carregar automaticamente todo o calendário no horário local dos visitantes do seu site.
Se você deseja que o calendário exiba automaticamente os eventos no horário local dos visitantes do seu site, siga as etapas abaixo:
- Faça login no seu Timely conta de aplicativo.
- Acesse Configurações, Geral, Data e hora do calendário, e depois Tempo.
- No Carregar calendário configuração, verifique o Carregar para fuso horário local opção.
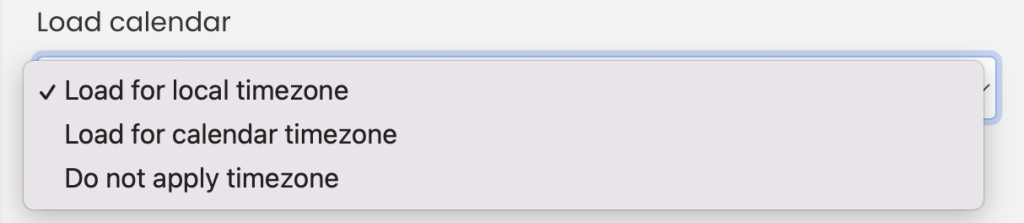
- Então aperte Economize na parte inferior da tela para salvar suas novas configurações.
Para permitir que seu público selecione seu fuso horário preferido ao interagir com seu calendário de eventos, Siga esses passos:
- Faça login no seu Timely conta de aplicativo.
- Acesse Configurações, Projeto, e depois Configurações da barra de ferramentas.
- Você verá várias configurações. Clique no Mostrar botão de fuso horário na barra de ferramentas opção.
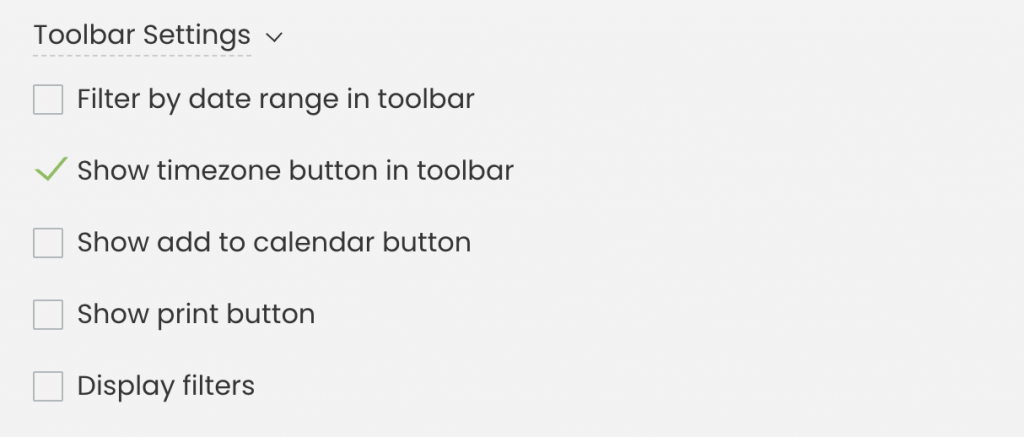
- Clique no Mostrar botão de fuso horário na barra de ferramentas opção.
- Então, clique no Economize botão para salvar suas alterações.
5. Quais horários seu público verá em seu calendário de eventos
Depois de salvar suas configurações de horário, verifique seu calendário público para ver as informações de horário exibidas para seu público.
Se você ativou o botão de fuso horário na barra de ferramentas, clicar nele revelará um menu suspenso com os fusos horários padrão e local. Os visitantes do seu site podem então selecionar o preferido.
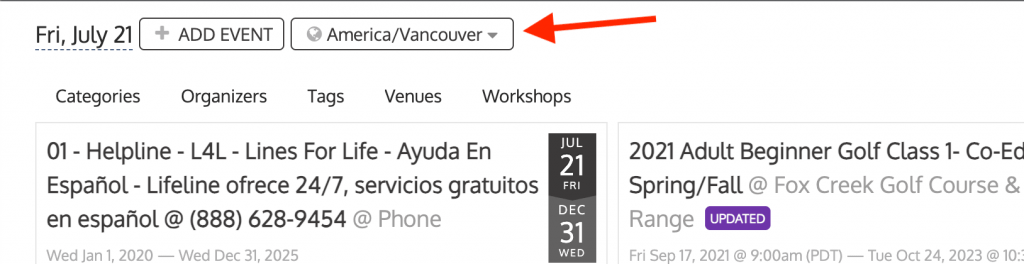
Se você tiver verificado o Incluir fuso horário opção nas configurações, a zona de referência de cada evento ficará visível em sua respectiva landing page.
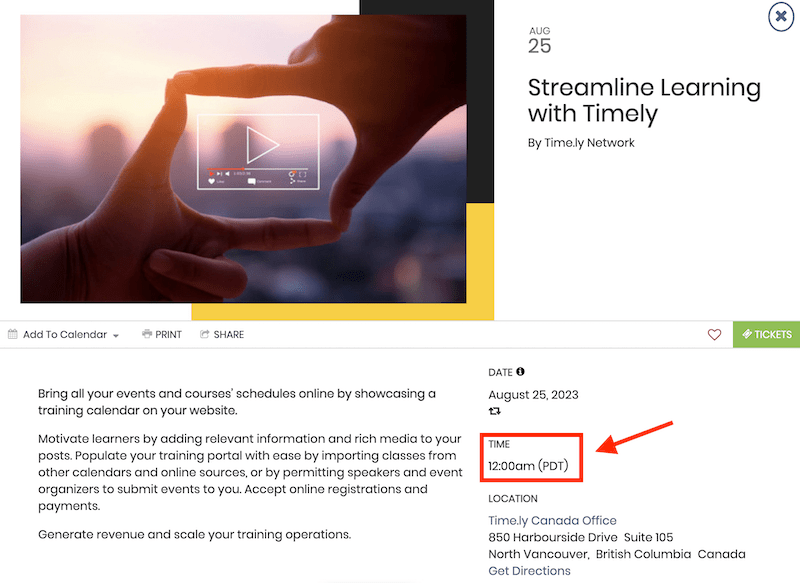
Nota: A visualização pública do seu calendário seguirá as configurações de fuso horário que você configurou.
Para obter mais orientações do usuário, acesse nosso Central de Ajuda. Se você tiver alguma dúvida ou precisar de assistência adicional, não hesite em entre em contato conosco. Como alternativa, você pode abrir um ticket de suporte no seu Timely painel da conta.