Com uma conta na Timely conta, você pode destacar certos eventos como eventos em destaque na interface pública do seu calendário. Isso dará a um evento uma aparência mais proeminente em sua listagem de eventos. Aprenda a criar eventos em destaque em seu Timely calendário neste post.
1. Criando eventos em destaque
Em sua Timely painel, você pode “apresentar” um evento ao criá-lo ou editá-lo. A opção Evento em destaque aparecerá como uma caixa de seleção entre os status do evento opções e notas internas.
Depois de clicar nessa caixa de seleção, Publicar or Economize seu evento. O evento selecionado aparecerá automaticamente como um “evento em destaque” na exibição pública de sua agenda.
Seu evento em destaque estará sempre dentro de uma caixa pautada, com uma tag no canto superior esquerdo. A tag terá o símbolo de “estrela” e/ou a palavra “destaque”, conforme imagem abaixo.
Não há limite de quantos eventos podem ser marcados como destaque. Se desejar, você pode configurar todos os seus eventos como eventos em destaque.
2. Personalizando o Design
Melhore a aparência dos eventos em destaque personalizando o texto e as cores de fundo. Navegue até Configurações > Design > Cores personalizadas em seu painel. Expanda a opção Cores personalizadas para revelar todas as visualizações editáveis. Selecione a visualização apropriada que deseja modificar e clique no círculo para texto do evento em destaque ou plano de fundo do evento em destaque.
A seguir, você encontra um exemplo de como alterar essas configurações para a visualização do quadro de avisos:
Ao clicar sobre o círculo, o seletor de cores será aberto e você poderá escolher uma nova cor para o texto ou para o plano de fundo. Depois de escolher as novas cores, role a página até o final e clique no botão Economize botão.
Veja um exemplo de customização na imagem abaixo.
3. Exibir eventos em destaque selecionados na parte superior
Quando um evento é atribuído como “Destaque”, haverá uma opção adicional para “Exibir evento em destaque na parte superior do calendário. Se esta segunda opção estiver desabilitada, o comportamento permanece o mesmo, com o evento destacado mantendo sua borda, mas seguindo a ordem cronológica na visualização do calendário.
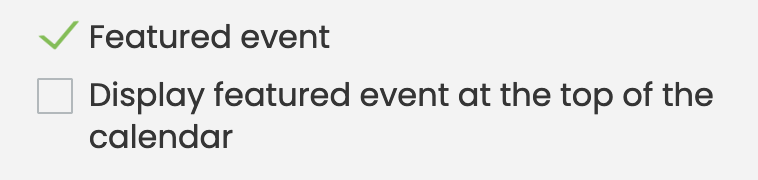
Ativar esta configuração altera o comportamento, posicionando o evento em destaque no topo do calendário, enquanto mantém a ordem cronológica para outros eventos. Todos os filtros, incluindo intervalo de datas, pesquisa, organizador, tags, locais, etc., são considerados. Se os filtros aplicados excluírem o evento destacado, ele não será exibido.
No caso de vários eventos em destaque, eles serão listados no topo do calendário em ordem cronológica.
Para eventos recorrentes, todas as ocorrências serão exibidas no topo do calendário, ou apenas a próxima recorrência se o Exibir evento recorrente apenas uma vez configuração está habilitada.
Precisa de ajuda adicional?
Para obter mais orientação e suporte, visite nosso Central de Ajuda. Se você tiver alguma dúvida ou precisar de assistência, não hesite em entrar em contato com nossa equipe de sucesso do cliente abrindo um ticket de suporte em seu Timely painel da conta.
Caso necessite de assistência adicional na implementação e utilização Timely sistema de gerenciamento de eventos, temos o prazer de ajudar. Explore todos os serviços profissionais podemos oferecer-lhe, e entrar em contato com a gente hoje!