Com uma conta na Timely conta, você pode criar qualquer tipo de evento. Na verdade, você pode hospedar um evento presencial tradicional ou as mais novas formas de eventos online e mistos. Você decide o formato do seu evento e nós fornecemos a flexibilidade necessária para entregar a experiência planejada. Neste post, você aprenderá como criar eventos presenciais, virtuais ou híbridos a partir do seu Timely painel de controle.
1. Eventos presenciais, virtuais e híbridos
Eventos presenciais são eventos que ocorrem em um endereço físico. Por exemplo, shows, eventos esportivos, peças de teatro e viagens organizadas. Como os eventos presenciais são encontros presenciais, eles oferecem uma chance melhor de conexão humana do que as alternativas.
Eventos virtuais são eventos que acontecem pela internet por meio de um computador ou dispositivo móvel em vez de um local físico. Bons exemplos de eventos virtuais são webinars, conferências virtuais, cursos on-line sob demanda e eventos de transmissão ao vivo. Considerando que os eventos virtuais permitem que as pessoas participem on-line sem a necessidade de sair de suas casas ou mesas, eles podem ser mais acessíveis e convenientes.
Eventos híbridos são eventos que acontecem tanto presencial quanto virtualmente. Alguns participantes participam do evento presencialmente, e outros, online. Dependendo de como o evento é planejado, algumas partes do evento acontecem no local físico e outras partes são transmitidas para um público virtual. Os melhores exemplos de eventos híbridos são grandes conferências, treinamentos em toda a empresa e streaming de shows ao vivo. Os eventos híbridos são uma ótima solução para participantes que não podem participar por motivos de saúde ou segurança, têm orçamento limitado para viagens ou se a capacidade do local é limitada.
Não importa o tipo de seu evento, você pode configurá-lo com Timely software de evento!
2. Crie eventos presenciais
Se você estiver organizando um evento presencial, poderá exibir o endereço físico e as direções do seu evento na página inicial do evento. Dessa forma, seu público saberá exatamente onde seu evento está acontecendo e poderá planejar sua viagem ao local do evento de acordo.
Para criar um local com uma localização física:
- Faça login no seu Timely conta;
- Selecionar Filtros no menu de navegação principal;
- Selecione o submenu Locais;
- Clique na +Adicionar item botão. Uma coluna aparecerá no lado direito do seu painel.
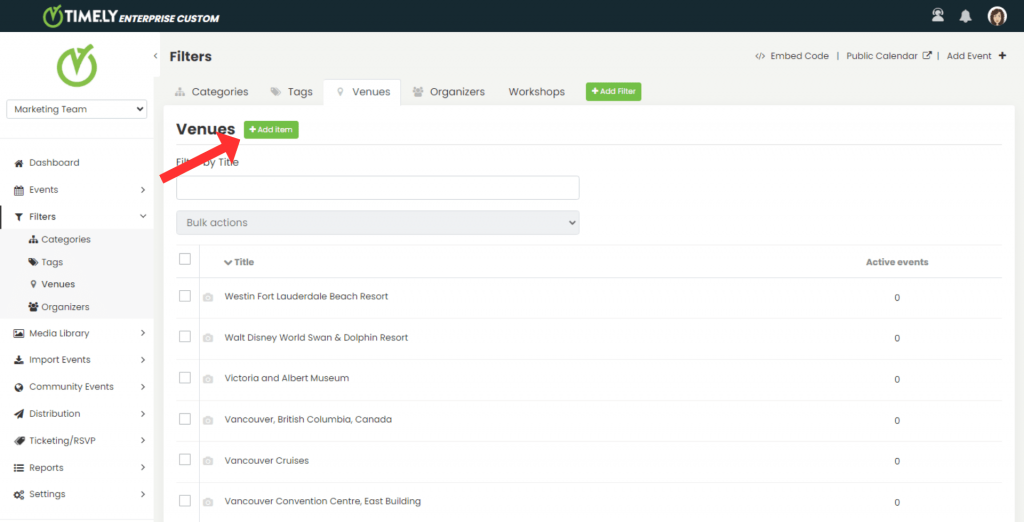
- Preencha os detalhes. É necessário informar o nome do local, selecionar o tipo de local (neste caso “Físico”) e informar o endereço do evento.
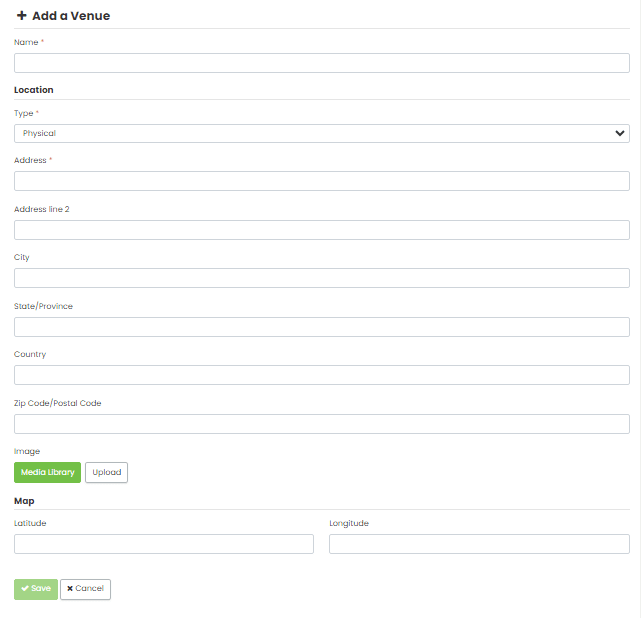
Quando você insere um endereço, nosso recurso de preenchimento automático oferece o endereço exato abaixo do campo e preenche automaticamente os outros campos. Se você deseja destacar ou diferenciar ainda mais os locais, também pode atribuir uma imagem padrão ao local que será exibido na página inicial do evento.
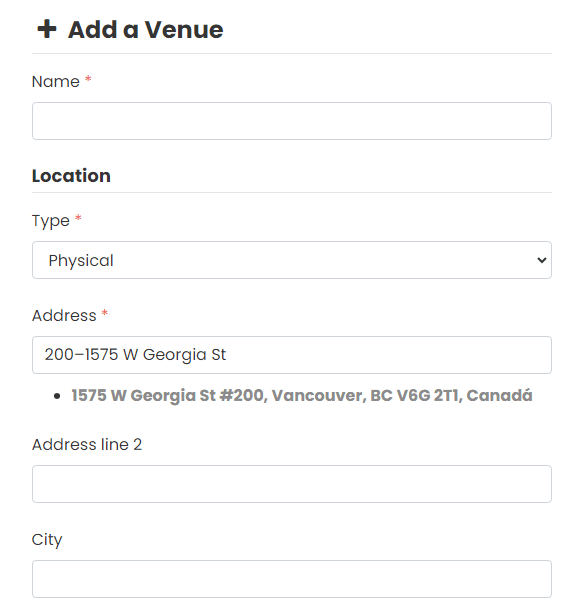
- Clique na Economize para salvar o novo local do local.
A próxima etapa é atribuir o novo local a um de seus eventos. Para isso, selecione um evento publicado ou crie um novo. Se você não sabe como criar um evento ou precisa de uma atualização, confira o post Como criar um evento.
Na seção de criação de eventos, em Detalhes do local, procure o local já criado. Você também pode criar um novo local clicando em + Novo.
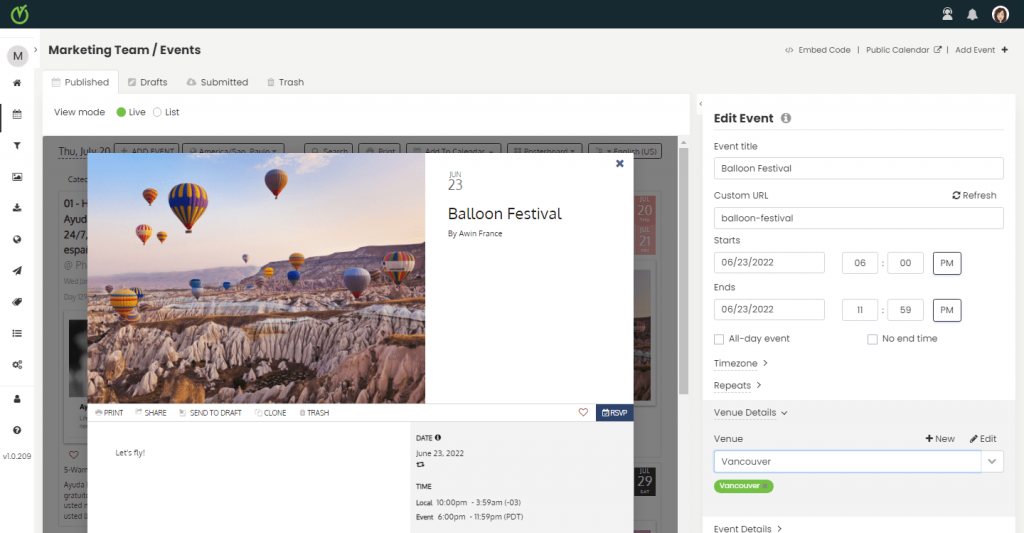
Depois de preencher todos os detalhes, salve as alterações. O local aparecerá nos detalhes do evento em seu calendário de eventos.
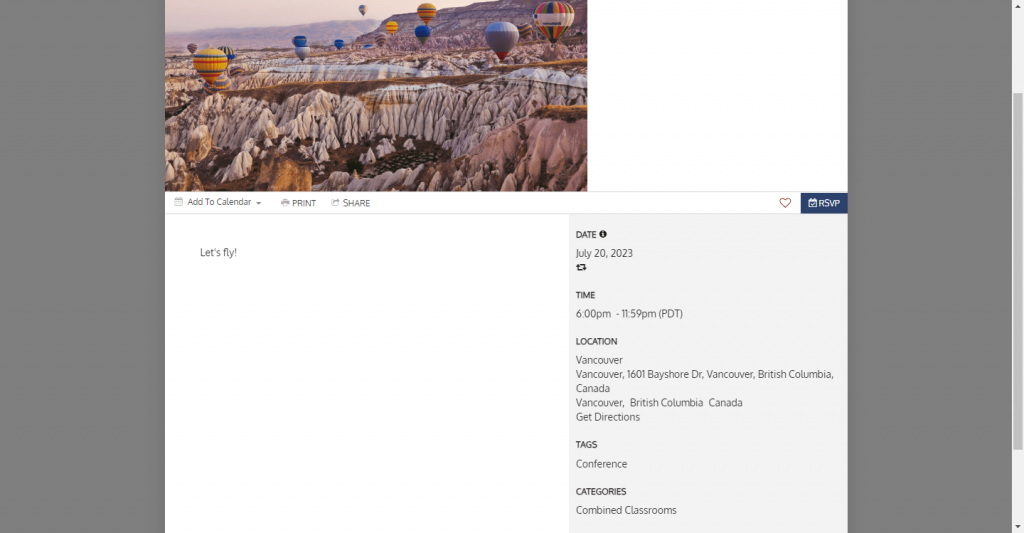
Se você deseja coletar inscrições ou vender ingressos online para seus eventos presenciais de seu Timely calendário, você pode usar nosso software de registro de eventos, software de ingressos para eventos or software de reserva de eventos. Dessa forma, tudo estará integrado, proporcionando aos seus clientes uma experiência perfeita de descoberta de eventos e reservas.
3. Crie Eventos Virtuais
É fácil criar um evento virtual com o Timely software de eventos. Você pode conectar nosso aplicativo à sua plataforma de entrega de eventos virtuais favorita, como Zoom, Google Meet ou Skype Meet Now. Você também pode usar plataformas de mídia social para seus eventos online.
O primeiro passo é criar o link do evento em seu aplicativo de videoconferência preferido. Como exemplo, aqui estão as etapas para obter um link do Google Meet:
- Ir para o Google Meet;
- Clique em Novo Encontro;
- Selecione a opção Criar uma reunião para mais tarde; e
- Copie o link da reunião clicando no respectivo ícone.
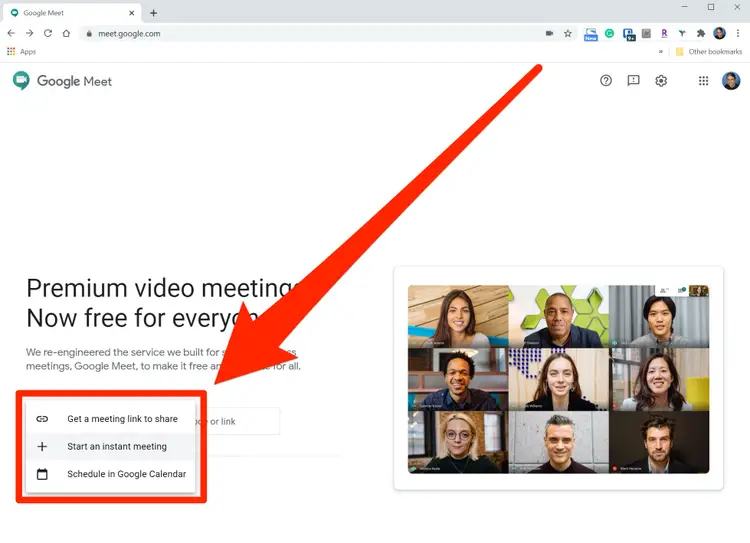
A próxima etapa é criar o local do local virtual em seu Timely painel, da mesma forma que criamos o local para o evento presencial acima:
- Faça login no seu Timely conta;
- Selecionar Filtros no menu de navegação principal;
- Selecione o submenu Locais;
- Clique na +Adicionar item botão. Uma coluna aparecerá no lado direito do seu painel.
- Digite um nome para o seu local virtual, escolha o tipo de local (neste caso, “Online”) e insira o link copiado do Google Meet.
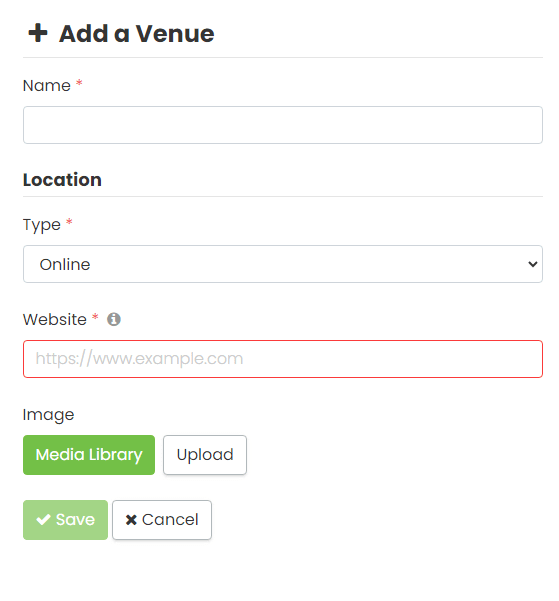
6. Depois de salvar suas alterações, atribua esse local virtual a um de seus eventos, conforme explicado acima. O link da reunião estará disponível na página inicial do evento.
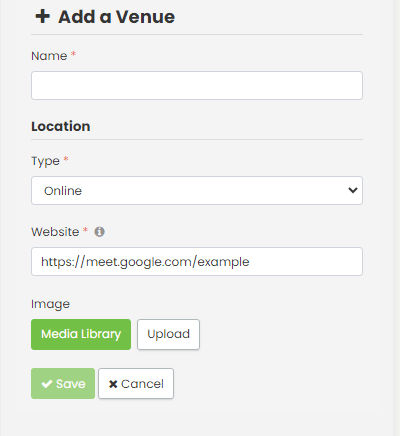
Se você não deseja tornar o link da reunião disponível ao público, pode mostrá-lo apenas aos inscritos no evento usando Timely registro de evento, ingressos para eventos or software de reserva de eventos. Dessa forma, as pessoas só terão acesso ao link do seu evento após a inscrição no seu evento online. Você pode fazer isso por adicionando informações adicionais a tickets, RSVPs, e-mails e modelos de PDF.
4. Crie eventos híbridos
Criar um evento combinado é um processo simples. Funciona da mesma forma que a criação do evento presencial e do local do evento virtual. Ao criar seu local de evento híbrido, você só precisa selecionar Ambos sob o tipo de localização. Depois disso, você pode inserir os mesmos detalhes para o Físico e Online tipos de eventos descritos anteriormente.
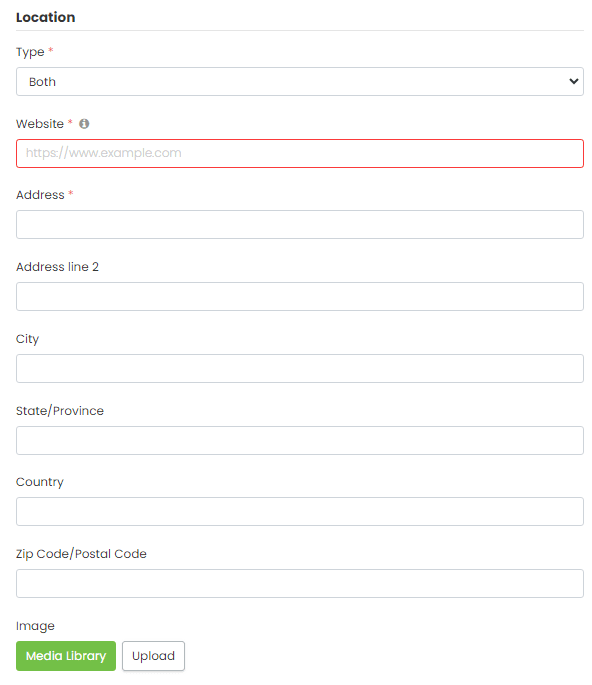
Depois que o local do evento híbrido estiver conectado ao post do evento, a página inicial exibirá o endereço físico e o link da reunião.
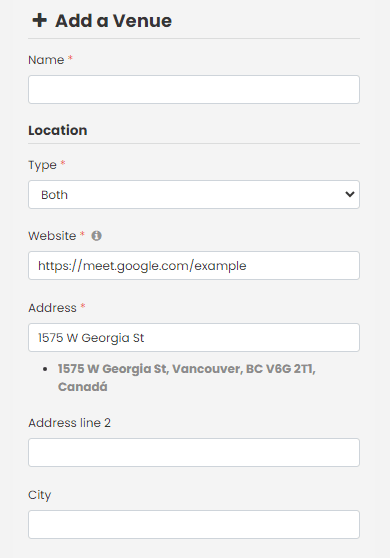
Se você deseja coletar RSVPs ou vender ingressos on-line para seus eventos combinados, pode integrar seu software de calendário com Timely registro de evento, ingressos para eventos or sistema de reserva de eventos. Assim, você poderá oferecer ingressos online e presenciais para seus eventos híbridos no mesmo checkout.
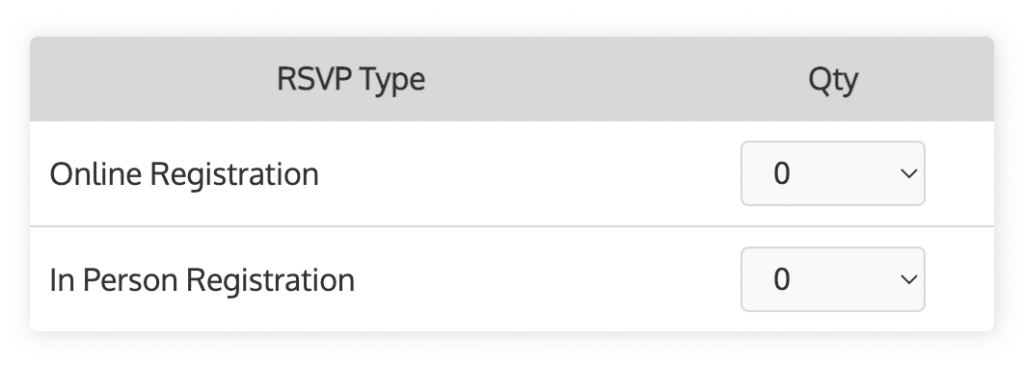
Você também pode enviar informações de evento separadas para os participantes, dependendo do método de entrega de evento escolhido. Por exemplo, você pode enviar direções e instruções do local para os participantes que comparecerem pessoalmente. Você também pode enviar o link da reunião apenas para os participantes que estão participando do seu evento virtualmente. Saiba mais na postagem como adicionar informações adicionais a tickets, RSVPs, e-mails e modelos de PDF.
Para obter mais orientações do usuário, acesse nosso Central de Ajuda. Se você tiver alguma dúvida ou precisar de assistência adicional, não hesite em entre em contato conosco. Como alternativa, você pode abrir um ticket de suporte no seu Timely painel da conta.