Com uma conta na Timely conta, você pode receber envios de eventos personalizados da comunidade e preencher facilmente seu calendário de eventos online. Nesta postagem, orientaremos você no processo de uso do recurso Campos personalizados para criar questionários de admissão personalizados a serem preenchidos pelos remetentes do evento. Ao incorporar essas perguntas personalizadas ao formulário de envio do evento, você pode coletar informações específicas dos remetentes para garantir detalhes precisos e abrangentes do evento. Vamos mergulhar!
1. O que são Eventos Comunitários?
Eventos da Comunidade é um grupo de recursos de software que permite que você configurar um formulário de envio de evento integrado com o seu Timely calendário. Você pode então aceitar e gerenciar envios de eventos de fontes externas para publicação em seu calendário online.
2. O que são campos personalizados e questionários de admissão?
Campos personalizados são campos de formulário personalizáveis que você pode adicionar ao seu formulário de envio de evento online. Esses campos permitem que você colete informações adicionais dos remetentes do evento, adaptando o processo de admissão aos seus requisitos específicos.
Os questionários de admissão são essencialmente conjuntos de perguntas personalizadas que os remetentes devem preencher ao enviar um evento. Eles ajudam a coletar informações detalhadas sobre o evento, garantindo precisão e fornecendo uma compreensão abrangente de cada envio.
3. Como criar um questionário de admissão de envio de evento personalizado:
3.1 Habilitando Formulário de Envio de Evento
Conforme mencionado acima, o recurso Campo personalizado faz parte Timely Grupo de recursos de Eventos da Comunidade. Isso significa que você precisa ativar o formulário de envio de eventos antes de criar um questionário de admissão personalizado. Para obter instruções passo a passo, verifique a postagem Como configurar um formulário de submissão de eventos.
3.2 Criando campos personalizados
Depois de habilitar o formulário de envio do evento, você poderá criar um questionário de admissão usando a funcionalidade de campos personalizados.
Role a tela para baixo até encontrar o Campos seção. Em seguida, clique no + Adicionar campos botão para criar sua primeira pergunta personalizada. Para adicionar mais perguntas, basta clicar no botão + Adicionar campos botão novamente.
Atualmente, existem três tipos de campos personalizados disponíveis:
- Sim/Não Resposta: esse tipo de campo exige que os remetentes indiquem sua resposta selecionando “Sim” ou “Não” para responder à pergunta.
- Resposta de texto: com esse tipo de campo, os remetentes são obrigados a fornecer uma frase ou uma resposta por escrito para responder à pergunta.
- Caixa de seleção Resposta: este tipo de campo exige que os remetentes marquem a caixa se a frase fornecida for aplicável a eles ou para confirmar seu entendimento.
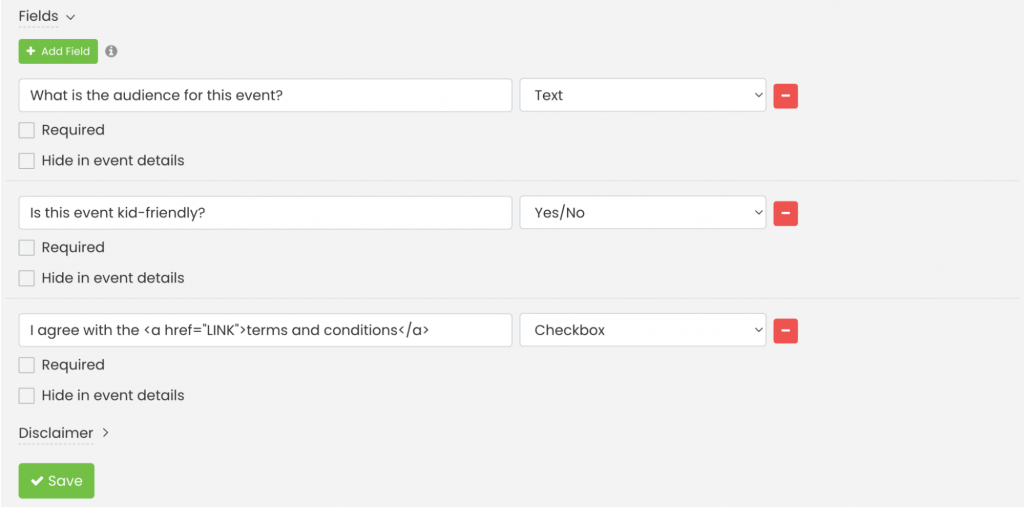
3.3 Tornando os Campos Opcionais ou Obrigatórios
Para garantir que os remetentes do evento respondam às perguntas antes de concluir o envio, basta clicar na caixa de seleção “Obrigatório” para cada campo personalizado que você criou. Isso tornará obrigatório que eles forneçam uma resposta. Se você não quiser que uma pergunta seja obrigatória, deixe a caixa “Obrigatório” desmarcada.

3.4 Mostrar ou ocultar perguntas e respostas na postagem do evento
Ao criar campos personalizados, você também tem a opção de mostrar ou ocultar as perguntas e as respostas dos remetentes do evento na postagem do evento. Por padrão, Timely software irá mostrá-los na página do evento publicado. No entanto, se você quiser que essas perguntas e respostas sejam privadas, basta clicar no botão Ocultar nos detalhes do evento opção.

3.5 Adicionando links a campos personalizados
Se desejar, você também pode incluir um link em um campo personalizado no formulário de inscrição do evento. Esse recurso permite que você adicione qualquer hiperlink que desejar, como um link para seus Termos e Condições. Ao usar a opção de caixa de seleção ou a opção “sim ou não”, você pode solicitar aos remetentes que confirmem seu reconhecimento ou aceitação de seus termos.
Para adicionar um link a um campo personalizado, siga estas etapas:
- Clique na + Adicionar campo botão para criar um novo campo.
- Adicione o texto introdutório relevante (por exemplo, “Eu concordo com o”, “Eu concordo com o”, etc.).
- Cole o seguinte código na área Campo personalizado: TEXT .
- Substitua o texto “LINK” pelo URL da página da Web para a qual você deseja vincular, garantindo que esteja entre aspas.
- Substitua o texto “TEXTO” pela palavra ou frase que deseja usar como texto ancorado para o hiperlink.
Usaremos um exemplo para esclarecer. Suponhamos que você exija que os remetentes de eventos revisem e aceitem seus termos e condições antes de enviar um evento. Para conseguir isso, você pode criar um campo personalizado que inclua uma caixa de seleção ou opções de resposta Sim/Não. Em seguida, você pode adicionar o seguinte texto e código ao campo personalizado:
Eu concordo com os Termos e condições

Ao incluir o URL “https://www.example.com/terms-and-conditions/” e o texto “Terms and Conditions” no código de campo personalizado, você pode fornecer uma experiência perfeita para seu público. Em vez de exibir o URL real, eles verão apenas o texto “Termos e condições” como um link clicável. Ao clicar no link, a página da Web correspondente será aberta em uma nova guia do navegador.
Depois de terminar de configurar os campos personalizados do formulário de envio de evento, não se esqueça de clicar no botão Economize para salvar suas configurações.
4. Como seu público verá o formulário de inscrição do evento?
Depois de salvar seu formulário de envio de evento, clique no botão Calendário Público atalho localizado no canto superior direito do seu Timely painel para visualizar seu calendário. Caso já tenha instalado Timely em seu site, você pode ir para a página do seu calendário.
Quando os visitantes do seu site chegam ao seu calendário e clicam no botão +Adicionar evento botão, eles serão apresentados com o seu formulário de envio contendo todas as opções e campos personalizados que você adicionou nas configurações.
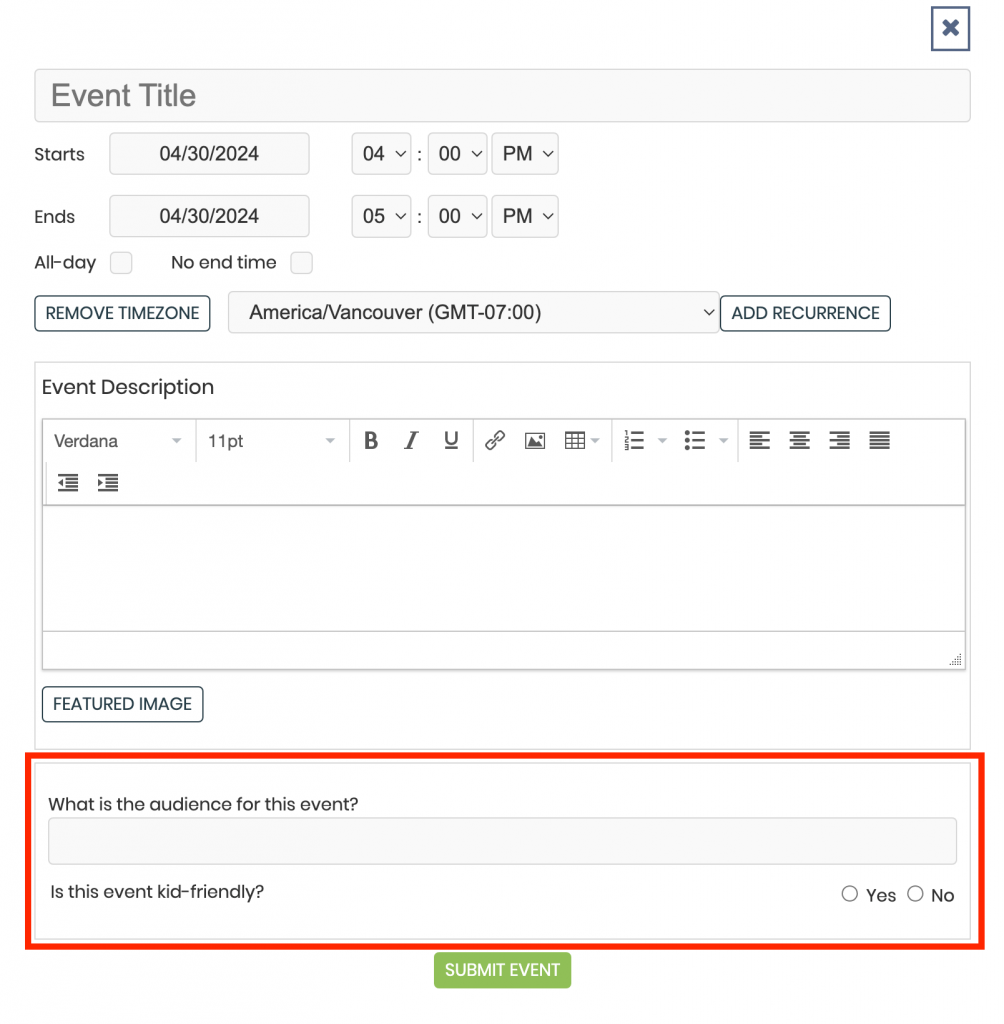
Seguindo essas etapas, você pode criar facilmente questionários de admissão personalizados usando o recurso Campos personalizados para o formulário de envio de eventos. Isso permite que você colete detalhes específicos dos remetentes de eventos, garantindo listas de eventos precisas e abrangentes em seu calendário online.
Lembre-se de que as possibilidades de personalização são infinitas com os campos personalizados, permitindo que você adapte o processo de admissão às suas necessidades exclusivas. Comece a receber envios de eventos da comunidade e observe seu calendário prosperar com eventos diversificados e envolventes.
5. Como acessar e gerenciar as respostas dos remetentes
Depois que os remetentes do evento fornecerem suas informações por meio do questionário de admissão de envio de evento personalizado, você poderá acessar e gerenciar facilmente esses dados.
As informações coletadas dos remetentes do evento serão exibidas como uma nova funcionalidade na postagem do evento específico quando visto de seu Timely conta. O Campos personalizados A opção permite visualizar e revisar convenientemente os detalhes enviados. Além disso, você pode decidir se deseja mostrar essas informações na postagem do evento publicado ou não.
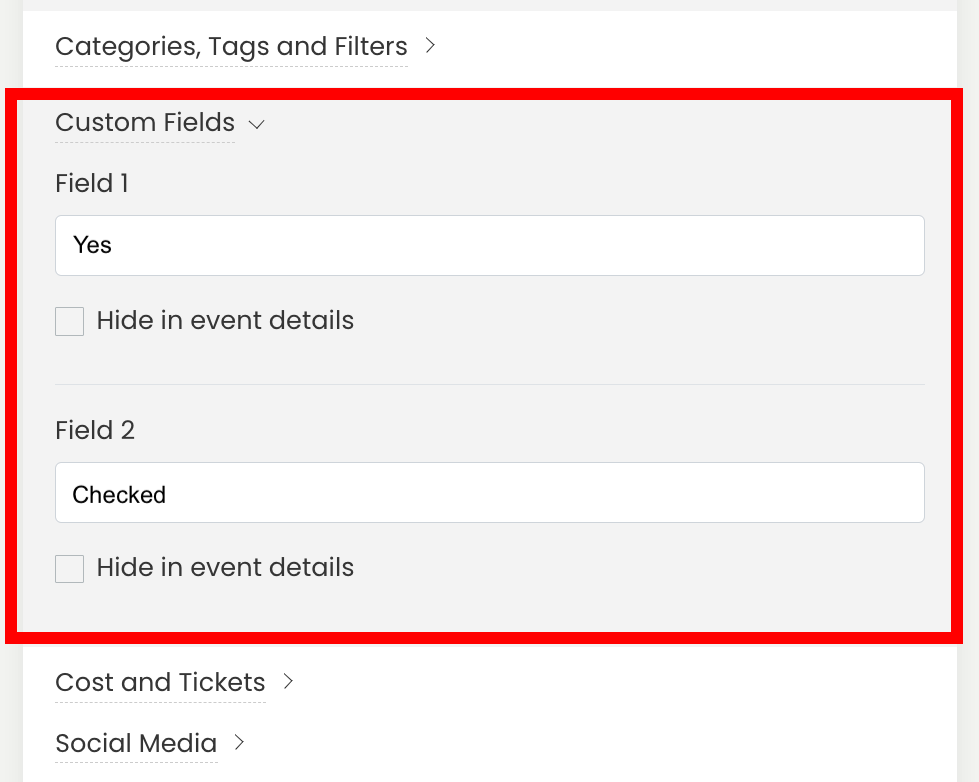
Esse recurso permite uma organização e recuperação eficientes das informações coletadas, capacitando nossos clientes a tomar decisões informadas sobre envios de eventos.
Precisa de ajuda adicional?
Para obter mais orientação e suporte, visite nosso Central de Ajuda. Se você tiver alguma dúvida ou precisar de assistência, não hesite em entrar em contato com nossa equipe de sucesso do cliente abrindo um ticket de suporte em seu Timely painel da conta.
Caso necessite de assistência adicional na implementação e utilização Timely sistema de gerenciamento de eventos, temos o prazer de ajudar. Explore todos os serviços profissionais podemos oferecer-lhe, e entrar em contato com a gente hoje!