Com uma conta na Timely conta e Timely plano de bilhética de eventos ou add-on de bilhética, você pode personalizar seu RSVP PDF e os modelos de Ticket PDF. Além disso, você pode adicionar ou remover informações dinâmicas aos modelos e torná-los mais adequados às suas necessidades. Essa funcionalidade é útil para criar uma experiência de ticket mais personalizada para seus clientes. Aprenda todos os passos aqui.
1. Timely RSVP de evento padrão e modelos de PDF de ingressos
TimelyO modelo PDF padrão da , tanto para ingressos quanto para RSVPs / Inscrições, tem um design limpo e moderno. A imagem abaixo mostra um exemplo do PDF do ingresso que um cliente receberá por e-mail após comprar um ingresso para o evento.
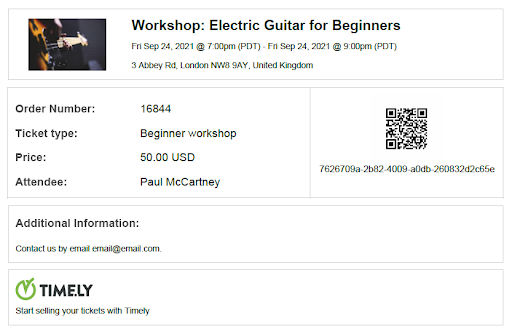
2. RSVP de evento personalizável e modelos PDF de ingressos
Para personalizar seu RSVP de evento ou modelo de PDF de ingresso, acesse seu Timely painel da conta e, em seguida, clique em Emissão de bilhetes / RSVP > Modelos. Existem muitos tipos de modelos que você pode editar, incluindo e-mails e modelos de PDF. Eles são separados por tipo.
Esta postagem do guia do usuário fala sobre modelos de PDF. Para notificações e modelos de e-mail, consulte este outro guia útil Como personalizar RSVP de evento e modelos de e-mail de ingresso.
3. Como editar modelos PDF de RSVP/bilhete?
Para editar modelos RSVP ou Ticket PDF, passe o mouse sobre o modelo que deseja personalizar. Em seguida, clique no botão “Editar" botão. Uma caixa será aberta no painel direito e você poderá editar seu modelo de PDF.
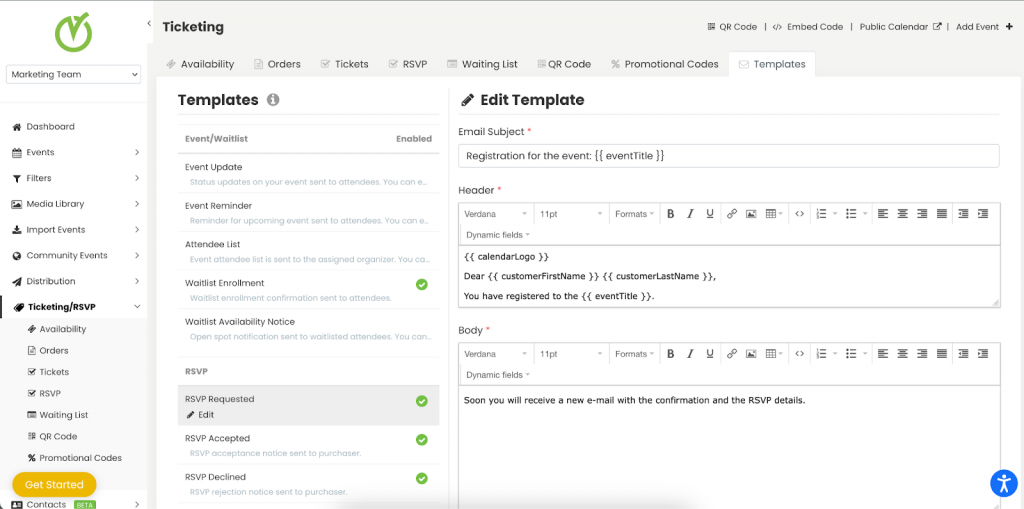
4. Personalize sua linha de assunto do título
Os modelos variam dependendo se são Ticket ou RSVP, mas as mudanças são pequenas nos modelos padrão, e você pode personalizar o modelo para cada um deles separadamente. Ao fazer isso, você pode criar modelos personalizados que são únicos tanto para tickets quanto para RSVP.

Lembre-se de que você sempre pode voltar ao modelo original clicando no botão Restaurar padrão Botão no final da página.
5. Personalize seu conteúdo PDF
Timely permite personalizar o conteúdo do modelo PDF de várias maneiras, desde alterar os campos padrão até adicionar seu próprio texto personalizado.
Você pode alterar as seguintes seções do modelo PDF:
- Cabeçalho;
- Corpo; e
- Rodapé.
Você também pode inserir ou editar um hiperlink usando o botão Inserir/editar link, ao lado do botão sublinhado na barra de ferramentas de edição.

Ao clicar no botão, uma caixa aparecerá e você poderá adicionar as seguintes propriedades:
- URL;
- Texto a ser exibido;
- Título e
- Alvo.

Por exemplo, para adicionar um link para TimelyPágina da Web do software de gerenciamento de eventos em uma nova janela, você pode definir as propriedades para:
- URL: https://time.ly/
- Texto a ser exibido: Timely | Software de gerenciamento de eventos
- Função: Timely | Software de gerenciamento de eventos
- Alvo: nova janela

6. Campos Dinâmicos de Modelos PDF de RSVP e Ticket
Campos dinâmicos são um recurso que extrai informações diretamente de seu banco de dados de eventos e preenche seu modelo de e-mail automaticamente, em vez de digitá-los todas as vezes.
Você pode usar campos dinâmicos para obter rapidamente os detalhes de contato de seus clientes, como nome e endereço de e-mail, ou os detalhes do evento, como título, data e local do evento. Normalmente, os campos dinâmicos são usados para personalizar mensagens padrão.
O exemplo abaixo mostra o cabeçalho e o corpo do conteúdo campos dinâmicos opções:
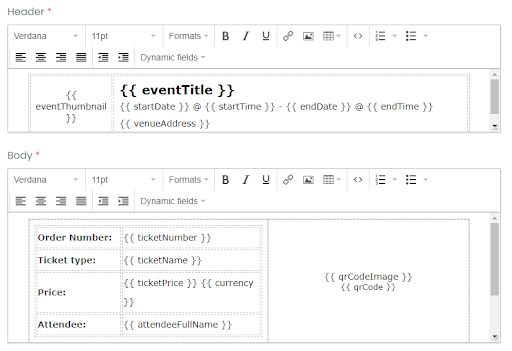
7. Descrição dos Campos Dinâmicos
7.1 Informações gerais
| Código de campo | Nome do campo | Descrição |
addToCalendar | Adicionar ao calendário | Quando este hiperlink é clicado por um usuário, o evento é adicionado ao seu próprio calendário |
| participanteNomeCompleto | Nome Completo do Participante | O nome completo do participante |
| calendárioIcon | Ícone de calendário | O ícone de imagem para o calendário onde os ingressos foram comprados ou confirmados. |
| calendarLogotipo | logotipo do calendário | O logotipo da imagem do calendário em que os ingressos foram comprados ou confirmados. |
| calendárioTítulo | Título do Calendário | O título do calendário onde os ingressos foram comprados ou confirmados. |
| URL do calendário | URL do calendário | O endereço do site do calendário onde os ingressos foram comprados ou RSVP'd. |
| email do cliente | Email do cliente | O e-mail do cliente que comprou ou confirmou presença. |
| clientePrimeiroNome | Nome próprio do cliente | O primeiro nome do cliente que comprou ou confirmou presença. |
| clienteSobrenome | Sobrenome do Cliente | O sobrenome do cliente que comprou ou confirmou presença. |
| data final | Data final | A data final do evento |
| Fim do tempo | End Time | O horário de término do evento |
| data do evento | Data do evento | A data do evento em que os ingressos foram comprados ou confirmados. |
| miniatura do evento | Imagem do Evento | |
| Título do evento | Título do evento | O título do evento em que os ingressos foram comprados ou confirmados. |
| URL do evento | URL do evento | O URL ou link do evento onde os indivíduos podem confirmar presença ou comprar ingressos para o evento. |
| informação extra | Informação adicional | Este campo permite que o usuário adicione informações adicionais a um evento que pode ser adicionado na página Detalhes do evento para cada evento específico. |
| Código QR | QR Code | Este campo dinâmico imprimirá o QR Code no modelo PDF. |
| qrCodeImagem | Imagem do código QR | Este campo dinâmico imprimirá a imagem do QR Code no modelo PDF. |
| quantidade | Qtd. | O número total de ingressos comprados ou confirmados. |
| data de início | Data de início | A data de início do evento. |
| hora de início | Hora de início | A hora de início do evento. |
| informações do ticket | Informações sobre ingressos | Qualquer campo extra adicionado ao modelo Ticket ou RSVP será listado no e-mail no seguinte formato: Bilhete: John Doe E-mail johndoe@fakemail.local Primeira pergunta Resposta para primeira pergunta segunda pergunta Verificado Bilhete: Jane Doe E-mail janedoe@fakemail.local Primeira pergunta Resposta para primeira pergunta segunda pergunta Não checado |
| informações do ticket Com cancelamento | Informações sobre ingressos com link para cancelamento de ingressos | Qualquer campo extra adicionado ao modelo Ticket ou RSVP será listado no e-mail no seguinte formato com o link de cancelamento: Bilhete: John Doe E-mail johndoe@fakemail.local Primeira pergunta Resposta para primeira pergunta segunda pergunta Verificado Se você quiser cancelar clique aqui. Bilhete: Jane Doe E-mail janedoe@fakemail.local Primeira pergunta Resposta para primeira pergunta segunda pergunta Não checado Se você quiser cancelar clique aqui. |
| LocalTítulo | Local | O nome do local onde o evento será realizado. |
| endereço do local | Endereço local | O endereço do local onde será realizado o evento. |
| localCidade | Cidade do Local | A cidade do local onde o evento será realizado. |
| local do eventoSite | Site do Local | A URL do local onde o evento acontecerá se for um evento online, ou a URL onde você pode encontrar informações online sobre um evento. |
7.2 RSVP/somente registro
| Código de campo | Nome do campo | Descrição |
| número rsvp | DE RSVP # | O número do pedido do RSVP/bilhete de registro. |
| rsvpNome | Nome RSVP | O nome do tipo de ingresso que você forneceu na página Detalhes do evento. O tipo/nome do RSVP. |
7.3 Ingresso apenas
| Código de campo | Nome do campo | Descrição |
| moeda | Moeda | A moeda do ingresso do evento. |
| número do bilhete | Bilhete # | O número do pedido do bilhete. |
| ticketName | Nome do tíquete | O nome do tipo de ingresso que você forneceu na página Detalhes do evento. O tipo/nome do ticket. |
| preço do bilhete | Preço do bilhete | O preço do bilhete. |
8. Visualizar PDF
Depois de editar seu modelo, você pode visualizar o PDF simplesmente clicando no Pré-visualização PDF botão. Então, uma nova aba será aberta, e você poderá visualizar as alterações feitas no seu modelo de PDF personalizado.
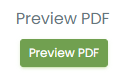
9. Salvando, cancelando ou restaurando seu modelo de PDF
Depois de fazer as alterações apropriadas em seu modelo de rsvp ou pdf de ingresso, clique no botão Economize botão para salvar seu trabalho.

Se você decidir descartar as alterações feitas, basta clicar no botão cancelar e nenhuma das alterações será registrada.
Ao editar um modelo PDF, você pode clicar no Restaurar padrão botão. Este comando apagará todas as alterações feitas e retornará o PDF ao modelo original fornecido por Timely. Cuidado: esta opção apagará todo o conteúdo previamente modificado.
Precisa de ajuda adicional?
Para obter mais orientação e suporte, visite nosso Central de Ajuda. Se você tiver alguma dúvida ou precisar de assistência, não hesite em entrar em contato com nossa equipe de sucesso do cliente abrindo um ticket de suporte em seu Timely painel da conta.
Caso necessite de assistência adicional na implementação e utilização Timely sistema de gerenciamento de eventos, estamos felizes em ajudar. Explore todos os serviços profissionais podemos oferecer-lhe, e entrar em contato com a gente hoje!