Com uma conta na Timely conta, você pode receber envios de eventos de sua comunidade by configurar um formulário de envio de evento. Neste post, você aprenderá todas as etapas para rejeitar, editar ou aprovar envios de eventos, gerenciando todos os eventos enviados ao seu Timely Calendário de Eventos.
1. Visualização de novos envios de eventos
Sempre que um remetente enviar um novo evento, você receberá uma notificação automática por e-mail. O objetivo dessa notificação é informá-lo sobre o novo envio e solicitar que você tome alguma providência.
Para ver todos os envios de eventos, primeiro você precisa fazer login em seu Timely conta. Lá você tem duas opções para visualizar os envios:
1.1 Menu de eventos da comunidade
Vá para o menu Eventos da Comunidadee escolha o submenu Eventos enviados. Lá você verá uma lista de todos os envios recebidos, independentemente do status.
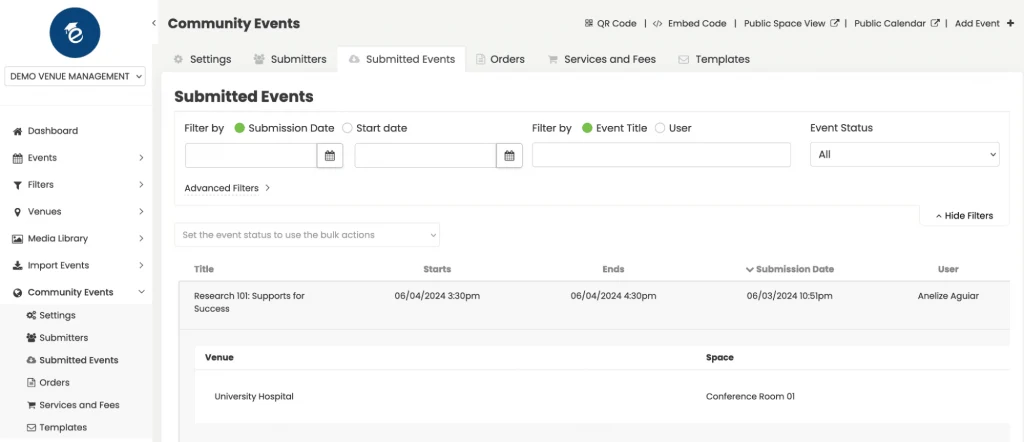
1.2 Menu de Eventos
Como alternativa, você pode usar o menu Eventos, submenu Enviados, para ver apenas os envios pendentes e como formato de evento. Lá, você pode escolher entre a visualização ao vivo ou a visualização em lista.
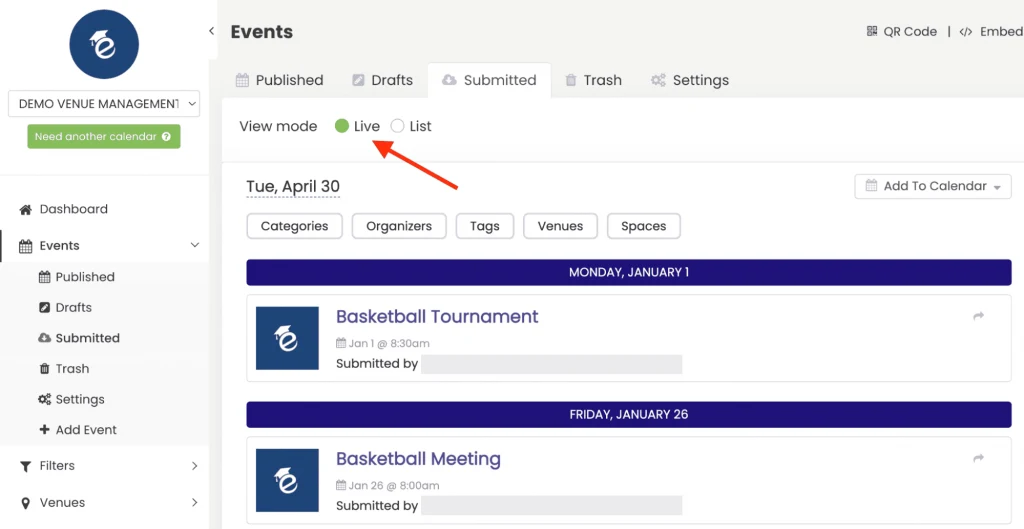
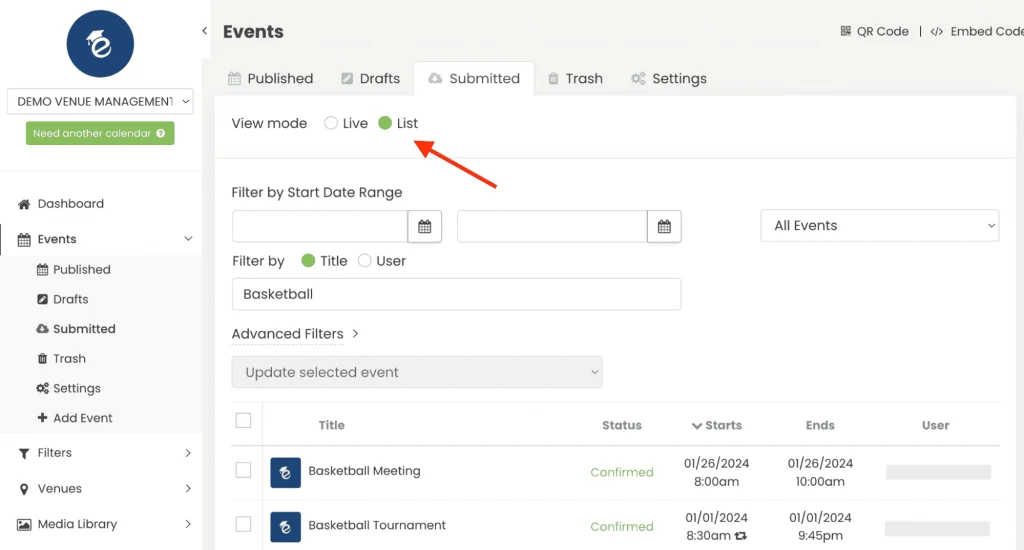
2. Gerenciamento de eventos enviados pelo usuário
Para gerenciar com eficiência os eventos enviados dentro Timely, você terá que aprová-los, aceitá-los como rascunho, editá-los ou rejeitá-los.
2.1 Aceitar o evento como está
Para aprovar uma solicitação no estado em que se encontra, você pode fazer isso por meio do Eventos da comunidade > Eventos enviados menu ou o Eventos > Enviados menu.
Basta ir ao menu de sua preferência, encontrar o evento enviado e clicar no botão “ACEITAR"Botão.
Consequentemente, o sistema publicará automaticamente o evento no seu calendário de eventos, conforme enviado.

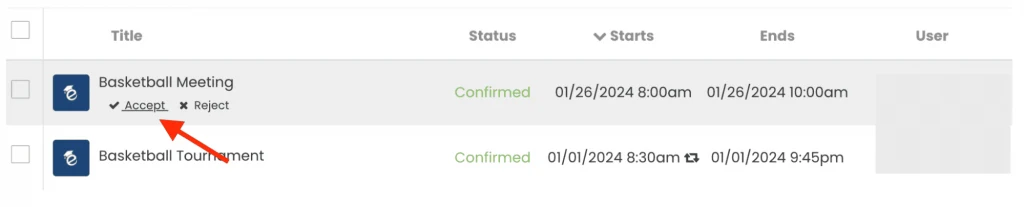
2.2 Aceitar evento como rascunho
Se ainda faltar alguma informação ou você quiser revisar o envio antes de aceitá-lo, use o botão “Aceitar como Rascunho”Opção. Você pode aceitar solicitações como rascunhos tanto do Eventos da comunidade > Eventos enviados menu e o Eventos > Enviados menu.
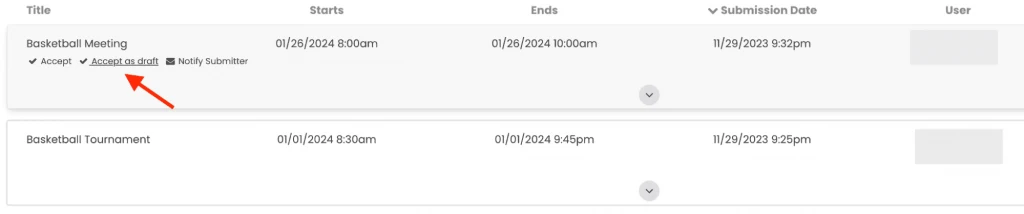
No entanto, se você estiver aceitando inscrições de eventos do Eventos > Enviados menu, você precisará clicar no evento enviado e, em seguida, clicar no botão “Aceitar como rascunho” no Editar evento seção.
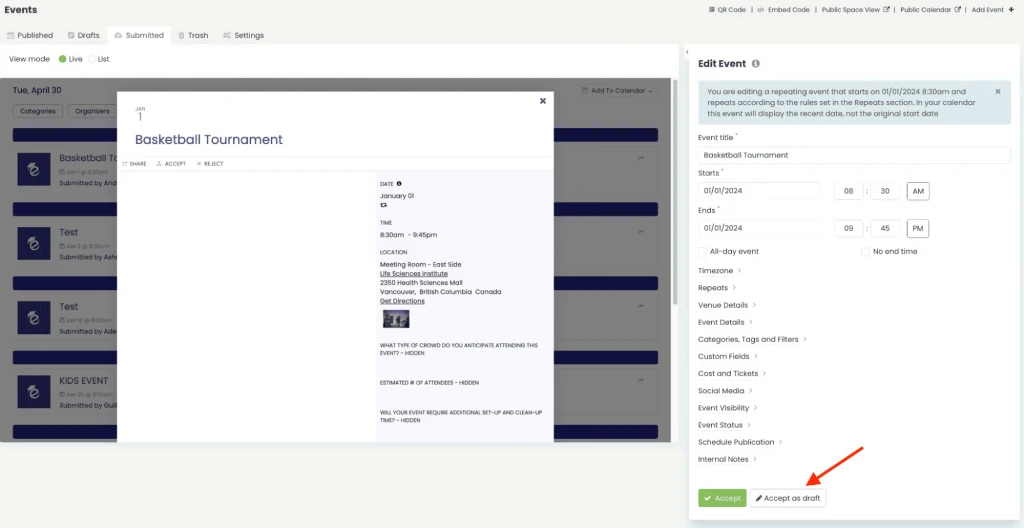
Isso move a solicitação da guia Eventos enviados para a guia Eventos de rascunho, proporcionando mais tempo para finalizar os detalhes.
2.3 Editar Eventos
Às vezes, pode ser necessário fazer modificações em um evento enviado antes da aprovação. Observe que você só pode fazer isso usando o Eventos > Enviados cardápio. O Eventos da comunidade > Eventos enviados menu não permite editar solicitações.
Enquanto estiver no Eventos > Enviados menu, clique no envio do evento selecionado. A prévia do evento e o Editar evento seção será aberta na tela. Se desejar, você pode usar o botão recolher/expandir para ocultar a visualização e expandir sua área de trabalho.
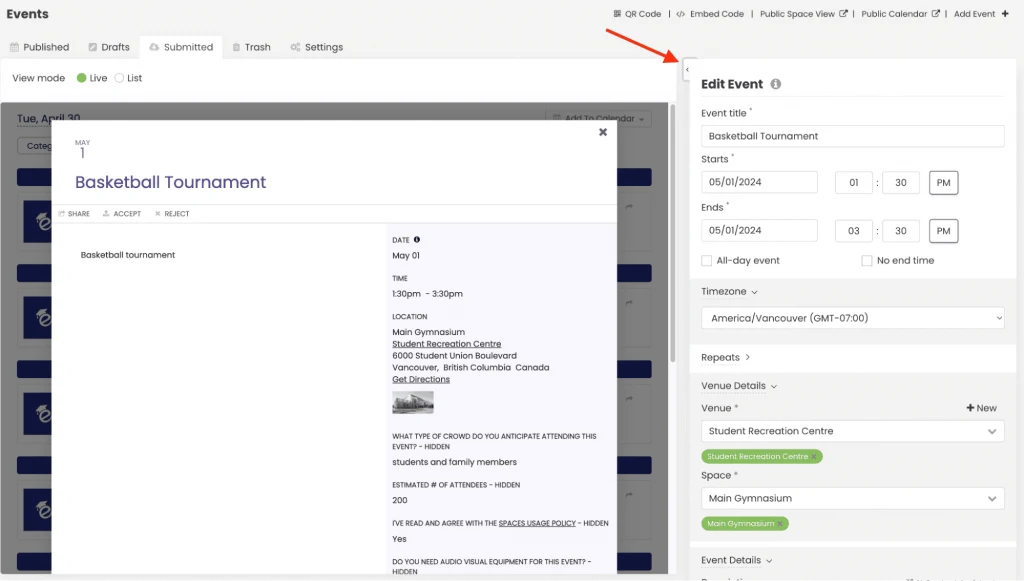
Você poderá então alterar os detalhes do evento conforme necessário. Por exemplo, você pode atualizar o título, a data, a hora, o local, a descrição, os filtros, etc. Quando estiver satisfeito com as alterações, clique em "ACEITAR“. O evento será publicado no seu calendário de eventos, com suas edições.
Para fazer alterações após a aprovação do envio, basta acessar o Eventos > Publicados cardápio. Em seguida, encontre o evento desejado e siga as instruções acima para editá-lo. Não esqueça de clicar em Publicar para salvar suas alterações.
2.4 Rejeitar eventos
Se um evento enviado não atender aos seus critérios, você pode rejeitá-lo facilmente. Você pode fazer isso por meio do Eventos da comunidade > Eventos enviados menu ou o Eventos > Enviados menu.
Clique no botão "Rejeitar”Botão ao lado do envio. O status do evento mudará para Rejeitado, e o envio será removido da lista de solicitações pendentes.
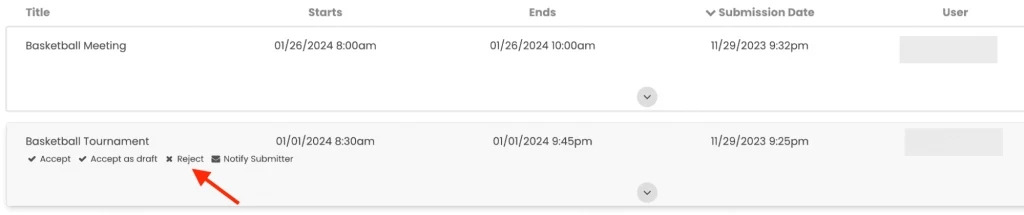

2.5 Recuperar eventos rejeitados
Se você rejeitar acidentalmente um evento, poderá recuperá-lo seguindo estas etapas:
- Faça login no seu Timely conta.
- Navegue até a Eventos da Comunidade menu.
- Selecione os Eventos enviados aba.
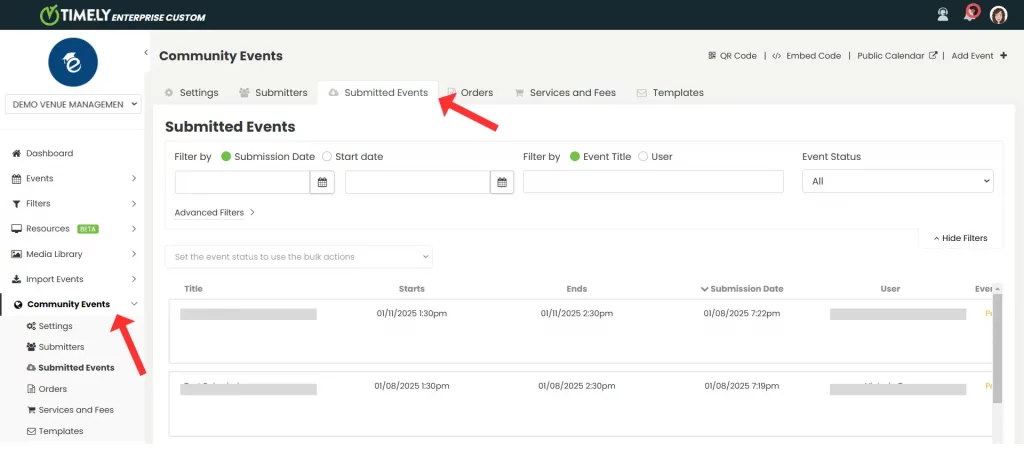
- Use o Status do Evento filtrar e selecionar Rejeitado nas opções suspensas.
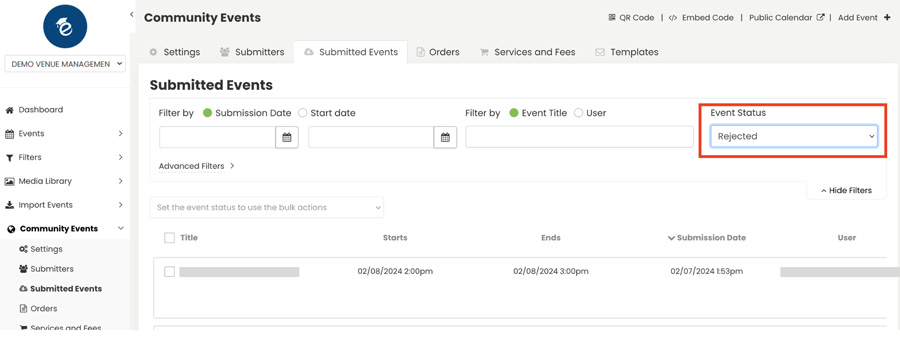
- Use os filtros adicionais para localizar o evento que você deseja restabelecer.
- Passe o mouse sobre o evento e clique em ACEITAR para publicá-lo imediatamente ou Aceitar como Rascunho para movê-lo para a lista de rascunhos para edição posterior.
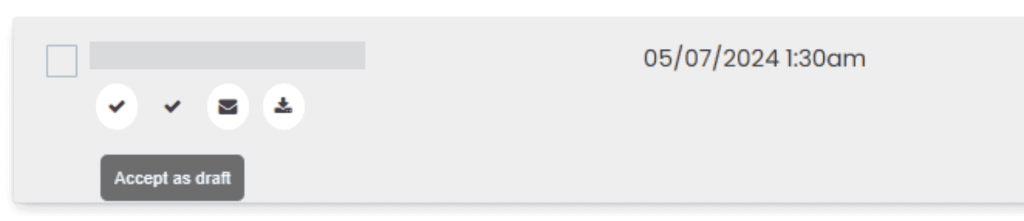
Isso garante que eventos rejeitados possam ser facilmente recuperados e evita confusão.
3. Revendo as respostas do seu questionário de admissão personalizado
Se você criou um questionário de admissão personalizado, os proponentes precisarão fornecer informações específicas durante o processo de submissão. Nessa situação, provavelmente, você desejará revisar as respostas antes de aprovar suas solicitações de reserva de espaço. Você pode fazer isso por meio do Eventos da comunidade > Eventos enviados menu ou o Eventos > Enviados menu.
Se estiver revisando as respostas dos campos personalizados do Eventos da comunidade > Eventos enviados menu, vá até o envio desejado e clique na seta para baixo no meio da tela.
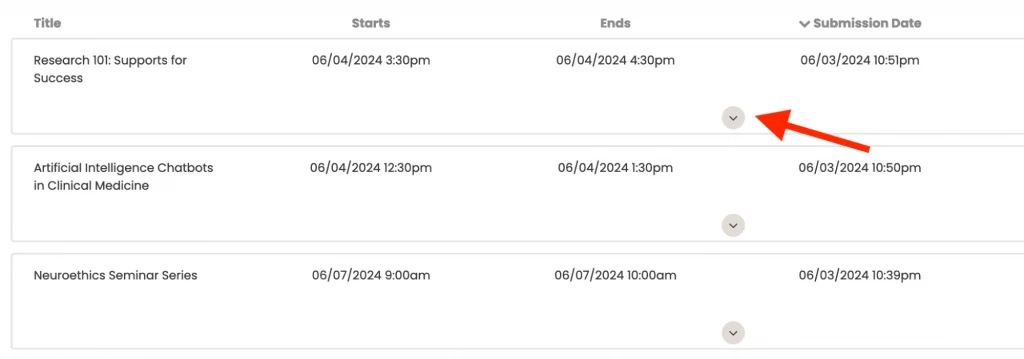
Uma nova seção será aberta listando todas as suas perguntas personalizadas e as respostas fornecidas pelo remetente. Você pode então revisar as respostas antes de aprovar ou rejeitar a solicitação.
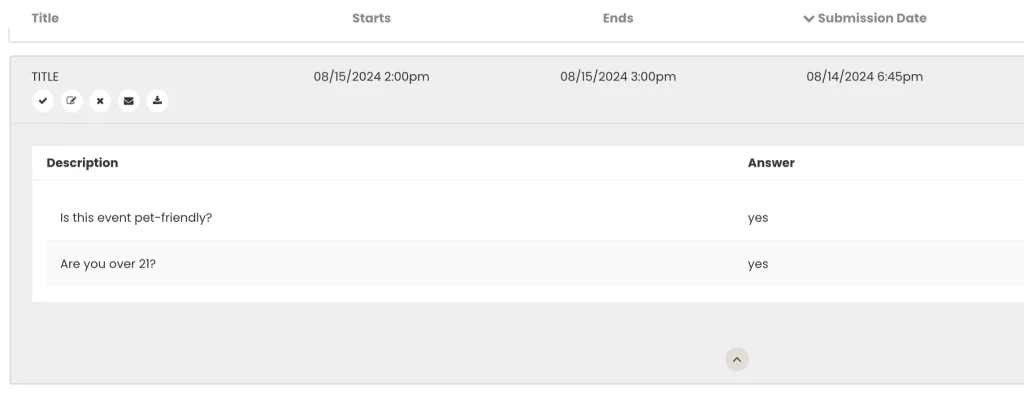
Outra opção é revisar as respostas do campo personalizado do Eventos > Enviados cardápio. Basta clicar no evento desejado. Então, no Editar evento seção, encontre o Campos personalizados opção. Todos os dados recolhidos através do questionário também estarão acessíveis lá.
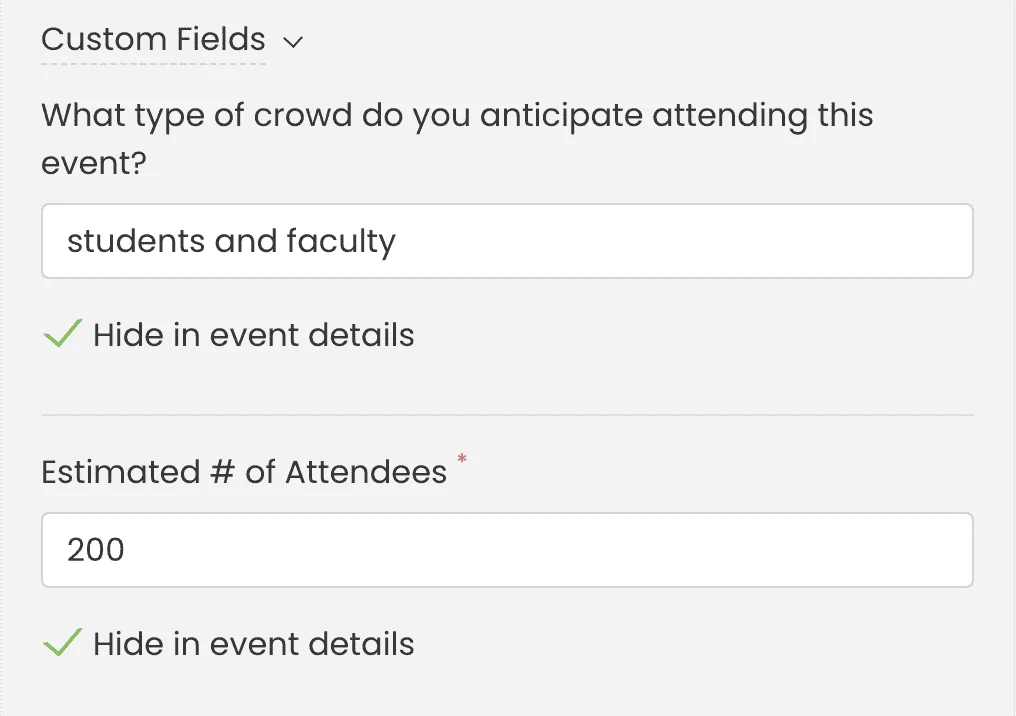
4. Automatização de aprovações de envio de eventos
Em vez de gerenciar cada evento separadamente, se preferir, você pode automatizar o processo de aprovação do envio do evento, aprovando automaticamente todos os eventos enviados por um determinado usuário-remetente. Para saber como fazer isso, leia Como aprovar e gerenciar pessoas que submetem eventos.
Precisa de ajuda adicional?
Para obter mais orientação e suporte, visite nosso Central de Ajuda. Se você tiver alguma dúvida ou precisar de assistência, não hesite em entrar em contato com nossa equipe de sucesso do cliente abrindo um ticket de suporte em seu Timely painel da conta.
Além disso, caso necessite de assistência adicional na implementação e utilização Timely sistema de gerenciamento de eventos, estamos felizes em ajudar. Explore todos os serviços profissionais podemos oferecer-lhe, e entrar em contato com a gente hoje!